Oplysninger er ofte nemmere at forstå, når de er opdelt i grupper. En rapport, der grupperer salg efter område, kan f.eks. fremhæve tendenser, der ellers ville gå ubemærket hen. Desuden kan du ved at placere totaler (f.eks. summer eller gennemsnit) i slutningen af hver gruppe i rapporten erstatte en masse manuel interaktion med en lommeregner.
Access gør det nemt at arbejde med grupperede rapporter. Du kan oprette en enkel grupperet rapport ved hjælp af guiden Rapport, du kan gruppere og sortere eksisterende rapporter, og du kan ændre tidligere definerede grupperings- og sorteringsindstillinger.
I denne artikel
Oprette en hurtig, grupperet eller sorteret rapport
Selvom grupperede rapporter er nyt for dig, kan du hurtigt oprette en enkel en ved at følge denne fremgangsmåde:
-
Vælg en tabel eller forespørgsel, der indeholder de poster, du vil have i din rapport, i navigationsruden.
-
Klik på Rapport under fanen Opret. Access opretter en simpel rapport i tabelformat og viser den derefter i Layoutvisning. Hvis der er mange felter i rapporten, fylder den sikkert mere end én side. Før du anvender nogen gruppering eller sortering, er det en god ide at tilpasse kolonnernes størrelse (og slette ønskede kolonner), så rapporten passer med sidens bredde. Hvis du vil slette en kolonne, skal du højreklikke på den og derefter klikke på Slet kolonne.
-
Højreklik på en kolonne, du vil gruppere eller sortere efter, og klik derefter på Gruppér efter [feltnavn], eller klik på en af sorteringsindstillingerne . Hvis du f.eks. vil gruppere i kolonnen Prioritet, skal du højreklikke på kolonnen Prioritet og derefter klikke på Gruppér efter prioritet.
Når du anvender gruppering, flytter Access grupperingsfeltet til kolonnen længst til venstre og grupperer de resterende kolonner baseret på den pågældende kolonne. I nogle tilfælde føjer Access også en hovedtotal til sektionen Rapportsidefod. -
Du kan vælge at få vist og finjustere din grupperings- og sorteringsindstillinger ved at følge fremgangsmåderne i afsnittet Tilføje eller ændre gruppering og sortering i en eksisterende rapport.
Opret en ny grupperet rapport med guiden Rapport
Guiden Rapport stiller dig en række spørgsmål og opretter derefter en rapport på grundlag af dine svar. Bland disse spørgsmål er et, hvor du bliver spurgt, hvilke felter du vil bruge til at gruppere rapporten efter. Når rapporten er oprettet, kan du bruge den, som den er, eller redigere den, så den bedre svarer til dine behov. Før du starter guiden Rapport, skal du beslutte dig for en datakilde.
Starte guiden Rapport
-
Klik på Guiden Rapport i gruppen Rapporter under fanen Opret.
Access starter guiden Rapport.
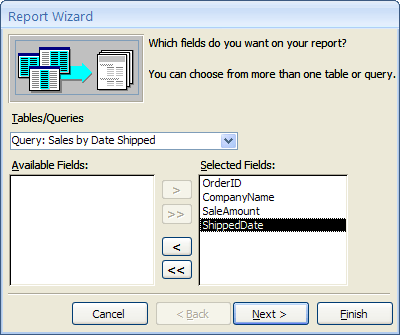
-
Klik på rullelisten Tabeller/forespørgsler, og vælg den tabel eller forespørgsel, der indeholder de felter, du ønsker i rapporten.
-
Dobbeltklik på felterne på listen Tilgængelige felter for at vælge dem.
Access flytter dem til listen Valgte felter . Alternativt kan du klikke på knapperne mellem boksen Tilgængelige felter og boksen Valgte felter, hvis du vil tilføje eller fjerne det valgte felt, eller hvis du vil tilføje eller fjerne alle felterne.
-
Hvis der er felter i en anden tabel eller forespørgsel, som du også ønsker medtaget i rapporten, skal du klikke på rullelisten Tabeller/forespørgsler igen for at vælge den anden tabel eller forespørgsel og fortsætte med at tilføje felter.
-
Klik på Næste, når du er færdig med at tilføje felter.
Gruppere poster i guiden Rapport
Ved hjælp af gruppering kan du organisere og arrangere poster efter gruppe, f.eks. efter Område eller Sælger. Grupper kan indlejres, så du nemt kan identificere relationerne mellem grupperne og hurtigt finde de oplysninger, du ønsker. Du kan også bruge gruppering til at beregne oversigtsoplysninger, f.eks. totaler og procentdele.
Hvis du medtager flere tabeller i en rapport, undersøger guiden relationerne mellem tabellerne og finder ud af, hvordan du kunne tænkes at ville have vist oplysningerne.
-
Klik på et af feltnavnene på listen på den side i guiden Rapport, hvor du bliver spurgt Vil du tilføje grupperingsniveauer?, og klik derefter på Næste.
-
Hvis du vil tilføje grupperingsniveauer, skal du dobbeltklikke på et eller flere feltnavne på listen for at føje dem til rapporten.
Du kan også fjerne et grupperingsniveau ved at dobbeltklikke på det i højre side af dialogboksen. Brug pileknapperne til at tilføje eller fjerne grupperingsniveauer, og du kan justere prioriteten af et grupperingsniveau ved at markere det og klikke på prioritetsknapperne op eller ned. Access tilføjer hvert grupperingsniveau og viser det indlejret i det overordnede grupperingsniveau.
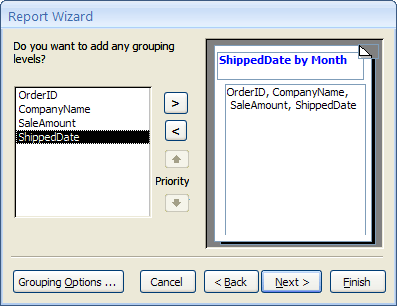
-
Klik på Grupperingsindstillinger for at få vist dialogboksen Grupperingsintervaller.
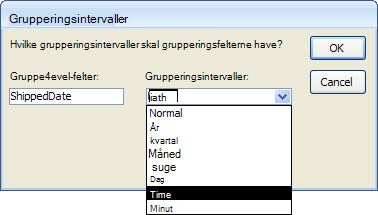
-
For hvert grupperingsniveaufelt kan du vælge et grupperingsinterval.
Grupperingsintervallet giver mulighed for at tilpasse, hvordan posterne grupperes. I den forrige illustration er posterne grupperet efter feltet Forsendelsesdato, som er af typen Dato og klokkeslæt. Guiden Rapport viser valgmuligheder, der passer til felttypen, på listen Grupperingsintervaller. Da feltet Forsendelsesdato er af typen Dato og klokkeslæt, kan du vælge at gruppere efter faktisk værdi (Normal), År, Kvartal, Måned, Uge, Dag, Time og Minut. Hvis feltet var af datatypen Tekst, kunne du vælge at gruppere efter hele feltet (Normal) eller efter de første op til fem tegn. Hvis der er tale om et numerisk felt, kan du vælge at gruppere efter værdien (Normal) eller efter intervaller i bestemte forøgelser.
Klik på OK, når du her valgt et grupperingsinterval.
-
Klik på Næste for at gå til den næste side i guiden.
Sortere og opsummere poster
Du kan sortere posterne efter op til fire felter i stigende eller faldende rækkefølge.
-
Klik på den første rulleliste, og vælg et felt, som der skal sorteres efter.
Du kan klikke på knappen til højre for listen for at skifte mellem stigende og faldende rækkefølge (Stigende er standard). Du kan eventuelt klikke på den anden, tredje og fjerde rulleliste for at vælge yderligere sorteringsfelter.
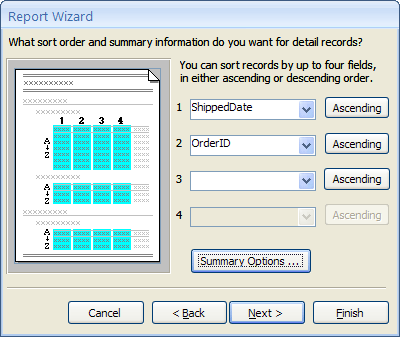
-
Klik på Opsummeringsindstillinger, hvis du vil opsummere et eller flere numeriske felter.
Bemærk, at knappen Opsummeringsindstillinger kun er synlig, hvis du har et eller flere numeriske felter i detaljesektionen i rapporten. Guiden viser de tilgængelige numeriske felter.
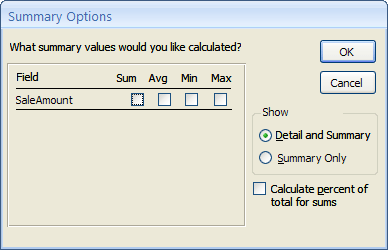
-
Marker afkrydsningsfeltet under det ønskede (Sum, Gennemsnit, Min eller Maks) for at medtage de pågældende beregninger i gruppefoden.
Du kan også vælge kun at vise detaljer og oversigt eller oversigt. I sidstnævnte tilfælde vises totaler for hver Forsendelsesdato-værdi (hvis du f.eks. har markeret afkrydsningsfeltet for Sum), men ordredetaljerne udelades. Du kan også vælge at få vist procent af totalberegninger for summer.
-
Klik på OK.
-
Følg vejledningen på de resterende sider i guiden Rapport. På den sidste side kan du redigere rapportens titel. Denne titel vises på rapportens første side, og Access gemmer også rapporten med titlen som dokumentnavn. Både titlen og dokumentnavnet kan eventuelt redigeres senere.
-
Klik på Udfør. Access gemmer automatisk rapporten og viser den i Vis udskrift, som viser dig rapporten, som den vil se ud, når den udskrives.
Du kan bruge navigationsknapperne i bunden af ruden Vis udskrift til at få vist siderne i rapporten i rækkefølge eller til at gå til en bestemt side i rapporten. Klik på en af navigationsknapperne, eller skriv sidetallet på den side, du ønsker at se, i sidetalsfeltet, og tryk på ENTER.
I Vis udskrift kan du zoome ind for at se detaljer eller zoome ud for at se, om data er placeret fornuftigt på siden. Placer musemarkøren på rapporten, og klik én gang. Klik igen for at ophæve zoomeffekten. Du kan også bruge zoomkontrolelementet på statuslinjen.
Tilføje eller ændre gruppering og sortering i en eksisterende rapport
Hvis du har en eksisterende rapport og vil tilføje sortering eller gruppering, eller hvis du vil ændre rapportens eksisterende sortering eller gruppering, kan oplysningerne i dette afsnit være en hjælp til at komme i gang.
Tilføje gruppering, sortering og totaler
Du kan udføre enkel sortering, gruppering og beregning af totaler ved at højreklikke på felter i layoutvisning og derefter vælge den ønskede handling i genvejsmenuen. Højreklik på rapporten i navigationsruden, og klik derefter på Layoutvisning for at skifte til layoutvisning .
Bemærk!: Selvom anvisningerne i dette afsnit ikke bruger ruden Gruppering, sortering og total direkte, er det en god ide at åbne ruden og se, hvordan den ændres undervejs. Du får en bedre ide om, hvad Access gør, og efterhånden som du bliver mere fortrolig med ruden Gruppering, sortering og total , kan du bruge den til at foretage yderligere justeringer af rapporten. Sådan får du vist ruden Gruppering, sortering og total:
-
Klik på Gruppér & Sortér i gruppen Gruppering & totaler under fanen Rapportlayoutdesign.
Sortere efter et enkelt
-
Højreklik på en værdi i det felt, du vil sortere.
-
Klik på den ønskede sorteringsindstilling i genvejsmenuen. Hvis du f.eks. vil sortere et tekstfelt i stigende rækkefølge, skal du klikke på Sortér fra A til Å. Hvis du vil sortere et numerisk felt i faldende rækkefølge, skal du klikke på Sortér fra største til mindste.
Access sorterer rapporten, som du har angivet. Hvis ruden Gruppering, sortering og total er åben, kan du se, at der er blevet tilføjet en ny linje Sorter efter.
Sorter efter flere felter
Bemærk!: Når du anvender sortering ved at højreklikke på et felt i layoutvisning, kan du kun sortere efter ét felt ad gangen. Hvis du anvender sortering efter et andet felt, fjernes sorteringen efter det første felt. Det er anderledes end den måde, sortering fungerer på i formularer, hvor du kan anvende sortering efter flere felter ved at højreklikke på de ønskede felter ét efter ét og vælge den sorteringsrækkefølge, du ønsker. Hvis du vil oprette flere sorteringsniveauer, kan du finde flere oplysninger i afsnittet Tilføj gruppering, sortering og totaler ved hjælp af ruden Gruppering, sortering og total.
Gruppere efter et felt
-
Højreklik på en værdi i det felt, du vil gruppere på.
-
Klik på Gruppér påi genvejsmenuen.
Access tilføjer grupperingsniveauet og opretter et gruppehoved for det. Hvis ruden Gruppering, sortering og total er åben, kan du se, at en ny linje Grupper på er tilføjet for feltet.
Føje en total til et felt
Med denne funktion kan du beregne en sum, et gennemsnit, et antal eller en anden aggregat for et felt. Der indsættes en hovedtotal i slutningen af rapporten og gruppetotaler for hver gruppe i rapporten.
-
Højreklik på en værdi i det felt, du vil beregne en total for.
-
Klik på Total.
-
Klik på den funktion, du vil beregne: Sum, Gennemsnit, Tæl poster (for at tælle alle poster), Tæl værdier (for kun at tælle posterne med værdierne i dette felt), Max, Min, Standardafvigelse eller Varians.
Access føjer et beregnet tekstfeltkontrolelement til rapportfoden, hvilket opretter en hovedtotal. Hvis rapporten har grupperingsniveauer, tilføjer Access også gruppefødder (hvis de ikke allerede findes) og placerer totalen i hver sidefod.
Bemærk!: Du kan også indsætte totaler ved at klikke på det felt, der skal beregnes en total for, og derefter klikke på Totaler i gruppen Gruppering og totaler under fanen Design.
Tilføje gruppering, sortering og totaler ved hjælp af ruden Gruppering, sortering og total
Når du bruger ruden Gruppering, sortering og total, opnår du den største fleksibilitet, hvis du vil tilføje eller ændre indstillingerne for gruppering, sorteringsrækkefølge og totaler i en rapport. Det er igen bedst at arbejde i layoutvisning, da det er meget lettere at se, hvordan ændringerne påvirker visningen af data.
Få vist ruden Gruppering, sortering og total
-
Klik på Gruppér & Sortér i gruppen Gruppering & totaler under fanen Rapportlayoutdesign.Access viser ruden Gruppering, sortering og total .
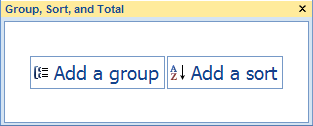
Hvis du vil tilføje et nyt sorterings- eller grupperingsniveau, skal du klikke på Tilføj en gruppe eller Tilføj en sortering.
Der indsættes en ny linje i ruden Gruppering, sortering og total, og der vises en liste over tilgængelige felter.
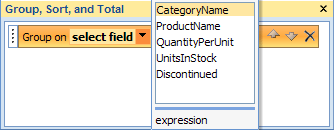
Du kan klikke på et af disse feltnavne for at vælge det pågældende felt, eller du kan klikke på udtryk under listen over felter for at indtaste et udtryk. Når du har valgt et felt eller angivet et udtryk, føjer Access grupperingsniveauet til rapporten. I layoutvisning, vises grupperingen eller sorteringsrækkefølgen med det samme.
Du kan finde flere oplysninger om oprettelse og brug af udtryk i artiklen Sådan opretter du et udtryk.
Bemærkninger!:
-
Hvis der allerede er defineret flere sorterings- eller grupperingsniveauer, kan det være nødvendigt at rulle ned i ruden Gruppering, sortering og total, før du kan se knapperne Tilføj en gruppe og Tilføj en sortering.
-
Du kan definere op til 10 grupperings- og sorteringsniveauer i en rapport.
Ændre grupperingsindstillinger
Hvert sorterings- og grupperingsniveau har et antal indstillinger, du kan angive for at opnå de ønskede resultater.
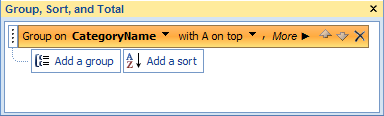
-
Klik på Mere på det niveau, du vil ændre, for at få vist alle indstillingerne for det pågældende grupperings- eller sorteringsniveau.
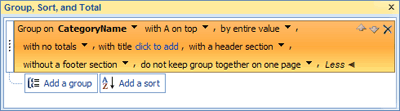
-
Klik på Færre for at skjule indstillingerne.
Sorteringsrækkefølge Du kan ændre sorteringsrækkefølgen ved at klikke på rullelisten Sorteringsrækkefølge og klikke på den ønskede indstilling.
Gruppeinterval Denne indstilling bestemmer, hvordan posterne grupperes sammen. Du kan f.eks. gruppere efter det første tegn i et tekstfelt, så alle, der starter med "A", grupperes sammen, alt, hvad der starter med "B", grupperes sammen osv. For et datofelt kan du gruppere efter dag, uge, måned, kvartal, eller du kan angive et brugerdefineret interval.
Totaler Klik på denne indstilling for at tilføje totaler. Du kan tilføje totaler for flere felter, og du kan foretage flere forskellige typer totalberegninger på samme felt.
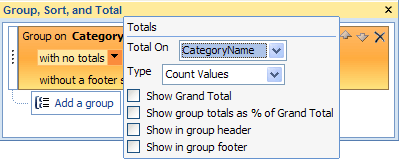
-
Klik på rullepilen Total på, og klik på det felt, du vil beregne summen af.
-
Klik på rullepilen Type, og klik derefter på den type beregning, der skal udføres.
-
Vælg Vis hovedtotal for at indsætte en hovedtotal i slutningen af rapporten (i rapportfoden).
-
Vælg Vis gruppetotaler som procentdel af hovedtotal for at føje et kontrolelement til gruppefoden, som beregner procentdelen af hovedtotalen for hver gruppe.
-
Vælg Vis i gruppehoved eller Vis i gruppefod for at få vist totalen det ønskede sted.
Når du har valgt alle indstillingerne for et felt, kan du gentage processen og opsummere et andet felt ved at vælge det på rullelisten Total på. Ellers kan du klikke et sted uden for pop-up-vinduet Totaler for at lukke det.
Titel Her kan du ændre titlen på det felt, der opsummeres. Det bruges til kolonneoverskrifter og til at beskrive opsummeringsfelter i hoveder og fødder.
Sådan tilføjes eller ændres en titel:
-
Klik på den blå tekst efter med titel.
Dialogboksen Zoom vises.
-
Skriv den nye titel i dialogboksen, og klik derefter på OK.
Med/uden en gruppehovedsektion Brug denne indstilling til at tilføje eller fjerne den hovedsektion, der indleder hver gruppe. Når du tilføjer en hovedsektion, flytter Access grupperingsfeltet til sidehovedet for dig. Når du fjerner en hovedsektion, der indeholder andre kontrolelementer end grupperingsfeltet, beder Access om at bekræfte sletningen af kontrolelementerne.
Med/uden en gruppefodsektion Brug denne indstilling til at tilføje eller fjerne den fodsektion, der afslutter hver gruppe. Når du fjerner en sidefodssektion, der indeholder kontrolelementer, beder Access om at bekræfte sletningen af kontrolelementerne.
Hold gruppen samlet Denne indstilling bestemmer, hvordan grupper placeres på siden, når rapporten udskrives. Det kan være en god ide at holde grupper samlet så meget som muligt for at reducere mængden af sidedrejning, der er nødvendig for at se hele gruppen. Dette øger dog normalt den mængde papir, der skal bruges til at udskrive rapporten, da de fleste sider har noget tom plads nederst.
-
Hold ikke gruppen samlet på én side Brug denne indstilling, hvis du ikke er bekymret for, at grupper opdeles efter sideskift. En gruppe på 30 elementer kan f.eks. have 10 elementer nederst på én side og de resterende 20 elementer øverst på den næste side.
-
Hold hele gruppen samlet på én side Denne indstilling hjælper Access med at minimere antallet af sideskift i udskriften af en gruppe. Hvis en gruppe ikke kan være på den resterende plads på en side, lader Access denne plads være tom og starter gruppen på den næste side i stedet. Store grupper kan stadig strække sig over flere sider, men med denne indstilling minimeres antallet af sideskift i udskriften af gruppen så meget som muligt.
-
Hold sidehovedet og den første post samlet på én side For grupper med gruppehoveder forhindrer denne indstilling, at gruppehovedet bliver udskrevet for sig selv nederst på en side. Hvis Access finder ud af, at der ikke er tilstrækkelig plads til, at mindst én række data udskrives efter sidehovedet, begynder gruppen på den efterfølgende side.
Ændre prioriteten af grupperings- og sorteringsniveauer
Hvis du vil ændre prioriteten af et grupperings- eller sorteringsniveau, skal du klikke på rækken i ruden Gruppering, sortering og total og derefter klikke på pil op eller pil ned i højre side af rækken.
Slette grupperings- eller sorteringsniveauer
Hvis du vil slette et grupperings- eller sorteringsniveau, skal du klikke på den række, du vil slette, i ruden Gruppering, sortering og total og derefter trykke på DELETE eller klikke på knappen Slet i højre side af rækken. Når du sletter et grupperingsniveau, og grupperingsfeltet var i gruppehovedet eller -sidefoden, flytter Access det til rapportens detaljesektion. Hvis der er andre kontrolelementer i gruppehovedet eller gruppefoden, slettes de.
Oprette en opsummeringsrapport (uden postdetaljer)
Hvis du kun vil have vist totaler (dvs. kun oplysningerne i sidehoved- og sidefodsrækker), skal du klikke på Skjul detaljer i gruppen Gruppering & totaler under fanen Rapportlayoutdesign. Når du gør dette, skjules posterne på det næste lavere grupperingsniveau, hvilket resulterer i en meget mere kompakt præsentation af opsummeringsdataene. Selvom posterne er skjult, slettes kontrolelementerne i den skjulte sektion ikke. Klik på Skjul detaljer igen for at gendanne detaljerækkerne i rapporten.










