Du kan hurtigt oprette en enkel ramme for en præsentation med et professionelt udseende ved at anvende et tema for at få et ensartet udseende, tilføje nye slides med forskellige slidelayout og derefter tilføje visuel interesse ved at anvende en slideovergang på alle slides.
-
Vælg det ønskede tema på fanen Design .
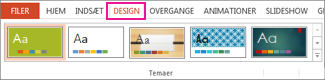
Hvis du vil se flere temaer, skal du udvide galleriet Tema

-
Klik på Ny slide under fanen Hjem.
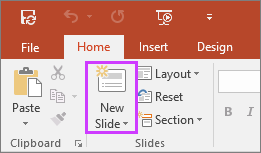
Du kan vælge et andet slidelayout ved at klikke på pilen ud for Ny slide og derefter klikke på det ønskede slidelayout.
-
Vælg den ønskede overgang under fanen Overgange.
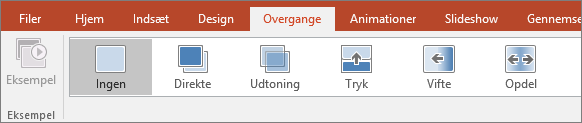
Hvis du vil se flere overgange, skal du udvide galleriet Overgange

-
Klik på Anvend på alle under fanen Overgange.
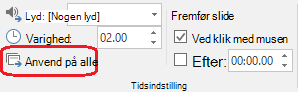
Nu har du konfigureret en præsentation med et ensartet tema og en ensartet overgangstypografi. Tilføj derefter flere slides, og udfyld dem med den tekst og det visuelle element, du skal bruge til dit budskab.
-
Vælg det ønskede tema på fanen Design .
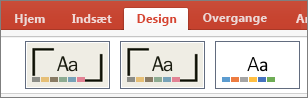
Hvis du vil se flere temaer, skal du pege på et tema og derefter vælge

-
Klik på Ny slide under fanen Hjem.
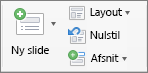
Du kan vælge et andet slidelayout ved at klikke på pilen ud for Ny slide og derefter klikke på det ønskede slidelayout.
-
Vælg den ønskede overgang under fanen Overgange.
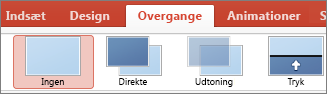
For at få vist flere overgange skal du pege på en overgang og derefter klikke på

-
Klik på Anvend på alle under fanen Overgange.

Nu har du konfigureret en præsentation med et ensartet tema og en ensartet overgangstypografi. Tilføj derefter flere slides, og udfyld dem med den tekst og det visuelle element, du skal bruge til dit budskab.
-
Vælg det ønskede tema på fanen Design .
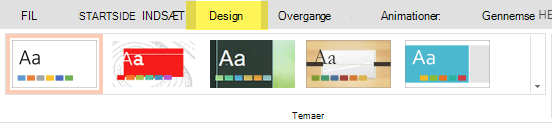
Hvis du vil se flere temaer, skal du udvide galleriet Tema

-
Klik på Ny slide under fanen Hjem.
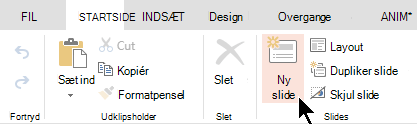
Hvis du vil vælge et andet slidelayout, skal du klikke på Layout for at få vist et galleri med indstillinger og derefter vælge det ønskede slidelayout.
-
Vælg den ønskede overgang under fanen Overgange .
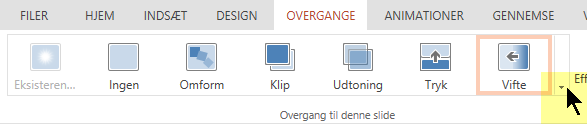
Hvis du vil se flere overgange, skal du udvide galleriet Overgange

-
Klik på Anvend på alle i gruppen Tidsindstilling under fanen Overgange.
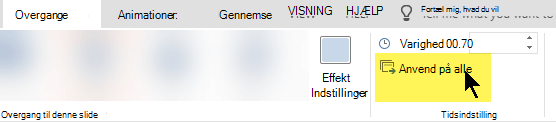
Nu har du konfigureret en præsentation med et ensartet tema og en ensartet overgangstypografi. Tilføj derefter flere slides, og udfyld dem med den tekst og det visuelle element, du skal bruge til dit budskab.










