Bemærk!: Denne artikel er tjent sit formål, og fjernes snart. For at forhindre meddelelser om "Siden blev ikke fundet", fjerner vi de links, som vi kender til. Hvis du har oprettet links til denne side, skal du fjerne dem og sammen vi internettet tilsluttet.
I Word kaldes dispositioner også lister med flere niveauer. Følgende trin viser, hvordan du kan skrive en ny disposition fra bunden. Hvis du i stedet vil se et eksisterende dokument i dispositionsform, skal du læse Brug af dispositionsvisning til at administrere overskrifter og omarrangere tekst.
-
Klik på Hjem og klik på pilen ud for Opstilling i flere niveauer i gruppen Afsnit.
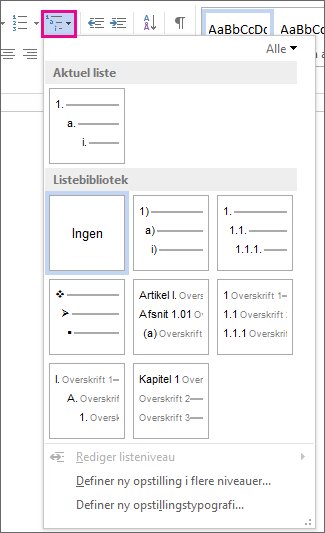
-
Vælg en opstillingstypografi i Listebibliotek. Peg på hver opstillingstypografi i biblioteket for at se alle niveauer i typografien.
-
Begynd at skrive for at starte opstillingen. Tryk på Enter, når du er færdig med en linje og vil starte på en ny.
-
Hvis du vil starte på et nyt niveau i en opstilling, skal du trykke på tabulatortasten og begynde at skrive.
-
Tryk på Enter for at vende tilbage til det forrige niveau i opstillingen.
Tip!:
-
Når du starter et afsnit med en stjerne og et mellemrum (*) eller med tallet 1 og et punktum (1.), viser Word knappen Indstillinger for Autokorrektur og begynder at opbygge en opstilling med punkttegn eller tal/bogstaver. Hvis du ikke vil have en opstilling med punkttegn eller tal/bogstaver, skal du klikke på knappen Indstillinger for Autokorrektur, og derefter klikke på Stop automatisk oprettelse af opstillinger med punkttegn eller Stop automatisk oprettelse af opstillinger med tal og bogstaver.
-
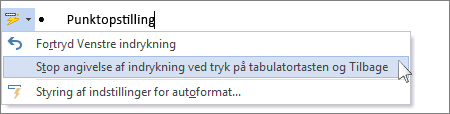
Du kan få vist en eksisterende disposition i Word til internettet, men du kan ikke oprette og formatere en disposition automatisk på den måde, du kan i computer versionen af Word.
Hvis du har computer versionen af Word, skal du først bruge kommandoen Åbn i Word for at åbne dokumentet i Word.
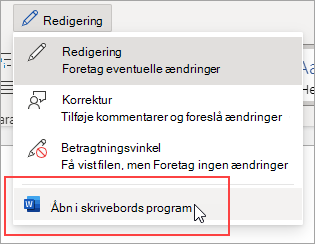
Følg derefter vejledningen til skrivebordsversionen af Word på Windows eller Mac.
Når du er færdig, og du har gemt dokumentet, får du vist dispositionen, når du åbner den igen i Word til internettet.










