Slet en fil, mappe eller et link fra et SharePoint-dokumentbibliotek.
Du kan slette filer, mapper eller links i dit SharePoint-dokumentbibliotek, som du ikke længere har brug for, f.eks. gammelt indhold eller forældede mapper.
Bemærk!: Links er kun tilgængelige i SharePoint i Microsoft 365.
Bemærk!: Disse trin er beregnet til uændrede versioner af SharePoint. Hvis din administrator eller dit firma har tilpasset din app, kan du muligvis ikke se disse indstillinger.
Slet en fil, en mappe eller et link i SharePoint
Vigtigt!: Når du sletter en mappe, slettes mappen og alle de filer og undermapper, den indeholder. Overvej at flytte eller arkivere indholdet af mappen, inden du sletter den. Du eller din administrator kan muligvis gendanne en mappe og dens indhold fra Papirkurv.
-
I SharePointskal du åbne dokumentbiblioteket og vælge det element, du vil slette. (Undgå at markere selve filnavnet, da det ville åbne filen). Der vises en markering i kolonnen helt til venstre.
Bemærk!: Ser din skærm anderledes ud end dette, og bruger du SharePoint i Microsoft 365 eller SharePoint Server 2019? Din administrator har muligvis SharePoint klassisk oplevelse angivet på dokumentbiblioteket. Hvis det er nødvendigt, skal du se Slet elementer i SharePoint klassisk oplevelsesbibliotek.
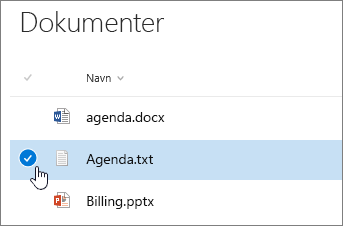
Gentag dette trin, hvis du vil slette flere elementer. Du kan slette så mange elementer, du ønsker.
-
Vælg slet

-
Vælg Slet i meddelelsesfeltet for at bekræfte handlingen.
Statusfeltet vises øverst øverst i dokumentbiblioteket med oplysninger om, at elementet er blevet slettet.
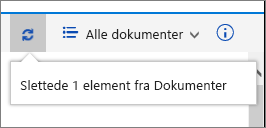
Slet en fil, en mappe eller et link i SharePoint klassisk oplevelse
Vigtigt!: Når du sletter en mappe, slettes mappen og alle de filer og undermapper, den indeholder. Overvej at flytte eller arkivere indholdet af mappen, inden du sletter den. Du eller din administrator kan muligvis gendanne en mappe og dens indhold fra Papirkurv.
-
Åbn SharePoint-dokumentbiblioteket, hvor du vil slette elementer.
-
Hvis du vil markere et eller flere elementer, du vil slette, skal du holde markøren over mappen og derefter markere afkrydsningsfeltet.
-
Højreklik på en fil, en mappe eller et linkikon, og vælg derefter Slet.
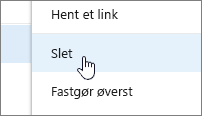
-
Klik på OK i dialogboksen til bekræftelse af sletning.
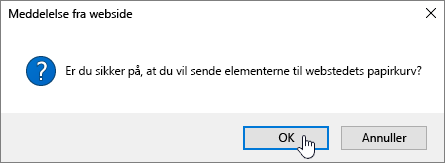
Slet en fil eller mappe i SharePoint Server 2016 eller SharePoint Server 2013
Vigtigt!: Når du sletter en mappe, slettes mappen og alle de filer og undermapper, den indeholder. Overvej at flytte eller arkivere indholdet af mappen, inden du sletter den. Du eller din administrator kan muligvis gendanne en mappe og dens indhold fra Papirkurv.
-
Gå til detSharePoint , der indeholder det bibliotek, hvor du vil slette elementet.
-
Vælg navnet på biblioteket på værktøjslinjen Hurtig start, eller vælg Indstillinger

Bemærk!: Designere kan ændre udseendet eller navigationen på et websted betydeligt. Hvis du ikke kan finde en indstilling, f.eks. en kommando, en knap eller et link, skal du kontakte administratoren.
-
Vælg ellipserne (...) på den række, du vil slette, og vælg Slet eller Slet element. Hvis du ikke kan se Slet eller Slet element, skal du vælge ellipserne (...) i dialogboksen og derefter vælge Slet.
-
Klik på OK eller Slet i bekræftelsesdialogboksen.
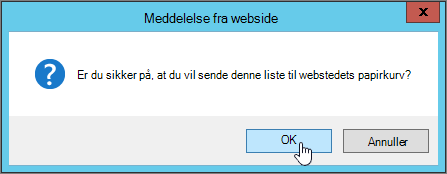
Slet en fil eller mappe i SharePoint Server 2010
Vigtigt!: Når du sletter en mappe, slettes mappen og alle de filer og undermapper, den indeholder. Overvej at flytte eller arkivere indholdet af mappen, inden du sletter den. Du eller din administrator kan muligvis gendanne en mappe og dens indhold fra Papirkurv.
-
Gå til det SharePoint-websted, der indeholder det bibliotek, hvor du vil slette filen eller mappen.
-
Vælg navnet på biblioteket på værktøjslinjen Hurtig start, eller vælg Webstedshandlinger ,vælg Vis alt indhold på webstedet ,og vælg derefter navnet på biblioteket eller listen i bibliotekssektionen.
Bemærk!: Designere kan ændre udseendet eller navigationen på et websted betydeligt. Hvis du ikke kan finde en indstilling, f.eks. en kommando, en knap eller et link, skal du kontakte administratoren.
-
Hvis du vil markere det element, du vil slette, skal du holde markøren over markeringskolonnen og derefter markere afkrydsningsfeltet.
-
På båndet under sektionen Biblioteksværktøjer skal du på fanen Dokumenter eller Elementer i gruppen Administrer klikke på Slet dokument eller Slet element.
Slet en fil eller mappe i SharePoint Server 2007
Vigtigt!: Når du sletter en mappe, slettes mappen og alle de filer og undermapper, den indeholder. Overvej at flytte eller arkivere indholdet af mappen, inden du sletter den. Du eller din administrator kan muligvis gendanne en mappe og dens indhold fra Papirkurv.
-
Hvis biblioteket SharePoint ikke allerede er åbent, skal du vælge navnet på værktøjslinjen Hurtig start.
-
Peg på navnet på filen eller mappen, vælg den pil, der vises, og vælg derefter Slet element.
Andre interessante emner
Flyt eller kopiér en mappe, en fil eller et link i et dokumentbibliotek
Oprette en mappe i et SharePoint-dokumentbibliotek
Opret en mappe på en SharePoint-liste
Slette en mappe fra en SharePoint-liste
Gendan elementer i Papirkurv på et SharePoint-websted
Uploade filer til et bibliotek
Bruge en mobilenhed til at arbejde med SharePoint Online-websteder
Skriv en kommentar
Var denne artikel nyttig? Manglede der indhold? Hvis ja, må du meget gerne fortælle os det nederst på denne side. Hvad var forvirrende eller manglede? Du bedes angive din version af SharePoint, operativsystem og browser. Vi bruger din feedback til at dobbelttjekke fakta, tilføje oplysninger og opdatere denne artikel.










