Bemærk!: Denne artikel er tjent sit formål, og fjernes snart. For at forhindre meddelelser om "Siden blev ikke fundet", fjerner vi de links, som vi kender til. Hvis du har oprettet links til denne side, skal du fjerne dem og sammen vi internettet tilsluttet.
Word automatiserer det meste af arbejdet med at oprette et indeks og giver dig mulighed for nemt at foretage opdateringer eller anvende formateringsændringer. Hvis du vil oprette et indeks, skal du først markere de poster, du vil medtage, og derefter opbygge indekset.
Markere opslagsordene
-
Markér den tekst, du vil bruge som opslagsord.
-
Klik på Referencer > Markér opslagsord.
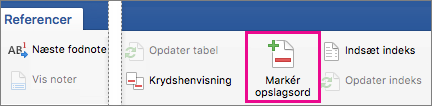
-
I dialogboksen Markér opslagsord kan du redigere opslagsordet eller tilføje et ekstra niveau i Underordnet. Hvis du har brug for et tredje niveau, skal teksten i det underordnede opslag efterfølges af et kolon.
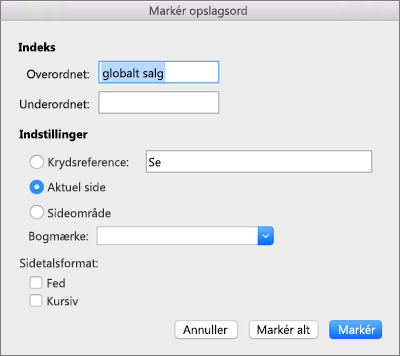
-
Hvis du vil oprette en krydshenvisning til et andet opslagsord, skal du klikke på Krydshenvisning under Indstillinger, og derefter skrive teksten for det andet opslagsord i boksen.
-
Hvis du vil formatere de sidetal, der bliver vist i indekset, skal du markere Fed eller Kursiv under Sidetalsformat.
-
Hvis du vil markere opslagsordet, skal du klikke på Markér. Hvis du vil markere alle forekomster af denne tekst i dokumentet, skal du klikke på Markér alle.
-
Klik på Luk.
-
Gentag trin 1-7, indtil du har markeret alle de opslagsord, du vil have med i indekset.
Oprette indekset
Når du har markeret opslagsordene, kan du indsætte indekset i dokumentet.
-
Klik det sted, hvor du vil indsætte indekset.
-
Klik på Referencer > Indsæt indeks.
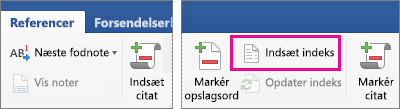
-
I dialogboksen Indeks kan du vælge format for opslagsord, sidetal, tabulatortegn og andre tegn.
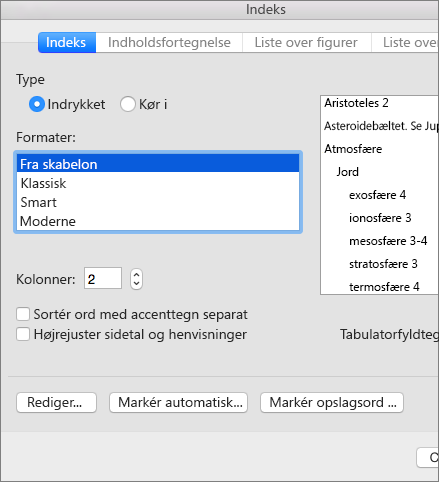
Du kan også ændre indeksets overordnede udseende ved at vælge en af indstillingerne under Formater. Når du vælger en indstilling, får du vist et eksempel i feltet til højre.
-
Klik på OK.
Bemærk!: Hvis du markerer flere poster, efter du har oprettet indekset. Du skal opdatere indekset til de nye poster. Klik på referencer > Opdater indeks.
Trin 1: Markér posterne
Du kan oprette et opslagsord for et bestemt ord, et udtryk eller et symbol eller for et emne, der fylder flere sider.
Markere opslagsord for ord eller sætninger
-
Marker den tekst, du vil bruge som opslagsord.
-
I menuen Indsæt skal du klikke på Indeks og tabeller.
-
På fanen Indeks skal du klikke på Marker opslagsord.
Tip!: Hvis du vil gå direkte til dialogboksen Markér opslagsord , skal du trykke på

-
Skriv eller rediger teksten i feltet Overordnet.
Tip!:
-
For at oprette en underordnet opslag skal du angive det overordnede opslagsord og derefter skrive det underordnede opslagsord i Underordnet.
-
For at oprette en indtastning i tredje niveau skal du skrive det underordnede opslagsord efterfulgt af et kolon (:) og teksten for indtastningen i tredje niveau.
-
-
Gør et af følgende:
For at markere
Klik på
Opslagsordet
Markér
Den første forekomst af denne tekst i hvert afsnit af dokumentet, som nøjagtigt stemmer overens med store og små bogstaver i indtastningen
Markér alle
Tip!: Hvis du vil markere opslagsord for symboler som f. eks, skal du i feltet hoved indtastning umiddelbart efter symbolet, skrive ; # (semikolon efterfulgt af nummertegnet) og derefter klikke på Markér. Når du opbygger indekset, placerer Word symbolerne i starten af indekset.
-
Markér evt. flere opslagsord ved at markere teksten eller klikke lige efter den og klikke i dialogboksen Markér opslagsord, og gentag derefter trin 4 til og med 5.
Bemærk!: Word indsætter hvert markeret opslagsord som et XE (opslagsord) felt i skjult tekstformat. Hvis du ikke kan se feltet XE, skal du klikke på Vis/skjul

Markere opslagsord for tekst, der fylder flere sider
-
Vælg det tekstområde, som opslagsordet skal referere til.
-
I menuen Indsæt skal du klikke på Bogmærke.
-
Skriv et navn i feltet Bogmærkenavn, og klik derefter på Tilføj.
Bemærk!: Medtag ikke mellemrum i navnet på bogmærket.
-
I dokumentet skal du klikke i starten af det tekstområde, du har valgt.
-
I menuen Indsæt skal du klikke på Indeks og tabeller.
-
På fanen Indeks skal du klikke på Marker opslagsord.
-
Skriv opslagsordet til den markerede tekst i boksen Overordnet.
-
Klik på Sideområde under Indstillinger.
-
I feltet Bogmærke skal du indtaste eller vælge det bogmærkenavn, du indtastede i trin 3.
-
Klik på Markér
-
Klik på Luk.
Bemærk!: Word indsætter hvert markeret opslagsord som et XE (opslagsord) felt i skjult tekstformat. Hvis du ikke kan se feltet XE, skal du klikke på Vis/skjul

Trin 2: Redigere eller slette opslagsord (valgfrit)
Hvis du ændrer opslagsord i det færdige indeks, sletter Word ændringerne, næste gang du genopbygger indekset. Hvis du vil beholde dine formateringsændringer, skal du formatere felterne for opslagsord i dokumentet.
Redigere et opslagsord
-
Rediger teksten i anførselstegn.
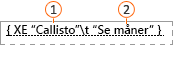


Hvis du ikke kan se XE-felterne (opslagsord), skal du klikke på Vis/skjul

Slette et opslagsord
-
Markér hele opslagsordsfeltet, herunder klammeparenteserne {}, og tryk derefter på Delete.
Hvis du ikke kan se XE-felterne (opslagsord), skal du klikke på Vis/skjul

Trin 3: design og Byg indekset
Når du har oprettet opslagsordet, kan du oprette indekset i dokumentet. Et indeks vises typisk i starten eller i slutningen af et dokument. Du kan dog indsætte indekset hvor som helst i dokumentet.
Advarsel!: For at sikre at dokumentet har de korrekte sidenumre, skal du skjule feltkoder og skjult tekst, før du opbygger dit indeks. Hvis felterne XE (opslagsord) er synlige, skal du klikke på Vis/skjul 
Opbygge et indeks ved hjælp af et af de medfølgende indeksdesign
-
Klik på det sted i dokumentet, hvor du vil indsætte det færdige indeks.
-
I menuen Indsæt skal du klikke på Indeks og tabeller og derefter klikke på fanen Indeks.
-
I feltet Formater skal du klikke på et design.
-
Markér andre ønskede indeksindstillinger.
Opbygge et indeks med et brugerdefineret indeksdesign
-
Klik på det sted i dokumentet, hvor du vil indsætte det færdige indeks.
-
I menuen Indsæt skal du klikke på Indeks og tabeller og derefter klikke på fanen Indeks.
-
I feltet Formater skal du klikke på Fra skabelon og derefter klikke på Rediger.
-
Klik på en typografi i feltet Typografier. Klik på Rediger, og anvend derefter de formateringer, du ønsker.
-
Markér andre ønskede indeksindstillinger.










