Publisher gør det let at udarbejde effektive visitkort, uanset om du opretter dit eget design eller bruger et af de indbyggede. Du kan bruge farveskemaer og skrifttypeskemaer, til at vælge farver og skrifttyper, der afspejler din virksomhed. Du kan yderligere tilpasse dit visitkort til bestemte markedssegmenter eller landestandarder, og du kan tilføje navne og jobtitler på nye medarbejdere efterhånden som virksomheden vokser.
Hvad vil du foretage dig?
Design dit visitkort
Når du begynder at designe dit visitkort, er det nyttigt at vælge udskrivningsmetode – f.eks. staffagefarver eller procesfarver, hvis du vil udskrive publikationen på et trykkeri – så kan du tage eventuelle problemer, der kan påvirke dine designbeslutninger, med i overvejelserne. Visitkort du designer i Publisher, kan udskrives på en skrivebordsprinter eller på et trykkeri. Afhængigt af dine behov:
-
De kan være en fordel for dig at bruge et trykkeri, hvis du har behov for at matche en bestemt farve, hvis du har brug for en stor mængde eller hvis du har brug for præcise justeringer eller folder. Trykkerier har avancerede maskiner og tilbyder en række forskellige papirtyper, trykfarver, lak og andre valgmuligheder.
-
Du kan også få gode resultater med en skrivebordsprinter. En skrivebordsprinter giver dig fleksibilitet, til at ændre dine visitkort når som helst, så de passer bedre til dine behov. De fleste butikker der forhandler kontorartikler, fører forperforerede kortark i en række farver samt specielt papir, som har fortrykte design.
Uanset hvordan du vælger at udskrive dine visitkort, skal du huske at medtage disse grundlæggende elementer:
-
Virksomhedens navn og logo
-
Dit navn og din titel
-
Din postadresse samt telefon-og faxnumre
-
Din mailadresse
-
Adressen på dit websted (URL)
Opret et visitkort
Det er nemt at komme i gang ved at vælge et visitkortdesign, der er inkluderet i Publisher.
Opret et visitkort med print på den ene side
-
Klik på Filer > Ny, og vælg Indbygget for at bruge en af de skabeloner, der er installeret i Publisher.
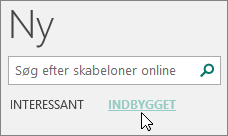
-
I kataloget Visitkort under Installerede skabeloner, skal du klikke på det ønskede design.
Bemærk!: Hvis du ved, at du udskriver på en bestemt producents produkt, så rul til den bestemte producents sektion, og klik på det produkt, du skal bruge. Hvis det produkt du skal bruge, ikke vises. Skal du følge fremgangsmåden nedenfor.
-
Gør et af følgende under Tilpas:
-
Vælg et Farveskema og et Skrifttypeskema.
-
Klik på rullemenuen under Firmaoplysninger, og klik på Opret ny... Så udfyldes hvert kort automatisk med de samme oplysninger.
-
I dialogboksen Opret nyt Firmaoplysningssæt, skal du angive dine oplysninger i felterne. Herunder navnet på Firmaoplysningssættet.
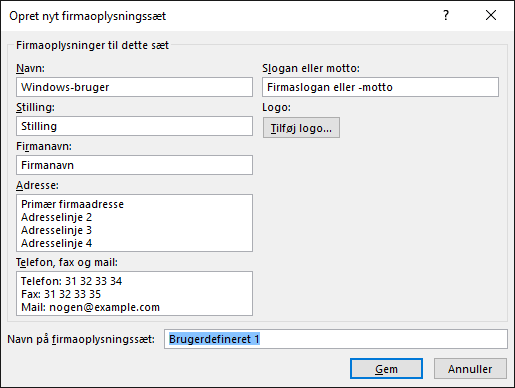
-
Hvis du har et Logo, skal du klikke på Tilføj logo.
-
Klik på Gem.
-
-
Gør følgende under Indstillinger:
-
Vælg en Sidestørrelse – Liggende eller Stående.
-
Hvis du vil medtage et logo, skal du markere Inkluder logo.
-
Klik på Opret.
Tip!: Bruger du Publisher 2010? I opgaveruden Publikationstyper skal du klikke på Visitkort. Klik derefter, på det ønskede design i kataloget Visitkort. Vælg de ønskede indstillinger, du vil bruge. Det kan f.eks. være farveskema, firmaoplysningssæt eller om du vil have stående eller liggende papirretning. Klik derefter på Opret.
-
Konfigurer visitkort til en bestemt producents produkt
Hvis du har købt visitkortark fra en bestemt producent, kan du konfigurere dit visitkort i Publisher, så dimensionerne passer til kortarkene når du udskriver.
-
På fanen Sideopsætning skal du klikke på Størrelse, og derefter Flere forudindstillede sidestørrelser.
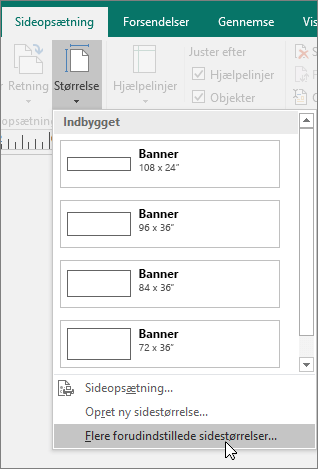
-
I dialogboksen Forudindstillet sidestørrelse, skal du rulle ned til sektionen visitkort, og finde den pågældende producent. Klik derefter på producentens navn.
Bemærk!: Hvis du ikke kan finde den specifikke producent eller dennes bestemte produkt, skal du omhyggeligt måle størrelsen på det visitkort, du vil udskrive. Sørg for at udelade den del af kortet, som der ikke printes på. Klik på Brugerdefineret sidestørrelse, og skriv derefter målene på visitkortet i dialogboksen Brugerdefineret sidestørrelse. Du kan finde flere oplysninger om konfiguration af en brugerdefineret sidestørrelse i Dialogboksen Brugerdefineret sidestørrelse.
Tip!: Bruger du Publisher 2010? I opgaveruden Formater publikation under Visitkortindstillinger skal du klikke på Skift sidestørrelse. I dialogboksen Sideopsætning skal du rulle ned til sektionen Visitkort, og finde den pågældende producent. Klik derefter på producentens navn.
-
Klik på den ønskede sidestørrelse, og klik derefter på OK.
-
Før du udskriver på karton, så øv dig med nogle enkle test-ark for at sikre dine visitkort bliver udskrevet, som du ønsker.
Tilføj din tekst
-
Hvis du vil erstatte pladsholderteksten med din egen tekst, skal du blot klikke på pladsholderteksten, og begynde at skrive.
Bemærk!: Hvis du har gemt dine kontaktoplysninger i et firmaoplysningssæt, vil det automatisk udfylde visitkortet, når du vælger sættet. For at redigere dine kontaktoplysninger eller erstatte dine kontaktoplysninger med et andet firmaoplysningssæt skal du klikke på Firmaoplysninger i menuen Rediger.
Skift tekststørrelsen
I de fleste tilfælde tilpasses teksten automatisk, så den passer i en pladsholdertekstboks. Du kan dog justere tekststørrelsen manuelt.
-
Klik på tekstfeltet.
-
På fanen Tekstfeltværktøjsformater skal du pege på Tekstilpasning, og derefter klikke på Tilpas ikke automatisk.
-
Markér teksten, og vælg derefter en ny skriftstørrelse fra rullelisten skriftstørrelse. Du finder den på fanen Tekstfeltværktøjsformater.
Tip!: Bruger du Publisher 2010? I menuen Formatér skal du pege på Tilpas tekst automatisk. Klik derefter på Tilpas ikke automatisk. Markér teksten, og vælg derefter en ny skriftstørrelse fra listen Skriftstørrelse på værktøjslinjen.
Erstat et pladsholderlogo med dit eget logo
-
Klik på pladsholderlogoet, vent et øjeblik, og klik derefter på pladsholderbilledet igen, for at få vist værktøjslinjen Indsæt billede.
-
I dialogboksen Indsæt billede, skal du gå til placeringen med logoet, som du vil indsætte i publikationen. Dobbeltklik derefter på billedet. Publisher vil automatisk ændre størrelsen, så billedet passer.
Bemærk!: Hvis du har medtaget dit logo i et firmaoplysningssæt, og du vælger det pågældende sæt, føjes logoet automatisk til dine nye publikationer.
Tip!: Bruger du Publisher 2010? Klik på logopladsholderen, vent et øjeblik, og klik derefter på pladsholderbilledet igen for at få vist værktøjslinjen Billede. I værktøjslinjen Billede skal du klikke på Indsæt billede 
Opret et visitkort med print på begge sider
Bagsiden af dit visitkort er et godt sted, at tilføje oplysninger for at gøre det nemmere for dine kunder, at gøre forretning med dig. Du vil måske gerne inkludere et af følgende:
-
Et kort over din virksomheds placering
-
Kørselsvejledning
-
Kupon
-
Særlig rabat for en henvisning
-
Virksomhedens motto
-
Produktliste
-
Oversættelse af side et til et andet sprog
Tilføj oplysninger på bagsiden af visitkortet
-
Fuldfør trinnene, for at oprette et visitkort med print på den ene side.
-
I navigationsruden Sider skal du højreklikke på den eksisterende side, og vælge Indsæt side.
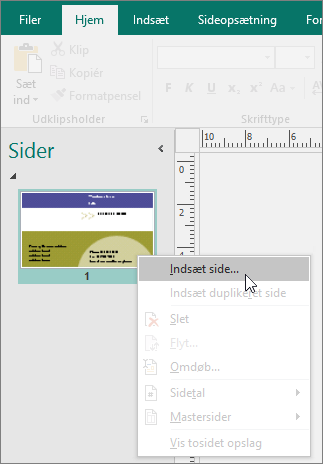
Tip!: Bruger du Publisher 2010? Klik på Side, i menuen Indsæt.
-
I dialogboksen Indsæt side, skal du klikke på Efter den aktuelle side og derefter vælge de ønskede indstillinger.
Hvis virksomhedens motto f.eks. skal vises på den anden side af kortet, kan du klikke på: Opret ét tekstfelt på hver side. Hvis den anden side indeholder en oversættelse på et andet sprog, kan du klikke på Dupliker alle objekter på siden. Så er alle farver, grafik og tekst tilgængeligt på den anden side.
-
Tilføj tekst, billeder og andre oplysninger, der skal vises på bagsiden af kortet.
-
Når bagsiden af visitkortet ser ud, som du ønsker kan du gemme filen.
Før du udskriver dit tosidede visitkort
Hvis du udskriver tosidede visitkort på en skrivebordsprinter, bør du teste dit design på almindeligt papir først af følgende årsager:
-
Skrivebordsprintere justerer sjældent tosidede dokumenter nøjagtigt. Dette er især tilfældet, hvis din printer ikke understøtter dupleksudskrivning og kræver, at du indsætter papiret manuelt så der printes på den anden side.
-
For at blive udskrevet korrekt både for og bag, skal sidemargenerne i dit kortlayout være lige store (som de er i standardlayoutet for 10 kopier pr. ark). Hvis du har tilpasset afstanden for margener eller mellemrum, eller hvis du har ændret konfiguration for kopier pr. ark, vil for- og bagsiderne være sværere at justere.
Udskriv visitkort på en skrivebordsprinter
-
Åbn det visitkortdokument, du vil udskrive.
-
Indsæt det papir i printeren, du vil bruge til at udskrive et prøveark.
-
Klik på Filer > Udskriv.
-
Vælg den printer, du vil udskrive til under Printer.
-
Under Indstillinger skal du gå til Sider, og vælge enten én side pr. ark eller Flere kopier pr. ark.
Vigtigt!: Hvis du har markeret en sidestørrelse for et produkt fra en bestemt producent, er indstillingerne for det pågældende produkt allerede konfigureret.
Tip!: Bruger du Publisher 2010? Klik på Udskriv i menuen Filer. På fanen Publikation og papirindstillinger skal du vælge den printer, du vil udskrive på. Under Udskriftsindstillinger skal du klikke på Én side pr. ark eller Flere kopier pr. ark. Under vinduet Eksempel skal du klikke på Vis, hvordan papiret lægges i. Klik derefter på Kør guiden Opsætning af tosidet udskrivning. Guiden indsamler oplysninger om din printer, så du lettere kan afgøre, hvordan du skal lægge papiret i for at teste din publikation. Dette er praktisk, selvom du kun udskriver en enkelt side af en publikation.
-
Klik på Udskriv, for at udskrive et prøveark. Foretag derefter de ønskede justeringer.
-
Indsæt det papir eller producentens karton, som du vil udskrive på.
Bemærkninger!:
-
Publisher konfigurerer automatisk dine visitkort, så de udskrives korrekt. Uanset om de har liggende eller stående format.
-
Medmindre du tilpasser størrelsen på dit kort, eller du har valgt et bestemt produkt fra en producent vil Publisher som standard vælge det almindelige format for et visitkort på 2 gange 3,5 tommer.
Skift antallet af kopier per ark
Hvis du vil ændre antallet kopier, der udskrives pr. ark, skal du gøre følgende:
-
Klik på Filer > Udskriv.
-
Under Sider skal du vælge enten: Én side pr. ark eller Flere kopier pr. ark.
Hvis du vælger indstillingen Flere kopier pr. ark, kan du ændre antallet af kopier pr. ark ved at redigere Kopier af hver side.
Tip!: Bruger du Publisher 2010? I menuen Fil skal du klikke på Udskriv og derefter på fanen Publikation og papirindstillinger. Vælg enten Én side pr. ark eller Flere kopier pr. ark. Hvis du vælger indstillingen Flere kopier pr. ark, kan du ændre antallet af kopier pr. ark ved at ændre indstillingerne for margen og mellemrum under Flere udskriftsindstillinger.
Når du har oprettet dit visitkort
Vellykket marketing kræver den rette kommunikation af din virksomhed til dine potentielle kunder – og at man derefter fortsætter forholdet efter den indledende kontakt. Visitkort er et vigtigt værktøj, til at supplere din indsats. Ud over at fungere som en praktisk oversigt over dine kontaktoplysninger, introducerer et visitkort din virksomhed og forstærker din virksomheds image. Et visitkort er også uvurderlig, til at skabe og opretholde mund til mund markedsføring af firmaet.
Men visitkort gør ikke noget godt, hvis de ligger skjult i dit skrivebord så få dem til at cirkulere!
-
Tilbyd visitkort til dine kunder, hver gang du ser dem. Ikke kun første gang.
-
Giv visitkortet til alle personer i en gruppe. Ikke kun chefen.
-
Del to kort ud ikke kun ét. Bed modtageren, om at give det ekstra kort til en anden.
-
Læg to kort ved hvert brev, fødselsdags- ferie eller takkekort.
-
Vedlæg to kort i hvert mediekit.










