Du kan bruge Access-makroer til at oprette brugerdefinerede genvejsmenuer, der vises, når du højreklikker på formularer, rapporter eller individuelle kontrolelementer. Du kan også oprette brugerdefinerede menuer, der vises på båndet til bestemte formularer eller rapporter.
Hvis du vil oprette en menu ved hjælp af makroer, skal du udføre tre hovedtrin:
-
Opret et makroobjekt med undermakroer, der indeholder menukommandoerne.
-
Opret et andet makroobjekt, der opretter selve menuen.
-
Vedhæft menuen til et kontrolelement, en formular, en rapport eller til databasen som helhed.
I de følgende afsnit gennemgås disse trin i detaljer.
Tip!: Hvis du vil lære, hvordan du opretter brugerdefinerede genvejsmenuer i Access ved hjælp af Visual Basic for Applications (VBA)-kode, skal du se artiklen Opret en genvejsmenu til en formular, et formularkontrolelement eller en rapport.
Trin 1: Opret et makroobjekt med undermakroer, der indeholder menukommandoerne
I dette trin skal du oprette et makroobjekt med undermakroer, hvor hver undermakro er en separat kommando i genvejsmenuen.
Hvad er en undermakro?
Du kan bruge en undermakro i et makroobjekt til at definere et sæt makrohandlinger. Undermakroer i et makroobjekt kan kaldes separat fra forskellige kontrolelement- og objekthændelser. De enkelte undermakroer i et makroobjekt har hvert deres entydige navn og kan indeholde en eller flere makrohandlinger.
-
Klik på Makro i gruppen Makroer og kode på fanen Opret.
-
For hver kommando, du vil bruge i den brugerdefinerede genvejsmenu:
-
Føj en Undermakromakro-sætning til makrodesignvinduet, og navngiv den undermakro, du vil have vist i genvejsmenuen (f.eks. "Udskriv" eller "Opdater").
Tip!: Hvis du vil oprette en hurtigtast, så du kan bruge tastaturet til at vælge kommandoen, skal du skrive et og-tegn (&) før det bogstav, du vil bruge som hurtigtast i kommandonavnet (f.eks. "&Opdater"). Dette bogstav understreges i menuen.
-
I undermakroen skal du vælge den første handling, du vil udføre, når du klikker på kommandoen i genvejsmenuen.
-
Hvis der er flere handlinger, du vil udføre, når du vælger denne kommando, skal du tilføje dem som separate makrohandlinger inden for den samme undermakro.
-
-
Gem og navngiv makroobjektet, f.eks . mcrShortcutMenuCommands.
Følgende illustration viser et eksempel på et makroobjekt med tre undermakroer for en brugerdefineret menu eller genvejsmenu.
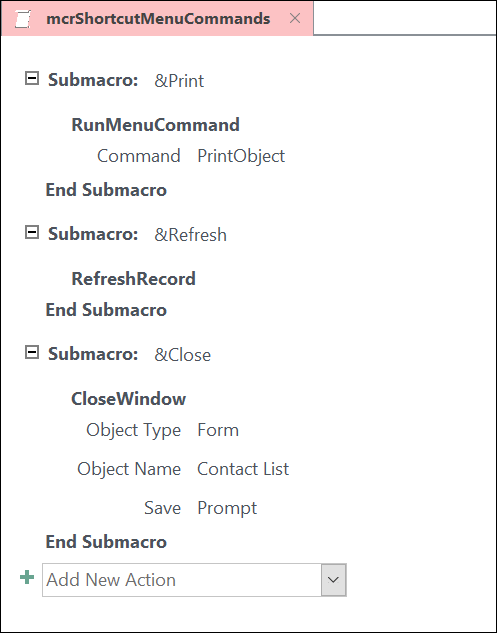
Trin 2: Oprette et andet makroobjekt, der opretter menuen
Dette trin kan virke overflødigt, men hvis du vil oprette genvejsmenuen ud fra det makroobjekt, du oprettede i trin 1, skal du oprette et andet makroobjekt, der indeholder makrohandlingen TilføjMenu. Denne makrohandling kaldes nogle gange "menumakroen".
-
Klik på Makro i gruppen Makroer og kode på fanen Opret.
-
I kombinationsfeltet Tilføj ny handling i makrodesignvinduet skal du vælge TilføjMenu.
-
I argumentfeltet Menunavn for makrohandlingen TilføjMenu skal du skrive navnet på menuen (f.eks. "Formularkommandoer"). Dette argument er ikke påkrævet, men anbefales, hvis du i trin 3 planlægger at føje menuen til en båndfane (f.eks. fanen Tilføjelsesprogrammer i en formular eller rapport). Hvis menuen tilføjes som en genvejsmenu i trin 3, ignoreres argumentet Menunavn .
-
Skriv navnet på det makroobjekt, du oprettede i trin 1, i argumentfeltet Menumakronavn .
-
Gem og navngiv dette andet makroobjekt, f.eks . mcrAddShortcutMenu.
Følgende illustration viser et eksempel på et menumakroobjekt, der opretter den menu, vi designede i trin 1.
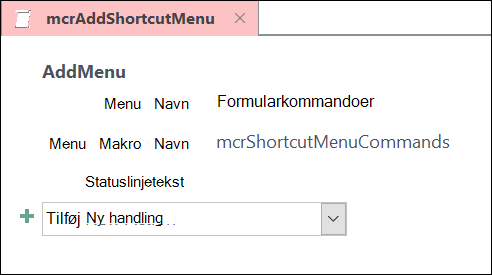
Trin 3: Vedhæft menuen til et kontrolelement, en formular, en rapport eller en database
Afhængigt af hvor menuen skal vises, skal du bruge en eller flere af følgende procedurer.
Føj menuen til fanen Add-Ins i en formular eller rapport
Brug denne fremgangsmåde, hvis menuen skal vises under fanen Tilføjelsesprogrammer for en bestemt formular eller rapport.
-
Højreklik på den formular eller rapport i navigationsruden, hvor menuen skal vises, og klik derefter på Designvisning.
-
Klik på Egenskabsark i gruppen Værktøjer under fanen Design.
-
Markér hele objektet ved at vælge Formular eller Rapport på listen øverst i opgaveruden Egenskabsark.
-
På fanen Andet på egenskabsarket i egenskabsfeltet Menulinje skal du skrive navnet på det makroobjekt, du oprettede i trin 2 (i dette eksempel "mcrAddShortcutMenu").
-
Gem ændringerne i formularen eller rapporten.
Næste gang du åbner formularen eller rapporten, vises fanen Tilføjelsesprogrammer på båndet. Klik på fanen for at få vist menuen som vist i følgende illustration:
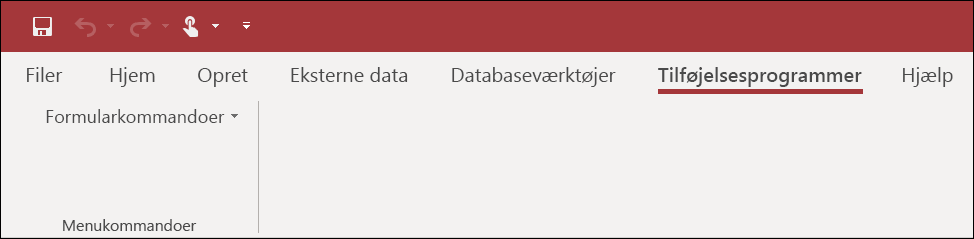
Du kan finde flere oplysninger om tilpasningsteknikker til båndet, f.eks. tilføjelse af brugerdefinerede faner eller skjulning af standardfanerne, i artiklen Opret et brugerdefineret bånd i Access.
Tilføje menuen som en genvejsmenu for en formular, en rapport eller et kontrolelement
Brug denne fremgangsmåde, hvis menuen skal vises, når du højreklikker på en bestemt formular, rapport eller et bestemt kontrolelement.
-
Højreklik på den formular eller rapport i navigationsruden, hvor genvejsmenuen skal vises, og klik derefter på Designvisning.
-
Klik på Egenskabsark i gruppen Værktøjer under fanen Design.
-
Markér det kontrolelement eller objekt, som du vil vedhæfte genvejsmenuen til.
Hvis du vil markere hele objektet, skal du vælge Formular eller Rapport på listen øverst i opgaveruden Egenskabsark.
-
På fanen Andet på egenskabsarket i egenskabsfeltet Genvejsmenulinje skal du skrive navnet på det makroobjekt, du oprettede i trin 2 (i dette eksempel "mcrAddShortcutMenu").
-
Sørg for, at egenskaben Genvejsmenu er indstillet til Ja.
-
Gem ændringerne i formularen eller rapporten.
Næste gang du åbner formularen eller rapporten og derefter højreklikker på formularen, rapporten eller kontrolelementet, får du vist genvejsmenuen med de tilknyttede kommandoer, som vist i følgende illustration:
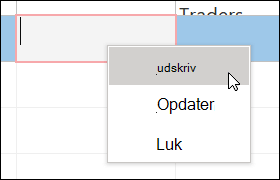
Tilføj menuen som en global genvejsmenu
Denne fremgangsmåde erstatter alle standardgenvejsmenuerne i den aktuelle database. Brugerdefinerede genvejsmenuer, som du har knyttet til bestemte formularer, rapporter eller kontrolelementer, påvirkes ikke.
-
Klik på Filer > Indstillinger.
-
Klik på Aktuel database i dialogboksen Access-indstillinger.
-
Under Indstillinger for bånd og værktøjslinje i feltet Genvejsmenulinje skal du skrive navnet på den makro, du oprettede i trin 2 (i dette eksempel "mcrAddShortcutMenu").
-
Klik på OK for at gemme ændringerne i dialogboksen Access-indstillinger .
-
Luk og genåbn derefter databasen, så ændringerne kan træde i kraft.
Brugerdefinerede genvejsmenuer erstatter standardgenvejsmenuerne for de objekter, de er knyttet til. Hvis du vil bevare visse Access-kommandoer, der skal bruges i disse menuer, skal du bruge makrohandlingen KørKommando til at indsætte kommandoerne i makroobjekterne for de menuer, du vil have dem i.
En brugerdefineret genvejsmenu, der er knyttet til et kontrolelement, tilsidesætter alle andre brugerdefinerede genvejsmenuer, der er defineret i databasen. En brugerdefineret genvejsmenu, der er knyttet til en formular eller rapport, tilsidesætter en brugerdefineret global genvejsmenu.
Når du angiver en menumakro for en formular eller rapport eller for databasen, kører Access denne menumakro, når formularen, rapporten eller databasen åbnes. Hvis du foretager ændringer i menumakroobjektet eller makroobjektet, der definerer dets kommandoer, mens formularen, rapporten eller databasen er åben, skal du lukke formularen, rapporten eller databasen og åbne den igen for at se ændringerne.
Hvis du vil oprette en undermenu på en liste over kommandoer i genvejsmenuen, skal du følge trin 1 for at oprette et separat makroobjekt, der kun indeholder undermenukommandoerne, som vist i følgende illustration:
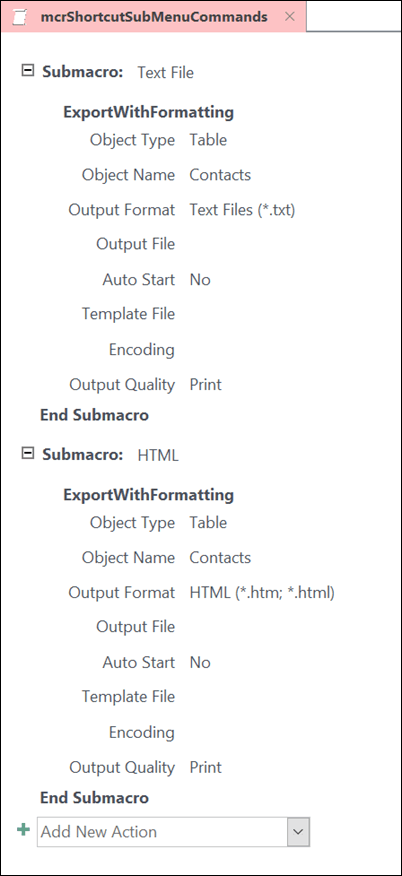
Følg derefter trin 1 igen for at definere kommandoerne for menuobjektet på højere niveau. Tilføj undermenuen som et element i makroobjektet på højere niveau ved hjælp af makrohandlingen TilføjMenu . Følgende illustration viser makroobjektet for en menu, der indeholder en undermenu. Den tredje undermakro i dette eksempelmakroobjekt opretter undermenuen Eksportér til... (mcrShortcutSubMenuCommands).
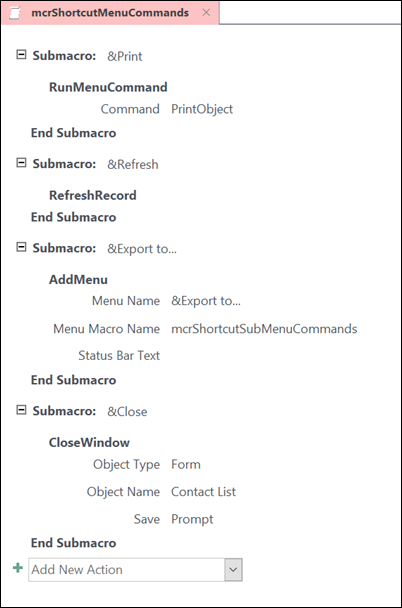
Følgende illustration viser den færdige færdige genvejsmenu med en undermenu:
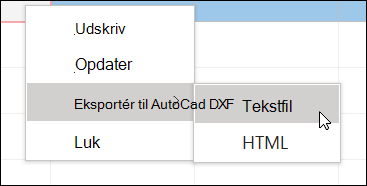
Du kan oprette flere niveauer af undermenuer ved hjælp af makrohandlingerne TilføjMenu i makroobjekterne for hvert menuniveau. Sørg for at angive en værdi for argumentet Menunavn for hver TilføjMenu-handling , ellers vises undermenuen som en tom linje i menuen på højere niveau.
Betingelser for makroudtryk ved hjælp af Hvis/Derefter/Ellers-blokke understøttes kun i menumakroobjektet på øverste niveau. Med andre ord kan du bruge et betingelsesudtryk i et menumakroobjekt til at afgøre, om en bestemt menu eller genvejsmenu vises, men kun for menuerne på øverste niveau. Du kan ikke bruge betingelsesudtryk til at vise eller skjule kommandoer eller undermenuer i menuerne. Du kan også bruge et betingelsesudtryk til at skjule eller vise en brugerdefineret genvejsmenu eller global genvejsmenu.
Du kan også vælge, at den menumakro, du opretter i trin 2, kan være en del af et makroobjekt. Hvis du f.eks. har flere genvejsmenuer til forskellige objekter eller kontrolelementer, kan du oprette et enkelt makroobjekt, der indeholder alle de nødvendige menumakroer. Sørg for at have et entydigt navn for hver undermakro. I trin 3 skal du bruge følgende notation til at referere til makroen: MacroObjectName.SubmacroName. McrAddShortcutMenus.AddMenu2.










