Microsoft Access giver dig flere forskellige muligheder for at oprette navne, der indeholder data, der er gemt i dine Access-tabeller. Det nemmeste er at bruge guiden Etiket i Access til at oprette og udskrive en rapport, der er formateret, så den passer til dine etiketter. Etiketterne kan indeholde data, der er gemt i Access-tabeller, eller data, der importeres eller sammenkædes fra andre kilder, f.eks. Microsoft Excel-projektmapper eller Lister over kontakter i Microsoft Outlook. Du kan oprette etiketterne som en rapport i Access, eller du kan "flette" dataene med et Microsoft Word-dokument og derefter udskrive etiketterne fra Word. I denne artikel beskrives de involverede trin.
Hvad vil du foretage dig?
Brug Access til at oprette og udskrive etiketter
I Access opretter du navne som en rapport, der er formateret med en lille sidestørrelse, så den passer til den ønskede etiket. Den mest almindelige brug af etiketter er til forsendelser, men alle Access-data kan udskrives i et etiketformat til en række forskellige formål. I forbindelse med adresseetiketter henter rapporten adressedataene fra de tabeller eller forespørgsler, der indeholder adresserne. Når du udskriver rapporten, får du et enkelt navn for hver adresse fra den underliggende postkilde.
Du kan få mere at vide om at sammenkæde eller importere data fra andre kilder (f.eks. Microsoft Excel eller Microsoft Outlook), der skal bruges på dine etiketter, i artiklen Introduktion til import og eksport af data.
Guiden Etiket stiller dig en række spørgsmål om dine etiketter og de data, du vil have vist på dem. Guiden opretter rapporten, som du derefter kan tilpasse, hvis det er nødvendigt.
Oprette navne ved hjælp af guiden Etiket i Access
-
I navigationsruden skal du markere det objekt, der indeholder de data, du vil have vist på dine etiketter. Dette er normalt en tabel, en sammenkædet tabel eller en forespørgsel, men du kan også vælge en formular eller rapport.
-
Klik på Navne i gruppen Rapporter under fanen Opret.
Access starter guiden Etiket.
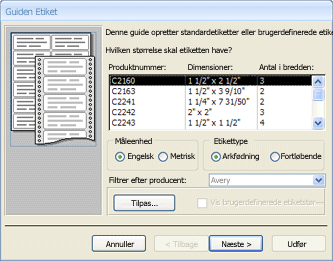
-
Hvis du kender producenten og produktnummeret på etiketterne:
-
Vælg producenten i feltet Filtrer efter producent .
-
Vælg din etiket i feltet Hvilken etiketstørrelse vil du have?
Ellers kan du prøve at finde et produkt, hvis værdier i kolonnerne Dimensioner og Tal på tværs af kolonner svarer til dine etiketter.
Hvis du ikke kan finde en lignende etiket:
-
Klik på Tilpas , og klik derefter på Ny.
Dialogboksen Ny etiket vises.
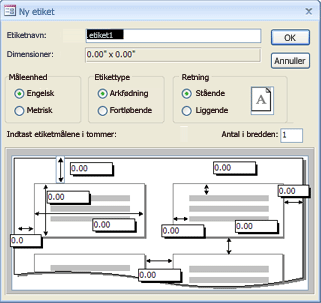
-
Mål dine etiketter, og angiv målene i de relevante felter i dialogboksen Ny etiket .
-
Skriv et navn til de brugerdefinerede etiketter i tekstfeltet Etiketnavn , vælg den ønskede etikettype og -retning, og klik derefter på OK.
Hvis du allerede har oprettet en brugerdefineret etiket, og du vil markere den:
-
Klik på Vis størrelser af brugerdefinerede etiketter, og klik derefter på den ønskede brugerdefinerede etiket.
-
-
Vælg Arkfeed eller Fortløbende under Etikettype , og klik derefter på Næste.
-
Vælg det skrifttypenavn, den skriftstørrelse, tykkelse og tekstfarve, du vil bruge på dit navn, og klik på Næste.
-
På siden Hvad vil du have på adresseetiketten i guiden skal du vælge de ønskede felter på etiketterne på listen Tilgængelige felter og dobbeltklikke på dem for at føje dem til feltet Prototypeetiket .
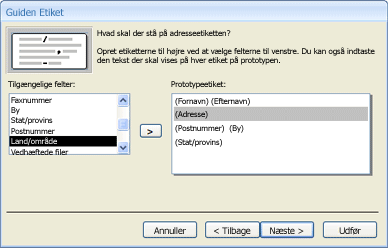
-
Tryk på mellemrumstasten for at tilføje mellemrum mellem felterne i navnefeltet Prototype .
-
Tryk på Enter for at oprette en ny linje.
-
Brug piletasterne til at flytte mellem felter og linjer.
-
Tryk på Tilbage for at fjerne et felt fra feltet.
-
Hvis du vil tilføje anden tekst eller tegnsætning (f.eks. et komma efter bynavnet), skal du klikke for at placere markøren der, hvor teksten skal vises, og begynde at skrive. Denne tekst vil være den samme på hver etiket.
Bemærk!: Du kan kun tilføje felter af følgende datatyper ved hjælp af guiden Etiket: Kort tekst (tekst), Lang tekst (notat), Tal, Dato/klokkeslæt, Valuta, Ja/Nej eller Vedhæftet fil. Hvis du vil tilføje felter med andre datatyper, skal du åbne etiketrapporten i designvisning, når du har fuldført guiden Etiket, og derefter bruge ruden Feltliste til at tilføje felterne. Tryk på Alt+F8 for at åbne ruden Feltliste , mens rapporten er åben i designvisning.
Når du har arrangeret felterne på etiketten, som du vil have dem, skal du klikke på Næste.
-
-
På næste side kan du vælge felter, som etiketterne skal sorteres efter. Det kan f.eks. være, at du vil sortere efter postnummer for en stor forsendelse. Vælg de felter, du vil sortere efter, på listen Tilgængelige felter , og dobbeltklik på dem for at føje dem til feltet Sortér efter . Klik på Næste, når du er færdig.
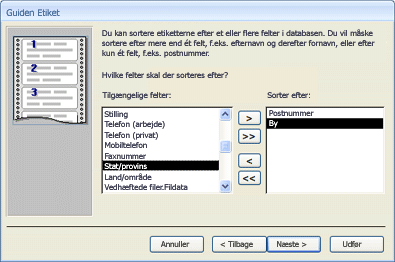
-
Skriv et navn til etiketterne på den sidste side, og klik på Udfør.
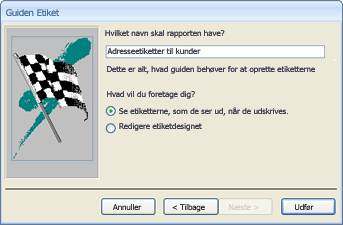
Hvis du vælger Se etiketterne, som de ser ud, når de udskrives på den sidste side i guiden Etiket, vises etiketterne i Vis udskrift i Access. Du kan klikke på navnet for at zoome ind og ud eller bruge zoomkontrolelementet på statuslinjen.

Hvis du vælger Rediger etiketdesignet på den sidste side i guiden Etiket, viser Access etiketrapporten i designvisning.
Bemærk!: Vis udskrift er den eneste visning, hvor du kan se kolonnerne, som du har lagt dem ud. Hvis du får vist rapporten i Rapportvisning eller Layoutvisning, viser Access alle dataene i en enkelt kolonne.
-
Tilpasse etikettens udseende
Hvis de resulterende etiketter ikke ser ud, som du ønsker det, kan du tilpasse layoutet ved at åbne rapporten i designvisning og foretage dine ændringer. Når du arbejder med navne, er det normalt nemmere at bruge designvisning, hvor du har mere præcis kontrol over layoutet. Hvis du vil se resultaterne af de ændringer, du foretager i designvisning, skal du skifte til Vis udskrift.
Hvis Access viser en meddelelse om, at der ikke er tilstrækkelig vandret plads til at vise dataene
Denne meddelelse, når den vises, er en bivirkning af målingerne på nogle etiketter. Det sker normalt, når etiketterne kommer meget tæt på venstre og højre kant af etiketarket. Dette kan medføre, at guiden angiver nogle mål, der er uden for det normale udskriftsområde, og det medfører, at meddelelsen vises, når du får vist eller udskriver etiketterne.
Hvis du er tilfreds med justeringen af teksten på etiketterne, og du ikke får en tom side hver anden side, kan det være en god ide at lade rapportens design være, som den er, og blot klikke på OK på meddelelsen, hver gang den vises. Ellers kan du prøve at justere nogle af indstillingerne for sideopsætning som beskrevet i følgende afsnit.
Hvis dine data ikke er på plads med etiketterne korrekt
I mange tilfælde kan du løse mindre problemer med etiketlayoutet ved at foretage justeringer i designvisning. Du kan flytte kontrolelementerne, og du kan justere etiketstørrelsen ved at ændre bredden eller højden på detaljesektionen.
Hvis du vil skifte til designvisning, skal du højreklikke på rapporten i navigationsruden og derefter klikke på Designvisning i genvejsmenuen.
Hvis du vil ændre margener eller afstand mellem etiketter, kan du bruge dialogboksen Sideopsætning , mens du er i designvisning:
-
Klik på Kolonner i gruppen Sidelayout under fanen Sideopsætning.
Dialogboksen Sideopsætning vises med fanen Kolonner markeret.
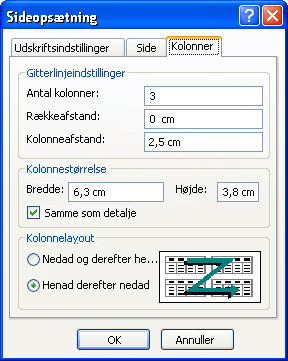
Du kan ændre følgende indstillinger i de tre sektioner i dialogboksen Sideopsætning :
|
Sektion |
Indstilling |
Beskrivelse |
|
Gitterlinjeindstillinger |
Antal kolonner |
Dette skal svare til antallet af etiketter på tværs af siden. |
|
Rækkeafstand |
Angiv en ny værdi for at øge eller mindske den lodrette afstand mellem rækkerne med etiketter. |
|
|
Kolonneafstand |
Angiv en ny værdi for at øge eller mindske den vandrette afstand mellem kolonnerne med etiketter. |
|
|
Kolonnestørrelse |
Bredde |
Husk margenindstillingerne og kolonneafstanden, når du angiver denne værdi. Du kan kontrollere og justere margenerne ved at klikke på Udskriftsindstillinger i dialogboksen Sideopsætning . |
|
Højde |
Juster højden på hver etiket efter behov. |
|
|
Samme som Detaljer |
Når denne indstilling er markeret, indstilles kolonnebredden og -højden til at svare til bredden og højden på detaljesektionen i designvisning. |
|
|
Kolonnelayout |
Ned og derefter på tværs |
Når denne indstilling er markeret, udskrives dine etiketdata ned i den første kolonne, derefter ned i den anden kolonne osv. |
|
På tværs og derefter ned |
Når denne indstilling er markeret, udskrives dine etiketdata på tværs af den første række, derefter på tværs af den anden række osv. |
Bemærk!: Du kan også åbne dialogboksen Sideopsætning , mens du er i Vis udskrift, ved at klikke på Kolonner på fanen Vis udskrift . Når du klikker på OK for at lukke dialogboksen, afspejles ændringerne straks i Vis udskrift.
Udskrive etiketterne
-
Åbn rapporten i en hvilken som helst visning (eller vælg rapporten i navigationsruden).
-
Klik på Udskriv under fanen Filer, og klik derefter på Udskriv.
Access viser dialogboksen Udskriv.
-
Angiv dine valg af indstillinger, f.eks. printer, udskriftsområde og antal kopier.
-
Klik på OK.
Udskriv Access-data ved hjælp af guiden Brevfletning i Microsoft Word
Hvis dine adresser er gemt i Access, men du vil eksportere dem til Word, så du kan bruge brevfletningsfunktionaliteten til at formatere og udskrive dine etiketter, kan du bruge guiden Brevfletning i Word.
-
Vælg den tabel eller forespørgsel, der indeholder de data, du vil udskrive, i navigationsruden.
-
Klik på Word Flet i gruppen Eksportér under fanen Eksterne data.
-
Hvis du allerede har oprettet et dokument i dialogboksen Guiden Brevfletning i Microsoft Word, og du vil sammenkæde dine data med det, skal du klikke på Sammenkæd dine data med et eksisterende Microsoft Word-dokument. Ellers skal du klikke på Opret et nyt dokument og derefter sammenkæde dataene med det.
-
Klik på OK.
Hvis du vælger Sammenbind dine data med et eksisterende Microsoft Word-dokument, åbnes dialogboksen Vælg Microsoft Word-dokument. Vælg det ønskede dokument, og klik på Åbn. Dokumentet åbnes i Word.
Hvis du vælger at oprette et nyt dokument, åbnes Word med et tomt dokument.
-
I Word skal du følge vejledningen i opgaveruden Brevfletning. Når du ankommer til trin 3 i Word brevfletningsprocessen (Vælg modtagere), er den datakilde, du valgte i trin 1 i denne procedure, allerede valgt.
Du kan finde flere oplysninger om guiden Word brevfletning i Word Hjælp.
Bemærk!: Du kan bruge Word til at udskrive dine adresser, uanset hvor adresserne er gemt. Fra Word kan du oprette forbindelse til adresselister, der er gemt i en række forskellige programmer, f.eks. Excel, Outlook og Access. Eller hvis du ikke har en adresseliste, kan du oprette en i Word og derefter udskrive etiketter. Du kan finde flere oplysninger i Word Hjælp.










