I Word kan du oprette en formular, som andre kan udfylde og gemme eller udskrive. For at gøre dette skal du starte med det oprindelige indhold i et dokument, potentielt via en formularskabelon. Derefter kan du føje indholdskontrolelementer til elementer som f.eks. afkrydsningsfelter, tekstfelter, datovælgere og rullelister. Disse indholdskontrolelementer kan også sammenkædes med databaseoplysninger.
Følgende er de anbefalede handlingstrin i rækkefølge.
Få vist fanen Udvikler
I Word skal du sørge for, at fanen Udvikler vises på båndet.
Se hvordan her: Vis fanen Udvikler.
Åbn den skabelon eller det dokument, formularen skal baseres på
Du kan starte med en skabelon eller bare starte fra bunden med et tomt dokument.
-
Gå til Filer > Ny.
-
I feltet Søg efter skabeloner online skal du skrive Formularer eller den type formular, du ønsker. Tryk derefter på Enter.
-
Højreklik på et element i de viste resultater, og vælg derefter Opret.
-
Gå til Filer > Ny.
-
Vælg Tomt dokument.
Føj indhold til formularen
Gå til sektionen Kontrolelementer under fanen Udvikler, hvor du kan vælge kontrolelementer, der skal føjes til dit dokument eller din formular. Hold markøren over et ikon deri for at se, hvilken kontroltype det repræsenterer. De forskellige kontrolelementtyper er beskrevet nedenfor. Du kan angive egenskaber for et kontrolelement, når det er blevet indsat.
Hvis du vil slette et indholdskontrolelement, skal du højreklikke på det og derefter vælge Fjern indholdskontrolelement i genvejsmenuen.
Bemærk!: Du kan udskrive en formular, der er oprettet via indholdskontrolelementer. Felterne omkring indholdskontrolelementerne udskrives dog ikke.
RTF-kontrolelementet giver brugerne mulighed for at formatere tekst (f.eks. fed, kursiv) og skrive flere afsnit. Hvis du vil begrænse disse funktioner, skal du bruge kontrolelementet til almindeligt tekstindhold.
-
Klik eller tryk på det sted, hvor du vil indsætte kontrolelementet.
-
Vælg Udvikler > RTF-kontrolelement


Hvis du vil have mere at vide om at angive bestemte egenskaber for disse kontrolelementer, skal du se Angive eller ændre egenskaber for indholdskontrolelementer.
Et billedkontrolelement bruges oftest til skabeloner, men du kan også føje et billedkontrolelement til en formular.
-
Klik eller tryk på det sted, hvor du vil indsætte kontrolelementet.
-
Vælg Udvikler > Kontrolelement for billedindhold

Hvis du vil have mere at vide om at angive bestemte egenskaber for disse kontrolelementer, skal du se Angive eller ændre egenskaber for indholdskontrolelementer.
Brug et kontrolelement af typen dokumentkomponent, når du ønsker, at brugerne skal vælge en bestemt tekstblok. Disse er nyttige, når du har brug for at tilføje forskellige standardtekster afhængigt af dokumentets specifikke formål. Du kan oprette RTF-indholdskontrolelementer for hver version af standardteksten og derefter bruge et dokumentkomponentelement som objektbeholder for RTF-indholdskontrolelementerne.
-
Klik eller tryk på det sted, hvor du vil indsætte kontrolelementet.
-
Gå til Indholdskontrolelement af typen Dokumentkomponentgalleri

-
Vælg Udvikler- og indholdskontrolelementer til dokumentkomponenten.
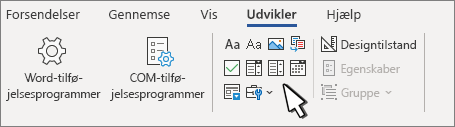
-
Klik eller tryk på det sted, hvor du vil indsætte kontrolelementet.
Hvis du vil have mere at vide om at angive bestemte egenskaber for disse kontrolelementer, skal du se Angive eller ændre egenskaber for indholdskontrolelementer.
Brugerne kan ved hjælp af en kombinationsboks vælge ud fra en liste over valgmuligheder, som du angiver, eller de kan skrive deres egne oplysninger. Der kan kun vælges blandt en liste over valgmuligheder i en rulleliste.
-
Gå til Udvikler > Indholdskontrolelement for kombinationsfelt


-
Vælg indholdskontrolelementet, og vælg derefter Egenskaber.
-
Hvis du vil oprette en liste med valgmuligheder, skal du vælge Tilføj under Egenskaber for rulleliste.
-
Skriv et valg i Vist navn, f.eks. Ja, Nej, eller Måske.
Gentag dette trin, indtil alle valgmulighederne findes på rullelisten.
-
Udfyld andre egenskaber, du måtte ønske.
Bemærk!: Hvis du markerer afkrydsningsfeltet Indhold kan ikke redigeres, kan brugerne ikke klikke på en valgmulighed.
-
Klik eller tryk på det sted, hvor du vil indsætte kontrolelementet for datovælger.
-
Vælg Udvikler > Kontrolelement for datovælger

Hvis du vil have mere at vide om at angive bestemte egenskaber for disse kontrolelementer, skal du se Angive eller ændre egenskaber for indholdskontrolelementer.
-
Klik eller tryk på det sted, hvor du vil indsætte kontrolelementet for afkrydsningsfelt.
-
Vælg Udvikler > Kontrolelement for afkrydsningsfelt

Hvis du vil have mere at vide om at angive bestemte egenskaber for disse kontrolelementer, skal du se Angive eller ændre egenskaber for indholdskontrolelementer.
Ældre formularkontrolelementer er kompatible med ældre versioner af Word og består af ældre formular- og Active X-kontrolelementer.
-
Klik eller tryk på det sted, hvor du vil indsætte et ældre kontrolelement.
-
Gå til rullelisten Udvikler > Ældre formularer

-
Vælg det Ældre formular-kontrolelement eller det Active X-kontrolelement, du vil medtage.
Angiv eller skift egenskaberne for indholdskontrolelementer
Hvert indholdskontrolelement har egenskaber, som du kan angive eller ændre. Indholdskontrolelement for datovælger har f.eks. indstillinger for det format, du vil bruge til at få vist datoen.
-
Klik på det indholdskontrolelement, du vil ændre.
-
Gå til Udvikler > Egenskaber.
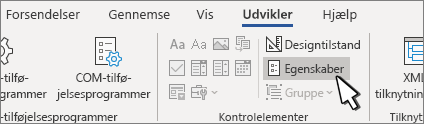
-
Klik på egenskaberne du vil ændre.
Føj beskyttelse til en formular
Hvis du vil sætte begrænsninger for, i hvor høj grad andre kan redigere og formatere formularen, skal du bruge kommandoen Begræns redigering:
-
Åbn den formular, som du vil låse eller beskytte.
-
Vælg Udvikler > Begræns redigering.
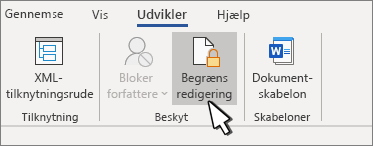
-
Når du har valgt begrænsninger, skal du vælge Ja, Start gennemtvingelse af beskyttelse.
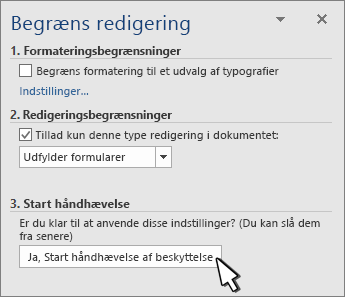
Avanceret tip:
Hvis du kun vil beskytte dele af dokumentet, skal du adskille dokumentet i sektioner og kun beskytte de ønskede sektioner.
Det gør du ved at vælge Vælg sektioner i panelet Begræns redigering. Du kan finde flere oplysninger om sektioner under Indsæt et sektionsskift.
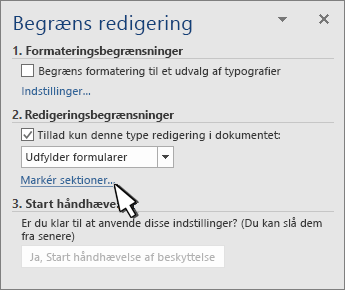
Få vist fanen Udvikler
Hvis udvikler-fanen ikke vises på båndet, skal du se Vis udvikler-fane.
Åbn en skabelon, eller brug et tomt dokument
Hvis du vil oprette en formular i Word, som andre kan udfylde, skal du starte med en skabelon eller et dokument og tilføje indholdskontrolelementer. Indholdskontrolelementer omfatter ting som afkrydsningsfelter, tekstfelter og rullelister. Hvis du kender databaser, kan disse indholdskontrolelementer endda sammenkædes med data.
-
Gå til Arkiv > Ny fra skabelon.
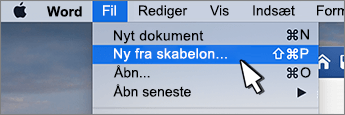
-
I søgning skal du skrive formular.
-
Dobbeltklik på den skabelon, du vil bruge.
-
Vælg Filer > Gem som, og vælg en placering, hvor formularen skal gemmes.
-
Skriv et filnavn i Gem som, og vælg derefter Gem.
-
Gå til Filer > Nyt dokument.
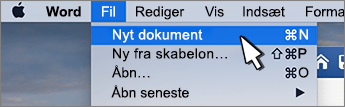
-
Gå til Filer > Gem som.
-
Skriv et filnavn i Gem som, og vælg derefter Gem.
Føj indhold til formularen
Gå til Udvikler, og vælg derefter de kontrolelementer, du vil føje til dokumentet eller formularen. Hvis du vil fjerne et indholdskontrolelement, skal du markere kontrolelementet og trykke på Slet. Du kan angive Indstillinger for kontrolelementer, når de er indsat. Fra Indstillinger kan du tilføje indgangs- og afslutningsmakroer, der skal køres, når brugerne interagerer med kontrolelementerne, samt listeelementer til kombinationsfelter.
-
Klik eller tryk på det sted i dokumentet, hvor du vil tilføje et indholdskontrolelement.
-
På Udvikler, skal du vælge Tekstfelt, Afkrydsningsfelt eller Kombinationsfelt.
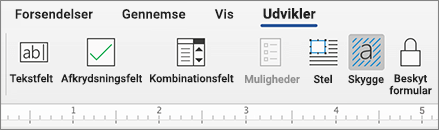
-
Hvis du vil angive bestemte egenskaber for kontrolelementet, skal du vælge Indstillingerog angive.
-
Gentag trin 1-3 for hvert kontrolelement, du vil tilføje.
Indstillinger giver dig mulighed for at angive almindelige indstillinger samt styre bestemte indstillinger. Vælg et kontrolelement, og vælg derefter indstillinger for at konfigurere eller foretage ændringer.
-
Angiv almindelige egenskaber.
-
Vælg makro, der skal køres på lader dig vælge en indspillet eller brugerdefineret makro, der skal køres på Post eller Afslut fra feltet.
-
Bookmærke Angiv et entydigt navn eller bogmærke for hvert kontrolelement.
-
Beregn ved afslutning Dette tvinger Word til at køre eller opdatere eventuelle beregninger, f.eks. den samlede pris, når brugeren afslutter feltet.
-
Tilføj Hjælp-tekst Giv tip eller instruktioner til hvert felt.
-
OK Gemmer indstillinger og afslutter panelet.
-
Annuller Glemmer alle ændringer og afslutter panelet.
-
-
Angiv bestemte egenskaber for et Tekstfelt
-
Type Vælg almindelig tekst, tal, dato, dags dato, aktuelt klokkeslæt eller beregning.
-
Standardtekst angiver valgfri vejledende tekst, der vises i tekstfeltet, før brugeren skriver i feltet. Angiv Tekstfelt aktiveret, så brugeren kan indtaste tekst i feltet.
-
Maksimumlængde angiver længden af tekst, som en bruger kan angive. Standarden er Ubegrænset.
-
Tekstformat kan angive, om tekst automatisk skal formateres til at Store bogstaver, Små bogstaver, Første med stort eller Alle ord med stort begyndelsesbogstav.
-
Tekstfelt aktiveret Giver brugeren mulighed for at indtaste tekst i et felt. Hvis der er standardtekst, erstatter brugerteksten den.
-
-
Angiv bestemte egenskaber for et Afkrydsningsfelt.
-
Standardværdi Vælg mellem Ikke markeret eller markeret som standard.
-
Størrelse afkrydsningsfelt Angiv en størrelse Præcis eller Automatisk for at ændre størrelsen efter behov.
-
Afkrydsningsfelt aktiveret Giver brugeren mulighed for at markere eller fjerne markeringen i tekstfeltet.
-
-
Angiv bestemte egenskaber for et Kombinationsfelt
-
Rullelisteelement Skriv i strenge for listefeltelementerne. Tryk på + eller Enter for at tilføje et andet element på listen.
-
Elementer i rulleliste Viser din aktuelle liste. Markér et element, og brug pil op eller pil ned til at ændre rækkefølgen. Tryk på - for at fjerne et markeret element.
-
Rulleliste aktiveret Giver brugeren mulighed for at åbne kombinationsfeltet og foretage valg.
-
-
Gå til Udvikler > Beskyt formular.
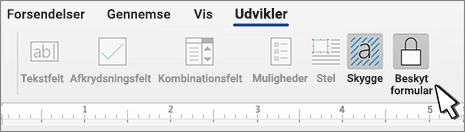
Bemærk!: Klik på Beskyt formular igen for at fjerne beskyttelsen af formularen og fortsætte redigeringen.
-
Gem og luk formularen.
Hvis du ønsker det, kan du teste formularen, før du distribuerer den.
-
Beskyt formularen.
-
Åbn formularen, udfyld den, sådan som brugeren ville gøre det, og gem derefter en kopi.
Oprettelse af formularer, der kan udfyldes, er ikke tilgængelig i Word til internettet.
Du kan oprette formularen med skrivebordsversionen af Word med instruktionerne i Opret en formular, der kan udfyldes.
Når du gemmer dokumentet og åbner det igen i Word til internettet, ser du de ændringer, du har foretaget.










