
Prøv det!
Nogle gange vil du gerne se alle poster fra én tabel sammen med de matchende poster fra en anden tabel i dine forespørgsler. For at gøre dette skal du oprette ydre joinforbindelser.
Indre joinforbindelser viser kun data, når der er et matchende id i begge forbundne datakilder. Hvis du for eksempel vil have vist antallet af produkter og antal solgte produkter, opretter du en indre joinforbindelse mellem tabellerne Produkter og Ordredetaljer. Når du kører forespørgslen, returneres kun de produkter, der forekommer i ordrer, og dermed vises i begge tabeller.
I modsætning hertil returnerer ydre joinforbindelseralle data fra en datakilde og nogle data fra en anden tabel eller datakilden.
Hvis du for eksempel vil se, hvilke produkter, der ikke er solgt, skal du oprette en forespørgsel, der viser produkt-id fra tabellen Produkter og eventuelle matchende Ordre-id’er fra tabellen Ordredetaljer. Produkter, der ikke har tilsvarende poster i tabellen Ordredetaljer, returnerer produktnavnet uden en værdi i feltet Ordre-id.
Venstre ydre joinforbindelser og højre ydre joinforbindelser
Den tabel, der viser alle dens poster, i en ydre joinforbindelse, kaldes for basistabellen. Den tabel, der kun viser nogle (matchende) poster, kaldes den sekundære tabel.
Dialogboksen Joinegenskaber beskriver, hvad du får vist med de forskellige typer af joinforbindelser:
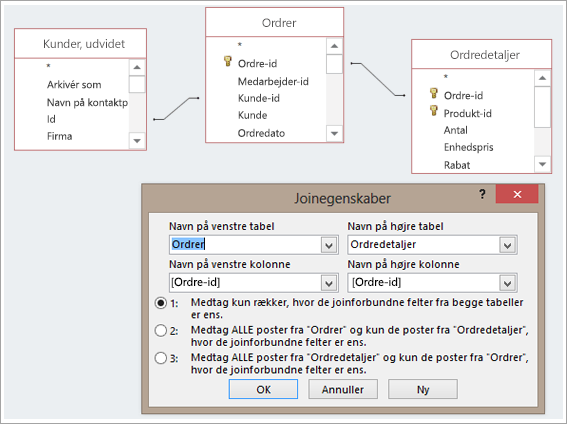
Antag, at du har oprettet en forespørgsel for at vise, hvilke produkter dine kunder har købt. Dine outputfelter er Produktnavn, Ordre-id og Antal.
-
Indre joinforbindelse. Medtag kun rækker (poster), hvor de samlede felter fra begge tabeller er ens, som for eksempel kun de produkter, der har en ordre tilknyttet.
-
Venstre ydre joinforbindelse. Medtag alle poster fra tabellen under Venstre tabelnavn og kun de poster fra tabellen under Højre tabelnavn, hvor de samlede felter er ens, f.eks. alle ordrer, men kun mængderne og produkt-jeg'erne for de ordrer, der har tilknyttede produkter.
-
Højre ydre joinforbindelse. Medtag alle poster fra tabellen under Højre tabelnavn og kun de poster fra tabellen under Venstre tabelnavn, hvor de samlede felter er ens, f.eks. alle produkterne, selvom der ikke er nogen ordrer på dem, i hvilket tilfælde der vises tomme værdier i felterne Ordre-id og Antal.
Som du kan se ud fra disse eksempler, er det vigtigt at vide, hvilken tabel der er til venstre, og hvilken der er til højre, hvilket faktisk kan være forskelligt fra, hvordan tabellerne er arrangeret i forespørgselsvinduet. For at forstå, hvilke data du får fra din forespørgsel, skal du læse teksten omhyggeligt i dialogboksen Joinegenskaber.
1. Tilføj datakilder
-
Vælg Opret > Forespørgselsdesign.
Tilføj alle de tabeller og forespørgsler, du skal bruge som datakilder. (Bare rolig. Hvis du glemmer en datakilde, har du stadig mulighed for at tilføje flere datakilder senere).
Hvis Access opdager eller udleder dem, vises der måske relationer for datakilderne.
2. Tilføj en joinforbindelse
-
Hvis du ikke kan se en relation mellem kilderne så tilføj en joinforbindelse. Træk fra det relevante felt i en datakilde til det tilsvarende felt i en anden datakilde. Den tabel, du trækker fra, er den tabel, der vises til venstre i dialogboksen Joinegenskaber. Som standard opretter Access en indre joinforbindelse. Hvis du har brug for en ydre joinforbindelse, kan du ændre typen.
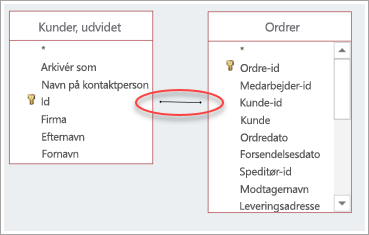
3. Rediger en joinforbindelse
-
Dobbeltklik på den linje, der repræsenterer den joinforbindelse, du vil ændre.
-
For at oprette en ydre joinforbindelse skal du vælge den anden eller tredje mulighed i dialogboksen Joinegenskaber. Vælg derefter OK.
Husk at være opmærksom på hvilken tabel, der er den grundlæggende tabel – den, hvorfra alle poster vises.
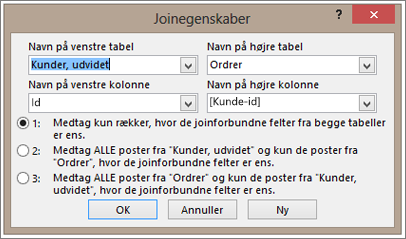
4. Fuldfør forespørgslen
Følg de sædvanlige trin for at oprette en forespørgsel: tilføj outputfelter, tilføj kriterier og kør eller gem din forespørgsel. Hvis du vil se hvordan, skal du se Opret grundlæggende forespørgsler.










