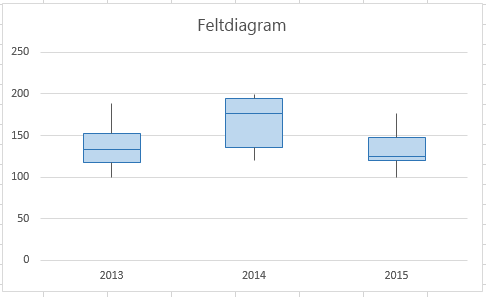Bemærk!: Vi vil gerne give dig den mest opdaterede hjælp, så hurtigt vi kan, på dit eget sprog. Denne side er oversat ved hjælp af automatisering og kan indeholde grammatiske fejl og unøjagtigheder. Det er vores hensigt, at dette indhold skal være nyttigt for dig. Vil du fortælle os, om oplysningerne var nyttige for dig, nederst på denne side? Her er artiklen på engelsk så du kan sammenligne.
Hvis du laver statistiske analyser, kan du have brug for at oprette et standardkassediagram for at vise fordelingen af et datasæt. I et kassediagram opdeles numeriske data i kvartiler, og der tegnes en kasse mellem første og tredje kvartil med en ekstra streg langs den anden kvartil for at markere medianen. I nogle kassediagrammer afbildes minimums- og maksimumsværdierne uden for første og tredje kvartil med streger, som ofte kaldes for haler.
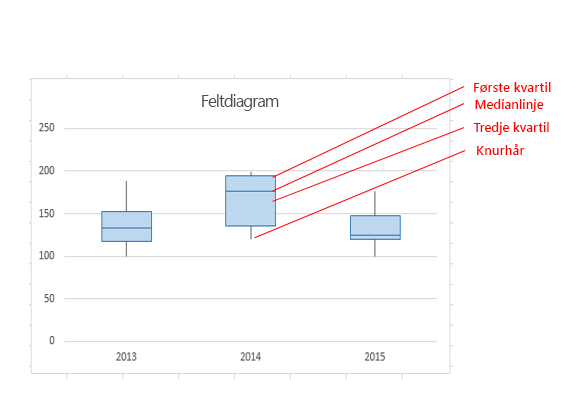
Excel 2013 har ikke en diagramskabelon til kassediagrammer, men du kan oprette kassediagrammer ved at benytte følgende fremgangsmåde:
-
Beregn kvartilværdier ud fra kildedatasættet.
-
Beregn kvartilforskelle.
-
Opret et stablet søjlediagram ud fra kvartilområderne.
-
Konverter det stablede søjlediagram til typografien for kassediagrammer.
I vores eksempel indeholder kildedatasættet tre kolonner. Hver kolonne har 30 poster fra følgende områder:
-
Kolonne 1 (2013): 100–200
-
Kolonne 2 (2014): 120–200
-
Kolonne 3 (2015): 100–180
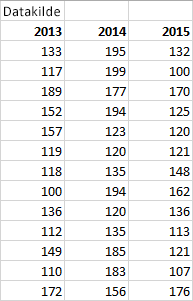
I denne artikel
Trin 1: Beregn kvartilværdierne
Først skal du beregne minimum-, maksimum- og medianværdierne samt første og tredje kvartil fra datasættet.
-
For at gøre dette skal du oprette en anden tabel og udfylde den med følgende formler:
Værdi
Formel
Minimumværdi
MIN(celleområde)
Første kvartil
KVARTIL.MEDTAG(celleområde; 1)
Medianværdi
KVARTIL.MEDTAG(celleområde; 2)
Tredje kvartil
KVARTIL.MEDTAG(celleområde; 3)
Maksimumværdi
Maks. (celleområde)
-
Som resultat bør du få en tabel, der indeholder de korrekte værdier. De følgende kvartiler beregnes ud fra eksempeldatasættet:
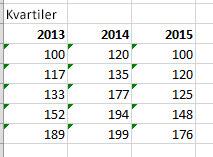
Trin 2: Beregn kvartilforskelle
Dernæst skal du beregne forskellene mellem hver fase. I praksis skal du beregne differencerne mellem følgende:
-
Første kvartil og minimumsværdi
-
Median og første kvartil
-
Tredje kvartil og median
-
Maksimumværdi og tredje kvartil
-
Til at begynde med skal du oprette en tredje tabel og der kopiere minimumsværdierne fra den sidste tabel direkte.
-
Beregn kvartildifferencerne med formlen i Excel til at subtrahere (celle1 – celle2), og udfylde den tredje tabel med differencerne.
I eksempeldatasættet ser den tredje tabel således ud:
Trin 3: Opret et stablet søjlediagram
Dataene i den tredje tabel er velegnede til et kassediagram, og vi begynder med at oprette et stablet søjlediagram, som vi derefter vil ændre.
-
Markér alle dataene fra den tredje tabel, og klik på Indsæt > Indsæt søjlediagram > Stablet søjle.
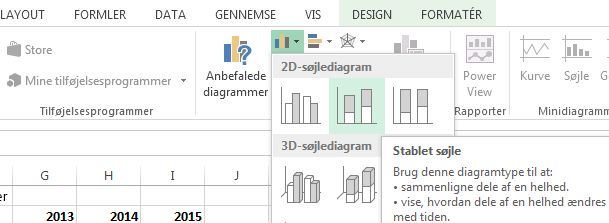
I starten ligner diagrammet endnu ikke et kassediagram, da Excel som standard tegner stablede søjler fra vandrette og ikke lodrette datasæt.
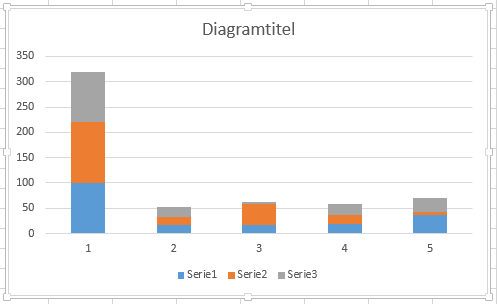
-
Hvis du vil fortryde diagramakserne, skal du højreklikke på diagrammet og klikke på Vælg data.
-
Klik på Skift række/kolonne.
Tip!:
-
Hvis du vil omdøbe kolonnerne, på den vandrette (kategori) aksenavne side, skal du klikke på Rediger, markere celleområdet i tredje tabellen med de kategorinavne, du vil og klikke på OK.
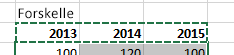
-
Hvis du vil at omdøbe din forklarende tekst, skal du på siden Forklarende tekst (Serie) klikke på Rediger og skrive det, du ønsker.
-
-
Klik på OK.
Grafen bør nu se som den nedenfor. I dette eksempel er diagramtitlen også blevet redigeret, og forklaringen er skjult på nuværende tidspunkt.
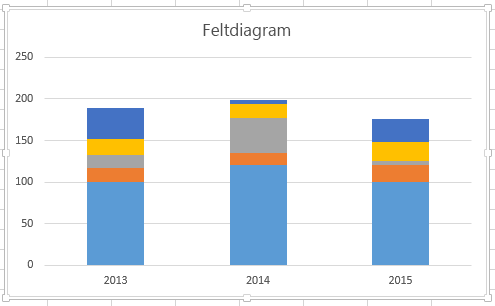
Trin 4: Konverter det stablede søjlediagram til typografien for kassediagrammer
Skjul den nederste dataserie
Hvis du vil konvertere det stablede søjlediagram til et kassediagram, skal du starte med at skjule den nederste dataserie:
-
Markér den nederste del af kolonnerne.
Bemærk!: Når du klikker på en enkelt kolonne, markeres alle forekomster af den samme serie.
-
Klik på Formatér > Aktuel markering > Formatér markering. Panelet Formatér åbnes i højre side.
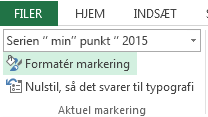
-
På fanen Udfyld i panelet Formel skal du vælge Ingen udfyldning.
Den nederste dataserie er skjult i diagrammet.
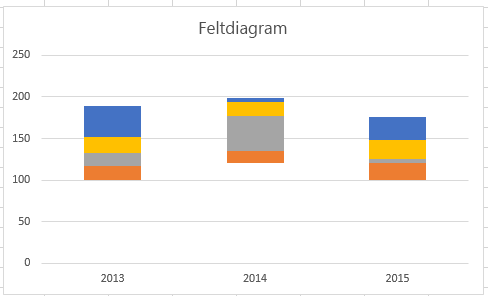
Opret haler til kassediagrammet
Næste trin er at erstatte de øverste og næstnederste (de dybblå og orange områder i billedet) dataserier med streger, eller haler.
-
Markér den øverste dataserie.
-
På fanen Udfyld i panelet Formel skal du vælge Ingen udfyldning.
-
På båndet skal du klikke på Design > Tilføj diagramelement > Fejllinjer > Standardafvigelse.
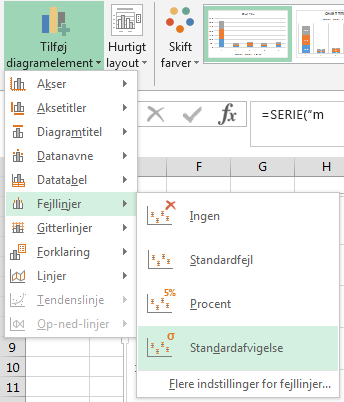
-
Klik på en af de tegnede fejllinjer.
-
Åbn fanen Indstillinger for fejllinjer i panelet Formatér, og angiv følgende:
-
Angiv Retning til Minus.
-
Angiv Slutform til Ingen afslutningsstreg.
-
Som Fejlmargen skal du angive Procentdel til 100.
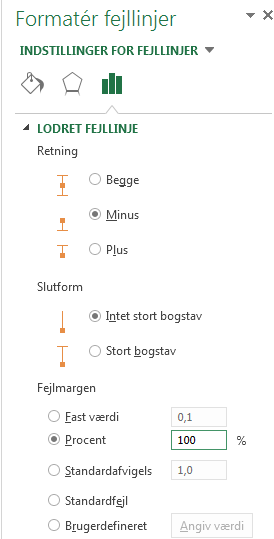
-
-
Gentag de foregående trin for den næstnederste dataserie.
Det stablede søjlediagram bør nu begynde at ligne et kassediagram.
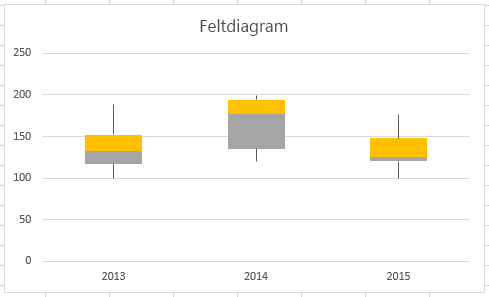
Farvelæg de midterste områder
Kassediagrammer tegnes normalt i én fyldfarve med en smule konturkant. Følgende trin beskriver, hvordan du færdiggør layoutet.
-
Markér det øverste område i dit kassediagram.
-
Klik på Massiv udfyldning på fanen Fyld & linje i formatet panel.
-
Vælge en fyldfarve
-
Klik på Streg på den samme fane.
-
Vælg en konturfarve og en Bredde for streg.
-
Angiv de samme værdier for andre områder af dit kassediagram.
Slutresultatet skal ligne et kassediagram.