Opret et dokumentbibliotek i SharePoint
Opret et dokumentbibliotek i SharePoint for sikkert at gemme filer, hvor du og dine kollegaer nemt kan finde dem, arbejde på dem sammen og få adgang til dem fra enhver enhed når som helst. SharePoint-teamwebsteder indeholder et dokumentbibliotek som standard, men du kan tilføje yderligere dokumentbiblioteker og andre biblioteker på et websted efter behov. Du kan finde flere oplysninger om dokumentbiblioteker under Hvad er et dokumentbibliotek?
Bemærk!: Webstedsejere kan oprette eller administrere lister. Det kan andre teammedlemmer muligvis ikke.
Opret et bibliotek i SharePoint i Microsoft 365 eller SharePoint Server 2019
-
Gå til det teamwebsted, hvor du vil oprette et nyt dokumentbibliotek.
-
Vælg Ny på menulinjen, og vælg derefter Dokumentbibliotek.
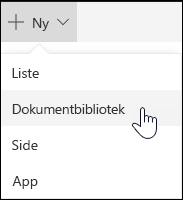
-
Angiv et navn til det nye bibliotek.
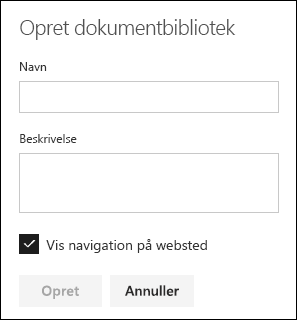
-
Vælg Opret.
Du kan finde oplysninger om at tilføje versionsstyring, overføre filer og aktivere andre biblioteksfunktioner under Næste trin med dit dokumentbibliotek.
Bemærk!: 2.000 lister og biblioteker kombineret pr. gruppe af websteder er grænsen (herunder hovedwebsteder og underordnede websteder), hvorefter du får en fejlmeddelelse: Der gik desværre noget galt. Handlingen er ikke tilladt, fordi den overskrider grænseværdien for listevisning. Se SharePoint-begrænsninger.
Opret et bibliotek i SharePoint Server 2016 og SharePoint Server 2013
-
Vælg Indstillinger

-
Vælg Tilføj en app.
-
Vælg den ønskede bibliotekstype (dokument, formular, billede osv.).
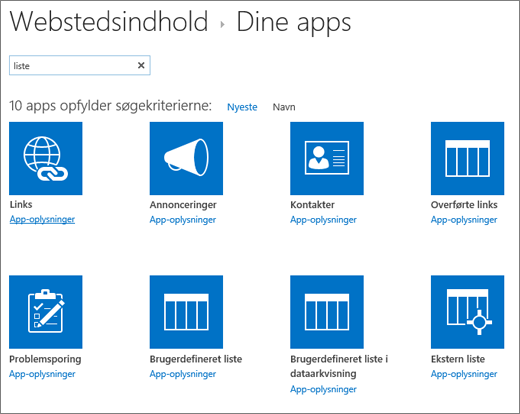
Hvis du ikke kan se det ønskede nøgleord, skal du skrive et nøgleord i søgefeltet og vælge Søg

-
Skriv en titel i feltet Navn .
Du kan også vælge Avancerede indstillinger og angive en Beskrivelse. Afhængigt af bibliotekstypen kan du tilføje versionsstyring og andre funktioner.
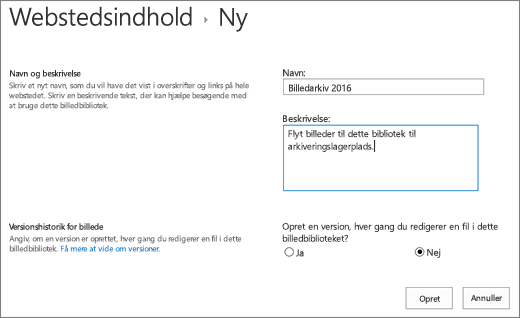
-
Klik på Opret.
Du kan finde oplysninger om at tilføje versionsstyring, overføre filer og aktivere andre biblioteksfunktioner under Næste trin med dit dokumentbibliotek.
Opret et bibliotek i SharePoint Server 2010
-
Gå til det websted, hvor du vil oprette biblioteket.
-
Vælg Webstedshandlinger


-
Under Biblioteker skal du vælge den type bibliotek, du vil bruge, f.eks . Dokumentbibliotek eller Billedbibliotek.
-
Skriv et navn til biblioteket i feltet Navn. Der skal angives et biblioteksnavn.
Navnet vises øverst på bibliotekssiden, bliver en del af adressen på bibliotekssiden og vises i navigationselementer, der hjælper brugere med at finde og åbne biblioteket.
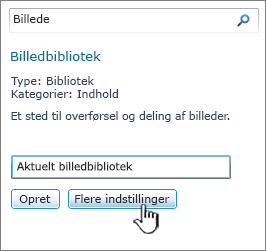
-
Afhængigt af bibliotekstypen kan du vælge Flere indstillinger. Følgende er nogle af de indstillinger, du kan vælge:
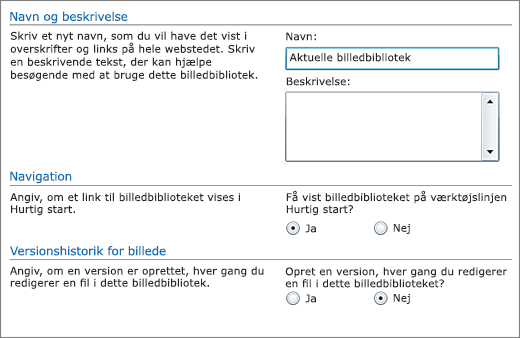
-
Angiv en beskrivelse i feltet Beskrivelse. Beskrivelsen er valgfri.
Beskrivelsen vises øverst på bibliotekssiden under navnet på biblioteket. Hvis du planlægger at gøre det muligt for biblioteket at modtage indhold via mail, kan du føje mailadressen til bibliotekets beskrivelse, så folk nemt kan finde den.
-
Hvis du vil føje et link til dette bibliotek på Værktøjslinjen Hurtig start, skal du i sektionen Navigation kontrollere, at Ja er markeret.
-
Nogle biblioteker understøtter integration af indgående mail. Hvis sektionen Indgående mail vises, har administratoren aktiveret dit websted til at modtage indhold via mail. Hvis du vil have folk til at føje filer til biblioteket ved at sende dem som vedhæftede filer til mails, skal du vælge Ja. Derefter skal du i feltet Mailadresse skrive den første del af den adresse, du vil have folk til at bruge til biblioteket.
-
Hvis du vil oprette en version, hver gang en fil tjekkes ind i biblioteket, skal du vælge Ja i sektionen Versionshistorik for dokument eller Versionshistorik for billede.
Du kan senere vælge, om du vil gemme både overordnede og underordnede versioner, og hvor mange versioner af hver, du vil spore.
-
For nogle biblioteker er der muligvis Dokumentskabelon-sektion tilgængelig, som viser standardprogrammerne til at oprette nye filer. Vælg den type standardfil, der skal bruges som skabelon til filer, der er oprettet i biblioteket, på rullelisten i sektionen Dokumentskabelon .
Bemærk!: Hvis indholdstyper er aktiveret, angives standardskabelonen via indholdstypen. Hvis der er aktiveret flere indholdstyper, kan du vælge mellem forskellige standardfiltyper, når du opretter nye filer. I dette tilfælde angives standardfiltyperne af indholdstyperne i stedet for sektionen Dokumentskabelon, når du opretter biblioteket.
-
-
Klik på Opret.
Du kan finde oplysninger om at tilføje versionsstyring, overføre filer og aktivere andre biblioteksfunktioner under Næste trin med dit dokumentbibliotek.
Næste trin med dit dokumentbibliotek
Når du har oprettet et bibliotek, kan du finde flere oplysninger om:
-
Flytte eller kopiere en mappe, en fil eller et link i et dokumentbibliotek
-
Aktiver og konfigurer versionsstyring for en liste eller et bibliotek
-
Konfigurere et bibliotek, så udtjekning af filer er påkrævet
-
Oprette, ændre eller slette en visning af en liste eller et bibliotek
-
Opret eller tilføj en kolonne på en liste eller i et bibliotek










