Funktionen eller nogle af de indstillinger, der er beskrevet i dette Hjælpeemne, er kun tilgængelig hvis understøttelse af engelsk (USA), Canadisk fransk eller Hollandsk, er aktiveret i Microsoft Office Sprogindstillinger.
Hvad vil du foretage dig?
Få mere at vide om tabeller over autoriteter
Opret en tabel over autoriteter
Rediger eller formatér en post over autoriteter
Tilføj eller skift en citatkategori til en tabel over autoriteter
Få mere, at vide om tabeller over autoriteter
En tabel over autoriteter viser referencerne i et juridisk dokument sammen med numrene på de sider, som referencerne vises på. Hvis du vil oprette en citatsamling, skal du markere citater, og Microsoft Word indsætter en særlig TA (Table of Authorities Entry) felt i dokumentet. Du kan derefter søge i dokumentet efter det næste lange eller korte citat, eller du kan automatisk markere hver efterfølgende forekomst af citatet. Hvis du ikke vil bruge de eksisterende kategorier af citater, f.eks. tilfælde eller vedtægter, kan du ændre eller tilføje kategorier af citater.
Når du opretter en citatsamling, søger Word efter de markerede citater, organiserer dem efter kategori, henviser til deres sidetal og viser citatsamlingen i dokumentet. F.eks, opretter
{ TA \l "Baldwin v. Alberti, 58 Wn. 2d 243 (1961)" \s "Baldwin v. Alberti" \c 1 \b }
feltet den følgende post i kategorien "Fortilfælde" i en citatsamling:
Baldwin v. Alberti, 58 Wn. 2d 243 (1961) 5,6
Markér citater
-
Markér det første citat i dokumentet.
Vælg for eksempel "Forrester v. Craddock, 51 Wn. 2d 315 (1957)."
-
Tryk på ALT+SHIFT+I.
Bemærk!: Du kan også klikke på Referencer, og derefter klikke på Markér citat i gruppen Tabel over autoriteter.

-
Rediger det lange citat i feltet Markeret tekst, så det fremstår, som det skal vises citatsamlingen.
Bemærk!: Hvis du vil formatere teksten, skal du højreklikke på teksten i feltet Markeret tekst og klikke på Skrifttype. Vælg de formateringsindstillinger, du vil bruge.
-
I feltet Kategori skal du klikke på den kategori, der gælder for citatet.
-
I feltet Kort citat skal du redigere teksten, så den svarer til det korte citat, du vil have Word til at søge efter i dokumentet.
Skriv for eksempel "Forrester v. Craddock."
-
Hvis du vil markere et enkelt citat, skal du klikke på Markér. Hvis du vil markere alle lange og korte citater, der matcher de viste i dialogboksen Markér citat, skal du klikke på Markér alle.
-
Hvis du vil finde det næste citat i dokumentet, skal du klikke på Næste citat.
Bemærkninger!:
-
Word indsætter hvert markeret citat som en TA (Post i tabel over autoriteter) i skjult tekstformat. Hvis du ikke kan se TA-feltet, skal du klikke på Vis/skjul


-
Hvis du senere tilføjer flere citater i et dokument, kan du markere de nye citater ved at vælge det oprindelige citat, trykke på ALT+SHIFT+I og klikke på Markér alle.
Opret tabellen over autoriteter
-
Klik på det sted, hvor du vil indsætte tabellen over autoriteter.
-
For at sikre, at dokumentet er pagineret korrekt, skal du skjule feltkoder og skjult tekst. Hvis TA-felterne (Post i tabel over autoriteter) er synlige, skal du klikke på Vis/skjul


-
På fanen Referencer i gruppen Tabel over autoriteter skal du klikke på, Indsæt Tabel over autoriteter.
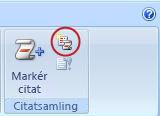
-
I feltet Kategori skal du klikke på den kategori, du vil medtage i din tabel over autoriteter. Hvis du vil medtage alle kategorier, skal du klikke på Alle.
-
Gør et af følgende:
-
Hvis du vil bruge en af de tilgængelige design, skal du klikke på et design i feltet Formater.
-
Hvis du ønsker, at bruge en brugerdefineret tabel over autoriteter, skal du vælge de indstillinger, du vil bruge.
Tip!: Hvis du vil bruge flere indstillinger til at tilpasse en tabel over autoriteter, kan du bruge felter. Du kan f.eks. oprette tabellen over autoriteter kun for en del af dokumentet.
-
-
Vælg eventuelle andre indstillinger for Tabellen over autoriteter, som du ønsker.
Bemærkninger!:
-
Hvis du tilføjer, sletter, flytter eller redigerer et citat eller anden tekst i et dokument, skal du opdatere tabellen over autoriteter. Hvis du for eksempel redigerer et citat, og flytter den til en anden side, skal du sørge for, at Tabellen over autoriteter afspejler det reviderede citat og sidetal. For at opdatere tabellen over autoriteter, skal du klikke til venstre for den og trykke på F9.
-
Undlad at ændre posterne i den færdige tabel over autoriteter. Hvis du gør det, går dine ændringer tabt, når du opdaterer tabellen over autoriteter.
Rediger eller formatér en post i en tabel over autoriteter
Hvis du vil ændre en post i en tabel over autoriteter, skal du redigere teksten i feltet med tabellen over autoriteter.
-
Hvis du ikke kan se TA-felterne, skal du klikke på Vis/skjul


-
Find TA-feltet for den post, som du vil ændre.
-
For at redigere eller formatere en post i en tabel over autoriteter, skal du ændre teksten, der står i anførselstegn.
{ TA \l "Baldwin v. Alberti, 58 Wn. 2d 243 (1961)" \s "Baldwin v. Alberti" \c 1 \b }
-
For at opdatere Tabellen over autoriteter, skal du klikke til venstre for den og trykke på F9.
Tilføj, eller skift en citatkategori til en tabel over autoriteter
Hvis du ikke vil bruge de eksisterende kategorier for citater f.eks. fortilfælde eller love, kan du ændre eller tilføje kategorier af citater.
-
Tryk på ALT+SHIFT+I.
-
Klik på Kategori.
-
Gør et af følgende:
-
Hvis du vil erstatte en eksisterende kategori, skal du klikke på den kategori, du vil erstatte.
-
Hvis du vil tilføje en ny kategori, skal du klikke på et tal mellem 8 og 16.
-
-
I feltet Erstat med, skal du skrive navnet på den kategori du vil tilføje til Kategori-listen.
-
Klik på Erstat.
-
Klik på OK, og klik derefter på Luk.
Slet en post fra en tabel over autoriteter
-
Hvis du ikke kan se TA-felterne, skal du klikke på Vis/skjul


-
Markér hele postfeltet for tabellen over autoriteter, herunder klammeparenteserne {}, og tryk derefter på SLET.
-
For at opdatere tabellen over autoriteter, skal du klikke til venstre for den og trykke på F9.










