Når du opretter en Access database, gemmer du dine data i tabeller – emnebaserede lister, der indeholder rækker og kolonner. Du kan f.eks. oprette en tabel med kontakter for at gemme en liste over navne, adresser og telefonnumre eller en produkttabel for at gemme oplysninger om produkter. Denne artikel forklarer, hvordan du opretter en tabel, føjer felter til en tabel, angiver en tabels primær nøgle, samt hvordan du angiver felt- og tabelegenskaberne.
Før du opretter tabeller og tilføjer felter, skal du sørge for, at du forstår de grundlæggende begreber. Du kan få flere oplysninger i Introduktion til tabeller.
I denne artikel
Opret en tabel
En simpel database, som f.eks. en liste over kontakter, anvender måske kun én enkelt tabel. Mange databaser anvender dog adskillige tabeller. Når du opretter en ny database, opretter du en ny fil på computeren, der fungerer som en beholder for alle objekterne i databasen, herunder dine tabeller.
Du kan oprette en tabel ved at oprette en ny database, ved at indsætte en ny tabel i en eksisterende database eller importere til eller sammenkæde med en tabel fra en anden datakilde – f.eks. en Microsoft Excel-projektmappe, et Microsoft Word-dokument, en tekstfil eller en anden database. Når du opretter en ny, tom database, indsættes der automatisk en ny, tom tabel for dig. Du kan derefter angive data i tabellen og gå i gang med at definere dine felter.
Opret en ny tabel i en ny database
-
Klik på Filer > Ny, og vælg derefter Tom skrivebordsdatabase.
-
Angiv et filnavn på den nye database i feltet Filnavn.
-
Klik på mappeikonet for at gå til en anden placering og gemme databasen.
-
Klik på Opret.
Den nye database åbnes, og der oprettes en ny tabel med navnet Tabel1, som åbnes i Dataarkvisning.
Opret en ny tabel i en eksisterende database
-
Klik på Filer > Åbn, og klik på databasen, hvis den er angivet under Seneste. Hvis den ikke er, skal du vælge en af søgefunktionerne for at finde databasen.
-
Vælg den database, du vil åbne, i dialogboksen Åbn, og klik derefter på Åbn.
-
Klik på Tabel i gruppen Tabeller under fanen Opret.
Der indsættes en ny tabel i databasen, og tabellen åbnes i dataarkvisning.
Importér eller sammenkæd for at oprette en tabel
Du kan oprette en tabel ved at importere eller oprette en kæde til data, der er gemt et andet sted. Du kan importere eller oprette en kæde til data i eksempelvis en Excel-projektmappe, en SharePoint-liste, en XML-fil, en anden Access-database eller en Microsoft Outlook-mappe.
Når du importerer data, oprettes en kopi af dataene i en ny tabel i den aktuelle database. Efterfølgende ændringer til kildedata vil ikke have nogen indflydelse på de importerede data, og ændringer til de importerede data har ingen indflydelse på kildedataene. Når du har oprettet forbindelse til en datakilde og importerer dens data, kan du derefter bruge de importerede data uden at oprette forbindelse til kilden. Du kan ændre designet på en importeret tabel.
Når du opretter en kæde til dataene, oprettes en sammenkædet tabel i den aktuelle database, der repræsenterer en dynamisk kæde til de eksisterende oplysninger, der er gemt et andet sted. Når du ændrer data i en sammenkædet tabel, ændrer du dem i kilden. Når data ændres i kilden, vises denne ændring i den sammenkædede tabel. Du skal kunne oprette forbindelse til datakilden, når du bruger en sammenkædet tabel. Du kan ikke ændre designet på en sammenkædet tabel.
Bemærk!: Du kan ikke redigere data i et Excel-regneark ved at bruge en sammenkædet tabel. Du kan løse problemet ved at importere kildedataene i en Access-database og derefter oprette en kæde til databasen fra Excel.
Opret en ny tabel ved at importere eller oprette en kæde til eksterne data
-
Klik på Filer > Åbn.
-
I dialogboksen Åbn skal du vælge og åbne den database, du vil oprette en ny tabel i.
-
Vælg Ny datakilde i gruppen Importér & link under fanen Eksterne data, og vælg derefter en af de tilgængelige datakilder i de viste undermenuer. Bemærk, at for Access 2016 og tidligere versioner er de tilgængelige datakilder angivet som kommandoer direkte i gruppen Importér & Link.
-
Følg anvisningerne i de dialogbokse, der vises ved hvert trin.
Der oprettes en ny tabel, som vises i navigationsruden.
Bruge et SharePoint-websted til at oprette en tabel
Du kan oprette en databasetabel, der importerer data fra eller er sammenkædet med en SharePoint-liste. Du kan også oprette en ny liste ved at bruge en foruddefineret skabelon. De foruddefinerede skabeloner i Access omfatter Kontakter, Opgaver, Problemer og Begivenheder.
-
Klik på Filer > Åbn.
-
I dialogboksen Åbn skal du vælge den database, du vil oprette den nye tabel i, og derefter klikke på Åbn.
-
Klik på SharePoint-lister i gruppen Tabeller under fanen Opret.
-
Gør et af følgende:
Oprette en SharePoint-liste, der er baseret på en skabelon
-
Klik enten på Kontakter, Opgaver, Problemer eller Begivenheder.
-
Skriv URL-adressen til det SharePoint-websted, hvor du vil oprette listen, i dialogboksen Opret ny liste.
-
Angiv et navn til den nye liste og dens beskrivelse i felterne Angiv et navn til den nye liste og Beskrivelse.
-
Hvis du vil åbne den sammenkædede tabel, efter den er oprettet, skal du markere afkrydsningsfeltet Åbn listen ved afslutning(valgt som standard).
Opret et brugerdefineret filter
-
Klik på Brugerdefineret.
-
Skriv URL-adressen til det SharePoint-websted, hvor du vil oprette listen, i dialogboksen Opret ny liste.
-
Angiv et navn til den nye liste og dens beskrivelse i felterne Angiv et navn til den nye liste og Beskrivelse.
-
Hvis du vil åbne den sammenkædede tabel, efter den er oprettet, skal du markere afkrydsningsfeltet Åbn listen ved afslutning(valgt som standard).
Importere data fra en eksisterende liste
-
Klik på Eksisterende SharePoint-liste.
-
Skriv URL-adressen for det SharePoint-websted, der indeholder de data, du vil importere, i dialogboksen Hent eksterne data.
-
Klik på Importer kildedataene til en ny tabel i den aktuelle database, og klik derefter på Næste.
-
Markér afkrydsningsfeltet ud for hver SharePoint-liste, du vil importere.
Link til en liste
-
Klik på Eksisterende SharePoint-liste.
-
Skriv URL-adressen for det SharePoint-websted, der indeholder den liste, du vil oprette en kæde til, i dialogboksen Hent eksterne data - SharePoint-websted.
-
Klik på Opret en kæde til datakilden ved at oprette en sammenkædet tabel, og klik derefter på Næste.
-
Markér afkrydsningsfeltet ud for hver SharePoint-liste, du vil oprette en kæde til.
-
Bruge en webtjeneste til at oprette en tabel
Du kan oprette en tabel i din database, der opretter forbindelse til data på et websted, der har en grænseflade til webtjenester. Webtjenestetabeller er skrivebeskyttede.
-
På fanen Eksterne data i gruppen Importér & kæde skal du vælge Ny datakilde og derefter vælge Fra onlinekilde og derefter vælge Datatjenester.
Bemærk, at for Access 2016 og tidligere versioner skal du på fanen Eksterne data i gruppen Importér & link klikke på Mere og derefter klikke på Datatjenester.
-
Hvis den forbindelse, du vil bruge, allerede er blevet installeret, skal du fortsætte til trin 5. Ellers skal du fortsætte med det næste trin.
-
Klik på Installér ny forbindelse.
-
Vælg den forbindelsesfil, du vil bruge, og klik derefter på OK.
-
Udvid den forbindelse, du vil bruge, i dialogboksen Opret kæde til webtjenestedata.
-
Vælg den tabel, som du vil oprette en kæde til. Felterne vises i højre side af dialogboksen.
-
Du kan også angive et navn på den sammenkædede tabel i feltet Angiv navn på kæde. Dette navn bruges for den sammenkædede tabel i navigationsruden.
-
Klik på OK. Den sammenkædede tabel oprettes.
Angiv en tabels egenskaber
Ud over at angive egenskabsfelter kan du også angive egenskaber, der gælder for en hel tabel eller hele poster.
-
Markér den tabel, hvis egenskaber du vil angive.
-
Klik på Vis i gruppen Visninger under fanen Startside, og klik derefter på Designvisning.
-
Klik på Egenskabsark i gruppen Vis/skjul under fanen Tabeldesign.
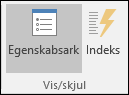
Tabellens egenskabsark vises.
-
Klik på fanen Generelt på egenskabsarket.
-
Klik på feltet til venstre for den egenskab, du vil konfigurere, og angiv derefter en indstilling for egenskaben.
Husk at trykke på Ctrl+S for at gemme ændringerne.
Brug denne tabelegenskab
Hvis du vil
Se visninger på et SharePoint-websted
Angive, om de visninger, der er baseret på tabellen, kan vises på et SharePoint-websted.
Bemærk!: Effekterne af denne indstilling afhænger af indstillingen i databaseegenskaben Vis alle visninger på SharePoint-websted.
Udvidet underdataark
Udvide alle underdataark, når du åbner tabellen.
Højde på underdataark
Gør et af følgende:
-
Hvis du ønsker at udvide vinduet med underdataarket, så alle rækker vises, skal du angive denne egenskab til 0".
-
Hvis du vil styre højden på underdataarket, skal du angive den ønskede højde i tommer.
Retning
Angive, om tekst skal skrives fra venstre mod højre eller omvendt.
Beskrivelse
Angive en beskrivelse af tabellen. Denne beskrivelse vises i værktøjstip for tabellen.
Valideringsregel
Angive et udtryk, der skal være sandt, når du tilføjer eller ændrer en post.
Valideringsmeddelelse
Angive en meddelelse, der vises, når en post overtræder udtrykket i egenskaben Valideringsregel.
Filter
Definere kriterier, så det kun er de rækker, der matcher, som er synlige i dataarkvisning.
Sortér efter
Markere et eller flere felter for at angive standardsorteringsrækkefølgen af rækker i dataarkvisning.
Underdataark/Navn
Angive, om der skal vises et underdataark i dataarkvisning, og hvilken tabel eller forespørgsel der i så fald skal levere rækkerne i underdataarket.
UnderordnedeFelter
Angive felterne i den tabel eller forespørgsel, der anvendes for det underdataark, der stemmer overens med egenskaben OverordnedeFelter, der er angivet for tabellen.
OverordnedeFelter
Angive de felter i tabellen, der stemmer overens med egenskaben UnderordnedeFelter, der er angivet for tabellen.
Filtrer ved indlæsning
Anvende filterkriterierne i egenskaben Filter (ved at indstille den til Ja) automatisk, når tabellen åbnes i dataarkvisning.
Sortér efter ved indlæsning
Anvende sorteringskriterierne i egenskaben Sortér efter (ved at indstille den til Ja), når tabellen åbnes i dataarkvisning.
Tip Hvis du har brug for mere plads til at angive eller redigere en egenskabsindstilling i egenskabsfeltet, skal du trykke på Skift+F2 for at åbne feltet Zoom. Hvis du skal indstilling egenskaben Valideringsregel til et udtryk og vil Synes godt om hjælp til oprettelsen, skal du klikke på

-
Gem en tabel
Når du har oprettet eller redigeret en tabel, skal du gemme dens design. Når du gemmer en tabel for første gang, skal du give den et navn, der beskriver de data, den indeholder. Du kan bruge op til 64 alfanumeriske tegn, inklusive mellemrum. Du kan f.eks. navngive en tabel Kunder, Lagerliste eller Produkter.
Med Access får du masser af fleksibilitet, når du vil navngive dine tabeller, men der er dog nogle begrænsninger, du bør være opmærksom på. Et tabelnavn kan være op til 64 tegn langt. Det kan være en kombination af bogstaver, tal, mellemrum og specialtegn, undtagen punktum (.), udråbstegn (!), kantede parenteser ([]), foranstillede mellemrum, foranstillede lighedstegn (=) eller tegn, der ikke kan udskrives, f.eks. en vognretur. Derudover må navnet ikke indeholde nogen af følgende tegn:` / \ : ; * ? " ' < > | # <TAB> { } % ~ &.
Tip!: Du bør fastlægge en navngivningskonvention for objekter i databasen og bruge den konsekvent.
-
Vælg Filer > Gem, eller tryk på Ctrl+S.
-
Hvis du gemmer tabellen for første gang, skal du skrive et navn på tabellen, og derefter klikke på OK.
Angiv en primær nøgle
Medmindre du har en bestemt årsag til ikke at gøre det, skal du angive en primær nøgle for en tabel. Access opretter automatisk et indeks til den primære nøgle, som kan hjælpe dig med at forbedre databasens ydeevne. Access kontrollerer også, at hver post har en værdi i primær nøgle-feltet, og at værdien altid er entydig. Entydige værdier er afgørende, da det ellers ikke er muligt at skelne en bestemt række fra andre rækker.
Når du opretter en ny tabel i Dataarkvisning, oprettes der automatisk en primær nøgle, som tildeles et feltnavn af datatypen Id og Automatisk nummerering.
I Designvisning kan du ændre eller fjerne den primære nøgle eller angive den primære nøgle for en tabel, der ikke allerede har en.
Afgør, hvilke felter der skal bruges som primær nøgle
Nogle gange har du måske allerede data, du vil bruge som primær nøgle. Eksempelvis har du måske eksisterende id-numre for dine medarbejdere. Hvis du opretter en tabel til at spore medarbejderoplysninger, beslutter du dig måske for at bruge det eksisterende medarbejder-id som den primære nøgle for tabellen. Eller måske er et medarbejder-id kun entydigt sammen med et afdelings-id, hvilket kræver, at du bruger begge felter sammen som den primære nøgle. En god kandidat til at blive primær nøgle har følgende egenskaber:
-
Hver post har en entydig værdi for feltet eller en kombination af felter.
-
Feltet eller kombinationen af felter er aldrig tomt eller null – der er altid en værdi.
-
Værdierne ændrer sig ikke.
Hvis der ikke findes nogen egnede data til brug som primær nøgle, kan du oprette et nyt felt, der kan bruges som primær nøgle. Når du opretter et nyt felt, der skal bruges som en primær nøgle, skal du angive feltets datatype til Automatisk nummerering for at sikre dig, at det opfylder de tre krav til egenskaber på den foregående liste.
Angiv eller rediger den primære nøgle
-
Markér den tabel, hvis primære nøgle du vil angive eller ændre.
-
Klik på Vis i gruppen Visninger under fanen Startside, og klik derefter på Designvisning.
-
Markér det eller de felter i tabeldesigngitteret, du vil bruge som primær nøgle.
Hvis du vil markere ét felt, skal du klikke på rækkevælger for det ønskede felt.
Hvis du vil markere mere end ét felt, skal du holde Ctrl nede, mens du klikker på rækkevælgeren for hvert felt.
-
Klik på Primær nøgle i gruppen Værktøjer under fanen Tabeldesign.
Der vises en nøgleindikator til venstre for det eller de felter, du har angivet som primær nøgle.
Fjerne den primære nøgle
-
Markér den tabel, hvis primære nøgle du vil fjerne.
-
Klik på Vis i gruppen Visninger under fanen Startside, og klik derefter på Designvisning.
-
Klik på rækkevælger for den aktuelle primære nøgle. Hvis den primære nøgle består af flere felter, skal du holde Ctrl nede og klikke på rækkevælgeren for hvert felt.
-
Klik på Primær nøgle i gruppen Værktøjer under fanen Tabeldesign.
Nøgleindikatoren fjernes fra det eller de felter, du tidligere har angivet som primær nøgle.
Når du gemmer en ny tabel uden at angive en primær nøgle, beder Access dig om at oprette et nyt felt til den primære nøgle. Hvis du klikker på Ja, opretter Access et id-felt, der anvender datatypen Automatisk nummerering til at angive en entydig værdi for hver post. Hvis din tabel allerede indeholder et Automatisk nummerering-felt, bruges dette som primær nøgle. Hvis du klikker på Nej, tilføjer Access ikke et felt, og der angives ikke nogen primær nøgle.
Tilføj felter
Hvis du vil gemme nye data om noget, du allerede har en Access-tabel for, bør du overveje at føje et felt til tabellen. Lad os antage, at du har en tabel med de efternavn, Fornavn, mailadresse, telefonnummer og postadressen for hver af dine kunder. Hvis du vil begynde at spore hver enkelt kundes foretrukne kommunikationsform, kan du tilføje et felt for at gemme de pågældende data.
Du opbevarer hver enkelt stykke data, du vil spore, i et felt. I en tabel med kontakter skal du f.eks. oprette felter for efternavn, fornavn, telefonnummer og adresse. I en tabel med produkter skal du oprette felter for produktnavn, produkt-id og pris.
Hvert enkelt felt har bestemte vigtige egenskaber, som f.eks. et navn, der entydigt identificerer feltet i en tabel, en datatype der definerer arten af dataene, de handlinger der kan foretages på dataene, og hvor meget lagringsplads, der er tildelt hver enkelt værdi.
Før du opretter felter, skal du prøve at adskille data i de mindste nyttige dele. Det er meget lettere at kombinere data senere end at trække dem fra hinanden. I stedet for at have et felt af typen Fuldt navn kan du overveje at oprette særskilte felter for Efternavn og Fornavn. Du kan derefter let søge eller sortere efter Fornavn, Efternavn eller begge dele. Hvis du planlægger at rapportere på, sortere efter, søge på eller fortage beregninger på et dataelement, kan du anbringe dette i et felt for sig selv.
Når du har oprettet et felt, kan du også angive feltegenskaber for at styre udseendet og funktionaliteten. Egenskaben Format definerer f.eks., hvordan dataene vises i et dataark eller en formular, der indeholder dette felt.
Tilføj et felt ved at angive data
Når du opretter en ny tabel eller åbner en eksisterende tabel i dataarkvisning, kan du føje et felt til tabellen ved at angive data i kolonnen Tilføj nyt felt i dataarket (1). Access tildeler automatisk en datatype for feltet, der er baseret på den værdi, du angiver. Hvis der ikke kan udledes nogen anden datatype ud fra det, du har indtastet, angives datatypen til Tekst, men du har mulighed for at ændre datatypen.
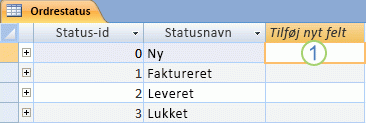
Sådan angiver du data i kolonnen Tilføj nyt felt:
-
Opret eller åbn en tabel i dataarkvisning, ved at højreklikke på tabellen i navigationsruden og derefter klikke Dataarkvisning i genvejsmenuen.
-
I kolonnen Tilføj nyt felt skal du skrive navnet på det felt, du vil oprette.
Brug et beskrivende navn, så feltet bliver nemmere at identificere.
-
Angiv data i det nye felt.
Tilføj et felt ved hjælp af en feltskabelon
Sommetider er det nemmere at vælge fra en foruddefineret liste med felter, der passer til dine behov, end det er at oprette et felt manuelt. Du kan bruge listen Flere felter til at vælge fra en liste over feltskabeloner. En feltskabelon er et foruddefineret sæt af karakteristikker og egenskaber, der beskriver et felt. Definitionen af feltskabelonen omfatter et feltnavn, en datatype, en indstilling for feltets Format-egenskab samt andre egenskaber.
-
Klik på Vis i gruppen Visninger under fanen Hjem, og klik derefter på Dataarkvisning.
-
Klik på Flere felter i gruppen Tilføj & Slet under fanen Tabelfelter.
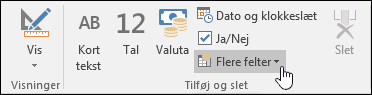
-
Vælg et felt på listen Flere felter for at indsætte den nye kolonne. Access anbringer feltet til højre for den kolonne, hvor markøren er placeret. Hvis du vælger en af feltindstillingerne under overskriften Hurtig start, f.eks. Adresse, opretter Access flere felter i tabellen, der kan indeholde de forskellige dele af en adresse.
Angiv feltegenskaber
Når du har oprettet et felt, kan du angive feltegenskaber for at styre udseendet og funktionaliteten.
Ved at angive feltegenskaber kan du f.eks.:
-
Styre udseendet på data i et felt
-
Få hjælp til at undgå forkert dataangivelse i et felt
-
Angive standardværdier for et felt
-
Hjælpe med at gøre det hurtigere at søge og sortere på et felt
Du kan angive nogle af de tilgængelige feltegenskaber, mens du arbejder i dataarkvisning. Hvis du vil have adgang til hele listen over feltegenskaber, skal du dog arbejde i designvisning.
De egenskaber, du kan angive, afhænger af feltets datatype.
Angive feltegenskaber i dataarkvisning
Du kan omdøbe et felt, ændre dets datatype, ændre dets egenskab for Format og ændre nogle af feltets andre egenskaber, når du arbejder i Dataarkvisning.
-
Højreklik på den tabel, du vil åbne, i navigationsruden.
-
Klik på Dataarkvisning i genvejsmenuen.
Omdøbe et felt
Når du tilføjer et felt ved at angive data i dataarkvisning, tildeler Access automatisk et generisk navn til feltet. Access tildeler navnet Felt1 til det første nye felt, Felt2 til det næste nye felt og så videre. Som standard anvendes et felts navn som dets mærkat overalt, hvor feltet vises, f.eks. en kolonneoverskrift i et dataark. Hvis du omdøber felter, så de har mere beskrivende navne, kan det gøre dem lettere at bruge, når du får vist eller redigerer poster.
-
Højreklik på overskriften for det felt, du vil omdøbe (f.eks. Felt1).
-
Klik på Omdøb felt i genvejsmenuen.
-
Angiv det nye navn i feltets overskrift.
Feltnavne kan bestå af op til 64 tegn (bogstaver eller tal), herunder mellemrum.
Ændre et felts datatype
Når du opretter et felt ved at angive data i dataarkvisning, undersøger Access de pågældende data for at bestemme den rigtige datatype for feltet. Hvis du f.eks. angiver 01-01-2024, genkender Access disse data som en dato og angiver datatypen for feltet til Dato og klokkeslæt. Hvis Access ikke endeligt kan bestemme datatypen, er datatypen som standard angivet til Kort tekst (Tekst, hvis du bruger Access 2016 eller tidligere versioner).
Feltets datatype afgør, hvilke andre feltegenskaber du kan angive. Du kan f.eks. kun angive egenskaben Vedhæft kun for et felt, der har datatypen Link eller Lang tekst (Notat, hvis du bruger Access 2016 eller tidligere versioner).
Der kan være tilfælde, hvor du vil ændre et felts datatype manuelt. Lad os eksempelvis antage, at du har værelsesnumre, der ligner datoer, f.eks 10-2017. Hvis du angiver 10-2017 i et nyt felt i dataarkvisning, vælger funktionen til automatisk datatyperegistrering datatypen Dato og klokkeslæt for feltet. Da værelsesnumre er mærkater og ikke datoer, skal de bruge datatypen Tekst. Brug følgende fremgangsmåde for at ændre et felts datatype.
-
Klik på fanen Tabelfelter på båndet.
-
Vælg den ønskede datatype på listen Datatype i gruppen Formatering.
Hvilke datatyper er tilgængelige?
Se Datatyper til Access-skrivebordsdatabaser for at få en komplet liste over tilgængelige datatyper i Access-databaser.
Tip til datatyper
-
Maksimumstørrelse på en Access-databasefil er 2 GB.
-
Hvis du vil optimere ydeevnen, skal du bruge den mest relevante Feltstørrelse, når du opretter et Tekst- eller Tal-felt. Hvis du f.eks. forventer at gemme postnumre med en forudsigelig længde, skal du angive denne længde som feltstørrelsen. Du kan angive feltstørrelsen ved at angive en værdi i egenskabsfeltet Feltstørrelse. Du kan få mere at vide i sektionen Angiv andre feltegenskaber.
-
For telefonnumre, varenumre og andre tal, som du ikke vil bruge til matematiske beregninger, skal du vælge datatypen Tekst i stedet for datatypen Tal. En numerisk værdi, der er gemt som tekst, kan sorteres og filtreres mere logisk.
-
Ændre et felts format
Udover at fastsætte datatypen for et nyt felt kan Access også angive egenskaben Format for feltet, afhængigt af hvad du angiver. Hvis du f.eks. angiver kl. 10:50, angiver Access datatypen til Dato og klokkeslæt og egenskaben Format til Mellemlangt klokkeslætsformat. For manuelt at ændre egenskaben Format for et felt skal du gøre følgende:
-
Klik på fanen Tabelfelter på båndet.
-
Angiv det ønskede format på listen Format i gruppen Formatering.
Bemærk!: Listen Format er muligvis ikke tilgængelig for nogle felter (f.eks. Tekst) afhængigt af feltets datatype.
Angive andre feltegenskaber
-
Klik på det felt, som du vil angive egenskaben for, i dataarkvisning.
-
Vælg de ønskede egenskaber i grupperne Egenskaber, Formatering eller Feltvalidering under fanen Tabelfelter.
Angiv feltegenskaber i Designvisning
Du kan angive en hvilken som helst feltegenskab, mens du arbejder med en tabel i Designvisning. I Designvisning skal du angive et felts datatype i tabeldesigngitteret og angive andre egenskaber i ruden Feltegenskaber.
-
Højreklik på tabellen i navigationsruden.
-
Klik på Designvisning i genvejsmenuen.
Rediger et felts datatype
Du kan ændre forskellige aspekter af et felt, efter du har oprettet det.
Advarsel!: Du kan også ændre disse aspekter af et felt, som du ikke lige har oprettet. Men hvis der allerede er data i feltet, vil nogle handlinger ikke være tilgængelige, eller de kan forårsage datatab.
-
Find det felt, du vil angive datatypen for, i tabellens designgitter.
-
I kolonnen Datatype skal du vælge en datatype fra listen.
Hvilke datatyper er tilgængelige?
Se Datatyper til Access-skrivebordsdatabaser for at få en komplet liste over tilgængelige datatyper i Access-databaser.
Tip til datatyper
-
Maksimumstørrelse på en Access-databasefil er 2 GB.
-
For telefonnumre, varenumre og andre tal, som du ikke vil bruge til matematiske beregninger, skal du vælge datatypen Tekst i stedet for datatypen Tal. En numerisk værdi, der er gemt som tekst, kan sorteres og filtreres mere logisk, men kan ikke uden videre bruges i beregninger.
-
For datatyperne Tekst og Tal kan du angive feltstørrelsen eller datatypen mere præcist ved at angive en værdi i egenskabsfeltet Feltstørrelse.
-
Angiv andre feltegenskaber
Bemærk!: Ikke alle formater er tilgængelige for alle datatyper. Angiv den første datatype først, og angiv derefter om nødvendigt formatet.
-
Vælg det felt, du vil angive egenskaber for, i tabellens designgitter. Access viser egenskaberne for dette felt i ruden Feltegenskaber.
Feltets datatype afgør, hvilke egenskaber du kan angive.
-
I ruden Feltegenskaber skal du angive de ønskede indstillinger for hver egenskab, eller du skal trykke på F6 og derefter bruge piletasterne til at vælge en egenskab.
Hvilke feltegenskaber er tilgængelige?
Du kan finde en komplet liste over alle de forskellige feltegenskaber, der er tilgængelige til de forskellige datatyper i Access-databaser, i Introduktion til datatyper og feltegenskaber.
Bemærk!: Ikke alle egenskaber er tilgængelige for alle felter. Et felts datatype bestemmer, hvilke egenskaber det har.
-
Hvis du vil give mere plads til at angive eller redigere en egenskabsindstilling i egenskabsfeltet, skal du trykke på Skift+F2 for at få vist feltet Zoom.
Tip!: Hvis du angiver en inputmaske eller et valideringsudtryk og gerne vil Synes godt om hjælp til at opbygge det, skal du klikke på

-
Tryk på Ctrl+S for at gemme ændringerne.
Flyt et felt
Hvis du vil flytte et felt, skal du trække det til den ønskede position. Hvis du vil vælge flere sammenhængende felter, der skal flyttes, skal du klikke på det første felt, holde tasten Skift nede og derefter klikke på det sidste felt. Du kan derefter trække den markerede gruppe af felter til en ny position.
At trække et felt, ændres dets placering i dataarket, men det ændrer ikke rækkefølgen af felterne i tabeldesignet. Hvis du anvender felterne programmeringsmæssigt, gælder den oprindelige rækkefølge. Hvis du f.eks. trækker et felt til en ny placering på dataarket og derefter opretter en formular fra tabellen ved hjælp af knappen Formular, placeres feltet i dets oprindelige placering.










