Hvis du ikke vil have vist alle elementerne i en PowerPoint slide på én gang, kan du oprette en buildslide. Denne type slide hjælper dig med at foretage en overgang fra ét punkt til det næste og tilføjer et effektivt flow til din præsentation. Hvis du vil oprette en buildslide i PowerPoint, skal du tilføje en indgangsanimationseffekt til hver del af sliden.
Denne artikel indeholder:
Føj animation til hvert element
-
Markér den tekst eller det objekt i sliden, der skal vises først.
-
Klik på Animationer > Tilføj animation.

-
Klik på en af de Indgangseffekter, der er angivet, eller klik på Flere indgangseffekter, for at få vist flere effektindstillinger.
Tip!: Du kan også vælge en Indgangseffekt på ikonlisten på fanen Animationer.
-
Gentag denne proces med hvert objekt i den rækkefølge, de skal vises i.
Bemærk!: PowerPoint indstiller som standard indgangseffekterne, så de afspilles i den samme rækkefølge, som du tilføjer dem i. Når din animationsbuildslide åbnes i et slideshow, skal du klikke på sliden for at vise dit første objekt med indgangseffekten. Hvert efterfølgende klik viser det næste objekt i den rækkefølge, du har angivet.
Opdater animationer
Du kan se eller redigere rækkefølgen af objekter i buildslide. Brug af Animationsrude til at opdatere dine indstillinger.
-
Klik på Animationer > Animationsrude. Dette åbner Animationsruden til højre for sliden.

-
Vælg et af slideobjekterne.
-
For at ændre rækkefølgen på animationer skal du klikke på pilen op eller ned øverst i Animationsruden.
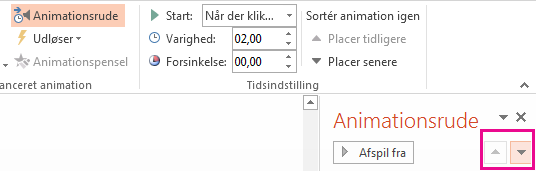
Tip!: Hvis du vil ændre rækkefølgen, kan du også trække et element til en anden placering på listen.
-
Klik på pilen ud for ikonet for at opdatere Effektindstillingen.
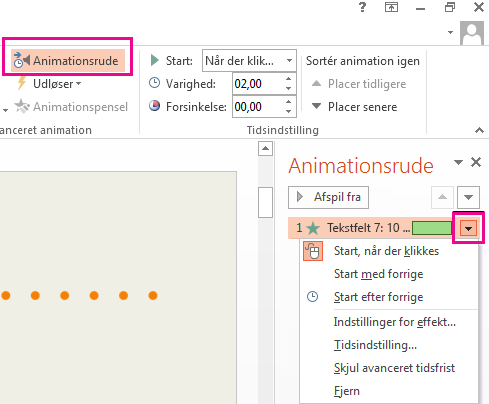
Tip!: Du kan også højreklikke på elementet for at få adgang til Effektindstillinger.
Få vist en tekstbaseret liste én linje ad gangen
Se Animere eller få ord til at blive vist én linje ad gangen.










