Project indeholder et par forskellige basiskalendere som standard:
-
Standard: 8 til 17 med en times frokostpause klokken 12.
-
24 timer: 24 til 24 hver dag.
-
Nathold: 23 til 8 med en times pause klokken 3.
Bemærkninger!:
-
Hvis disse kalendere ikke helt fungerer, kan du justere dem til projektet eller oprette en ny basiskalender, som andre også kan bruge.
-
Hvis du har ændret kalenderindstillingerne, men ressourcens tidsplan ikke ændres som forventet, skal du se Fejlfinding nedenfor.
Vigtigt!: Bruger du Project med Project Web App? Hvis ja, skal du kontakte din administrator for at anmode om ændringer i basiskalendere.
-
Klik på Projekt > Egenskaber > Skift arbejdstid.
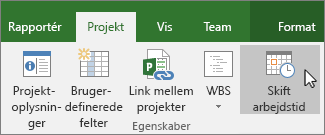
-
Klik på Opret ny kalender.
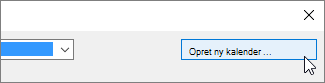
-
Giv den nye kalender et Navn, vælg Opret ny basiskalender, og klik derefter på OK.
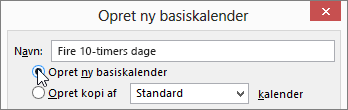
-
Klik på fanen Arbejdsuger, og klik derefter på Detaljer.
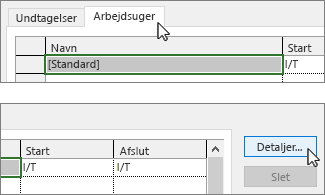
Bemærk!: Hvad med helligdage? Brug fanen Undtagelser til at tilføje helligdage i din tidsplan. Få mere at vide.
-
Markér den eller de dag(e), du vil ændre arbejdstiderne for, og vælg derefter, om det skal være arbejdstid eller fritid.
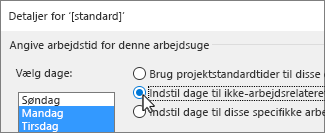
-
Hvis du vælger Indstil dag(e) til disse arbejdstider, skal du bruge kolonnerne Fra og Til til at angive arbejdstiderne for de valgte dage.
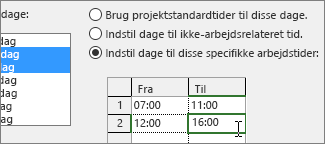
-
Klik på OK for at vende tilbage til dialogboksen Skift arbejdstid, og klik derefter på OK igen.
Hvis du vil gøre det muligt at bruge din nye basiskalender på andre projekter, skal du gemme projektet som en skabelon, så denne arbejdstidsplan er der for hvert nye projekt, der oprettes med den pågældende skabelon. Hvis du bruger Project med Project Web App, skal du kontakte administratoren for at anmode om ændringer af basiskalenderne for hele organisationen.
Fejlfinding
Project opretter automatisk en ressourcekalender (baseret på projektkalenderen som angivet i dialogboksen Projektoplysninger ) for hver ressource. Hvis du opretter en ny basiskalender for en ressource og ændrer arbejdstiden i den nye basiskalender, men ikke baserer ressourcekalenderen på den nye basiskalender, ser det ud som om de kalenderindstillinger, du har angivet, blev ignoreret. Som standard baserer Project ressourcekalenderen på projektkalenderen, medmindre du angiver noget andet.
Bemærk!: Hvis du vil foretage ændringer i ressourcekalenderen for en virksomhedsressource, skal du først tjekke ressourcen ud.
Løsning
-
Hvis du vil erstatte den ressourcekalender, du har oprettet, med standardressourcekalenderen (standardkalenderen), skal du vælge Vis > Ressourceark. Vælg ressourcenavnet, og vælg Standard i feltet Basiskalender. Ressourcen er nu planlagt ved hjælp af standardkalenderen i stedet for den kalender, du har oprettet til den. Vælg Oplysninger under fanen Ressource , vælg Skift arbejdstid under fanen Generelt , og angiv derefter de fridage og klokkeslæt, du har angivet for den anden kalender.
-
Hvis du vil synkronisere flere kalendere med en ressources basiskalender (som du oprettede i dialogboksen Skift arbejdstid ) uden at erstatte kalenderne, skal du vælge Vis > Ressourceark. Vælg ressourcenavnet, vælg Oplysninger på fanen Ressource , og vælg derefter Skift arbejdstid under fanen Generelt . I feltet Basiskalender skal du vælge navnet på den ressourcekalender, du har oprettet og ændret. Indstillingerne for denne ressourcekalender angives for standardressourcekalenderen, når du bruger den som basiskalender.
Hvis du vil foretage yderligere ændringer i denne ressources arbejdstid eller fritid, kan du gøre det i en af kalenderne, fordi basiskalenderen opdaterer ressourcekalenderen. Hvis du vil bruge basiskalenderen for en anden ressource, skal du angive opdaterede oplysninger i basiskalenderen. Yderligere ændringer, du foretager i standardressourcekalenderen, vises ikke i basiskalenderen.
Hvad kan jeg ellers gøre med kalendere?
Project gør det muligt at finjustere planlægning ved hjælp af flere kalendere. Hvis du forstår, hvordan de fungerer sammen, er det nemmere at planlægge, hvordan datoerne for dit projekt vil blive påvirket. Her er nogle flere artikler, hvor du kan finde hjælp til at skabe et mere nøjagtigt billede af arbejds- og fridage i din virksomhed.
PROJEKTER
Angiv de generelle arbejdsdage og klokkeslæt for et projekt
Tilføj en helligdag i projektkalenderen
OPGAVER
Opret en kalender for en opgave
RESSOURCER
Angiv en entydig tidsplan for en bestemt ressource
Tilføj en ressources ferie
Rediger ressourcens tilgængelighed uden brug af en kalender
Tip!: Hvis du ikke længere har brug for en kalender, kan du slette den!










