Du kan bruge brev- eller mailfletning, når du vil oprette et stort antal dokumenter, der primært er identiske, men indeholder nogle unikke oplysninger. Du kan f.eks. bruge brevfletning til at oprette individuelt tilpassede publikationer med personligt tilpassede noter eller entydige adresser og hilsener. Du kan også bruge brevfletning til at oprette en produktmeddelelse, som du vil tilpasse, før du sender til bestemte personer. Teksten i publikationen er altid den samme, men navnet og adressen er forskellig for hver modtager.
I denne artikel
Vælge Brevfletning eller Mailfletning
Det første, du skal gøre, er at vælge, om du vil oprette en brevfletning til udskrivning eller en mailfletning til onlinedistribution.
-
Klik på fanen Forsendelser, og vælg enten Brevfletning eller Mailfletning.
Oprette eller oprette forbindelse til modtagerliste
For at udføre en brevfletning skal du først åbne en ny eller eksisterende publikation og derefter oprette forbindelse til en datakilde (en fil med unikke oplysninger, som du vil medtage). En datafil kan indeholde en liste over navne og adresser, produktdata eller billeder. Datafilen kan være i forskellige formater, herunder:
-
Outlook-kontaktliste
-
Excel-regneark
-
Word-tabeller
-
Access-databasetabeller
-
Tekstfiler, hvor tabulatortegn eller kommaer adskiller spalterne, og linjeskift adskiller rækkerne
Du kan oprette forbindelse til en eksisterende liste eller datakilde, eller du kan oprette en ny modtagerliste. Hvis du kun vil bruge nogle af posterne på listen, kan du filtrere listen ved hjælp af specifikke kriterier. Du kan også sortere elementerne i alfabetisk rækkefølge.
Bemærk!: Hvis du vil flette billeder på siderne i din publikation, skal din datakilde indeholde enten filnavne eller -stier til de billedfiler, du vil flette. Medtag ikke de faktiske billeder eller billeder i din datakilde.
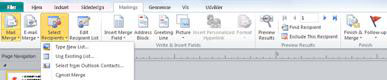
Bruge en eksisterende liste
-
Klik på Forsendelser > Vælg modtagere > Brug en eksisterende liste.
Som standard gemmer Publisher datakilderne i mappen Datakilder. Du er muligvis nødt til at søge for at finde din datakilde.
-
Klik på den datakilde, du vil bruge, i dialogboksen Vælg datakilde, og klik på Åbn.
Afhængigt af den type datakilde, du vælger, vises der muligvis andre dialogbokse, hvor du anmoder om specifikke oplysninger. Hvis din datakilde f.eks. er en Excel-projektmappe med oplysninger i flere regneark, skal du markere det regneark, der indeholder de ønskede oplysninger.
Vælge fra Outlook-kontakter
-
Klik på Forsendelser > Vælg modtagere > Vælg fra Outlook-kontakter.
Hvis du bliver bedt om at vælge en mailprofil, skal du klikke på den profil, du ønsker, og derefter klikke på OK.
-
I dialogboksen Vælg kontakter skal du klikke på den kontaktliste, du vil bruge, og derefter klikke på OK.
Alle kontakter i mappen vises i dialogboksen Brevfletning - modtagere, hvor du kan filtrere og sortere listen over de modtagere, der skal medtages i fletningen.
Skrive en ny liste
Hvis du ikke har en eksisterende liste, du kan oprette forbindelse til, kan du oprette en ny liste.
-
Klik på Forsendelser > Vælg modtagere > Skriv en ny liste.
-
I dialogboksen Ny adresseliste skal du indtaste oplysninger for den første post i de felter, der er relevante for forsendelsen.
Bemærk!: Du kan ændre standardkolonnerne ved at klikke på Tilpas kolonner og tilføje, slette, omdøbe eller ændre rækkefølgen på kolonnerne på listen.
-
Når du er færdig med at indtaste oplysningerne for den første post, skal du klikke på Ny post.
-
Gentag trin 2 og 3, indtil du er færdig med at tilføje poster, og klik derefter på OK.
-
I dialogboksen Gem adresseliste skal du skrive et navn på adresselisten i feltet Filnavn og gemme den.
Bemærk!: Som standard gemmer Publisher adresselister i mappen Datakilder. Det er bedst at gemme adresselisten her, fordi dette er også den standardmappe, hvor Publisher søger efter datakilder.
Alle kontakter i den nye liste vises i dialogboksen Brevfletning - modtagere, hvor du kan filtrere og sortere listen over modtagere, der skal medtages i fletningen.
Vælg modtagere
I dialogboksen Brevfletning - modtagere kan du markere de modtagere, du vil medtage i fletningen. Markér afkrydsningsfelterne ud for de modtagere, der skal medtages, og fjern markeringen i afkrydsningsfelterne ud for de modtagere, som ikke skal medtages.
Hvis du kun vil bruge nogle poster på listen, kan du filtrere listen efter et bestemt felt eller kriterium. Når du har filtreret listen, kan du markere eller fjerne markeringen i afkrydsningsfelterne for at medtage eller udelade poster.
Sådan filtrerer du elementer på listen:
-
Klik på pilen ud for overskriften i den kolonne for det element, du vil filtrere efter.
-
Klik på en af følgende:
-
(Tomme) viser alle poster, hvor det tilsvarende felt er tomt.
-
(Ikke tomme) viser alle poster, hvor det tilsvarende felt indeholder oplysninger.
-
(Avanceret) åbner dialogboksen Filtrer og sorter, så du kan filtrere på flere kriterier. Du kan også klikke på Filtrer under Indskrænk modtagerliste i dialogboksen Brevfletning - modtagere for at åbne dialogboksen Filtrer og sorter.
-
Hvis du hurtigt vil markere eller rydde alle elementer, skal du markere eller fjerne markeringen i afkrydsningsfeltet i kolonneoverskriften.
Tip!: Hvis datakilden indeholder poster, der deler de samme oplysninger, og der er ti eller færre entydige værdier i kolonnen, kan du filtrere efter bestemte oplysninger. Hvis der f.eks. er flere adresser, der indeholder Australien som land/område, kan du filtrere på Australien.
I dialogboksen Brevfletning - modtagere vises kun de angivne poster. Hvis du vil se alle posterne igen, skal du klikke på (Alle).
-
Hvis du vil se elementer i alfabetisk rækkefølge, kan du sortere elementerne på listen.
Sådan sorterer du elementer på listen:
-
Klik på kolonneoverskriften for det element, du vil sortere efter, i dialogboksen Brevfletning - modtagere. Hvis du f.eks. vil have vist listen alfabetisk efter efternavn, skal du klikke på kolonneoverskriften Efternavn.
-
Du kan sortere ved hjælp af flere kriterier i dialogboksen Brevfletning - modtagere ved at klikke på Sortér. Vælg, hvad du vil sortere efter, i dialogboksen Filtrer og sorter.
Forberede din publikation
En brevfletning opretter mange dokumenter fra en enkelt skabelon ved hjælp af pladsholderoplysninger og unikke oplysninger, som føjes til pladsholderoplysningerne i hvert dokument. Når du er færdig med modtagerlisten, kan du gøre den primære skabelon klar.
Indsætte en tekstboks
-
Klik på Indsæt > Tegn tekstfelt

-
Peg på det sted i publikationen, hvor et af tekstfeltets hjørner skal være, og træk diagonalt, indtil tekstfeltet har den ønskede størrelse.
Tilføje din tekst i alle versioner
-
Klik i tekstfeltet, og skriv derefter den tekst, der skal vises i alle versioner af din brevfletningspublikation.
Føje datafelter til din publikation

-
Klik i tekstfeltet på det område, hvor du vil indsætte datafeltet, i brevfletningspublikationen.
-
Indsæt en af følgende:
-
Adresseblok med navn, adresse og andre oplysninger
-
I gruppen Felter til tekst og indsætning skal du klikke på Adresseblok.
-
Markér de adresseelementer, du vil medtage, i dialogboksen Indsæt adresseblok, og klik derefter på OK.
Bemærk!: Hvis navnene på datafelterne i din datakilde ikke svarer til navnene på de felter, som Publisher anvender for adresseblokken, skal du muligvis klikke på Match felter i dialogboksen Indsæt adresseblok. I dialogboksen Match felter skal du bruge rullelisten for at markere felterne fra din datakilder, så de svarer til felterne i Publisher.
-
-
Starthilsen
-
I gruppen Felter til tekst og indsætning skal du klikke på Hilsen.
-
I dialogboksen Hilsen skal du vælge format for hilsenen, som omfatter starthilsen, navneformat samt efterfølgende tegnsætning.
-
Markér den tekst, der skal vises, hvis Publisher ikke kan tyde modtagernavnet, f.eks. hvis datakilden ikke har et fornavn eller efternavn til en modtager, men kun et firmanavn, og klik på OK.
Bemærk!: Hvis navnene på datafelterne i din datakilde ikke svarer til navnene på de felter, som Publisher anvender til din hilsen, skal du muligvis klikke på Match felter i dialogboksen Indsæt hilsen. I dialogboksen Match felter skal du bruge rullelisten for at markere felterne fra din datakilder, så de svarer til felterne i Publisher.
-
-
Billede
-
I gruppen Felter til tekst og indsætning skal du klikke på Billede og derefter klikke på Indsæt billedfelt.
-
I dialogboksen Indsæt billedfelt skal du marker det billedfelt, du vil indsætte.
-
Bemærk!: Hvis du vil flette billeder på siderne i din publikation, skal din datakilde indeholde enten filnavne eller -stier til de billedfiler, du vil flette. Medtag ikke de faktiske billeder eller billeder i din datakilde.
-
-
Individuelle felter med oplysninger
-
I gruppen Felter til tekst og indsætning skal du vælge Indsæt fletfelt og klikke på de felter, du vil medtage i tekstfeltet.
-
-
Formatere datafelterne
Du kan anvende formater på datafelterne og enhver anden tekst, du har tilføjet (f.eks. en hilsen som Hej eller en hilsen som Kære...) for at ændre udseendet af de flettede data. Hvis du vil formatere de flettede data, skal du formatere datafelterne i din brevfletningspublikation.
I din brevfletningspublikation skal du vælge det felt, der indeholder de oplysninger, du vil formatere.
-
Hvis feltet er en Adresseblok eller en Hilsen, skal du i gruppen Felter til tekst og indsætning vælge Formatér.
-
Hvis feltet er et individuelt datafelt, skal du i menuen Tekstfeltværktøjer - Formatér klikke på Skrifttype og derefter vælge de ønskede indstillinger.
-
Hvis det valgte felt genkendes af Publisher som et tal, en valuta, en dato eller et klokkeslæt, skal du klikke på Formatér og ændre formateringen af, hvordan disse typer felter vises.
Se et eksempel på modtagerdata i datafelterne i publikationen
Du kan se, hvordan publikationen vises sammen med faktiske data i de sammenflettede felter.
For at se et eksempel på din publikation skal du klikke på Vis resultater og derefter gøre en af følgende:
-
For at få vist poster i rækkefølge skal du klikke på navigationsknapperne


Oplysningerne fra den første post i din datakilde udfylder fletfelterne. Du kan ikke redigere din datakildeposter på siderne i publikationen, men du kan formatere, flytte eller slette datafelter.
-
For at finde og se et eksempel på en bestemt post i datakilden skal du klikke på Søg efter modtager og derefter angive søgekriterierne i dialogboksen Søg efter adresse.
Hvis det er nødvendigt, kan du foretage ændringer i din modtagerliste. Gør et af følgende:
-
For at udelukke en bestemt modtager fra fletningen skal du klikke på Udeluk denne modtager.
-
Hvis du vil foretage ændringer i modtagerlisten, skal du klikke på Rediger modtagerliste og foretage dine ændringer i dialogboksen Brevfletning - modtagere.
Når du har fuldført din brevfletningspublikation og indsat alle fletfelterne, skal du klikke på Filer > Gem som, navngive din publikation og klikke på Gem.
Oprette den flettede publikation
Klik på knappen Afslut og flet, og følg vejledningen herunder for at udskrive, gennemse, gemme, tilføje de flettede sider til en anden publikation eller sende dem i en mail.
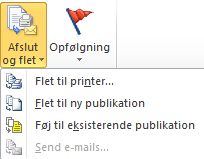
Udskrive den flettede publikation
-
Klik på Flet til printer.
-
Skriv det ønskede navn i feltet Udskriv, og klik derefter på OK.
Vigtigt!: Hvis du vil udskrive forskellige sæt af flettede data – f.eks. forskellige navne og adresser – på hvert ark papir, skal du klikke på Flere sider pr. ark i sektionen Udskriftsindstillinger. Hvis du vælger Flere kopier pr.ark, vil hvert ark papir indeholde flere kopier af de samme data.
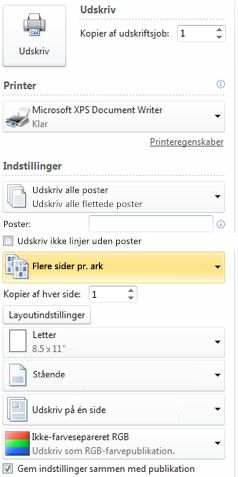
Gemme den flettede publikation til senere
Hvis du vil redigere de flettede sider, gemme dem til senere brug eller udskrive dem på et senere tidspunkt, kan du indsamle og gemme alle dine flettede sider som en enkelt, ny flettet publikation, der indeholder de aktuelle data i stedet for fletfelter.
-
Klik på Flet til ny publikation.
-
I den nye publikation skal du i opgaveruden Brevfletning klikke på Gem publikationen. Navngiv din nye publikation, og klik på Gem.
Tilføje de flettede sider til en eksisterende publikation
Hvis du har planer om at tilføje de flettede sider til slutningen af en eksisterende publikation, skal du sikre, at din brevfletningspublikation stemmer overens med den eksisterende publikation på følgende måder:
-
Sidestørrelse (højde og bredde)
-
Sidevisning (et ensidet opslag eller tosidet opslag)
-
Publikationstype (web eller udskrift)
-
Siderækkefølge (venstre mod højre eller højre mod venstre)
Publisher tilføjer flettede sider til en ny eller eksisterende publikation, men kan ikke føje dem til en åben publikation. Hvis et dokument, som du vil flette til, er åbent, skal du sørge for at gemme og lukke det, før du udfører fletningen.
-
Klik på Føj til eksisterende publikation.
-
I dialogboksen Åbn publikation skal du finde den publikation, du vil føje de flettede sider til, og derefter klikke på Åbn.
-
I den eksisterende publikation skal du klikke på Gem publikationen i opgaveruden Brevfletning for at gemme dine opdateringer.
Sende mails
Hvis du opretter en mailfletning, er den eneste indstilling, som er tilgængelig under Afslut og flet, Send mails.
-
Klik på Send mails.
-
I dialogboksen Flet til mail skal du vælge modtagerfeltet fra rullelisten Til. I de fleste tilfælde er dette en mailadresse.
-
Under Emne skal du skrive emnelinjen. Under de elementer, du kan indsætte, skal du klikke på alle de datafelter, som du vil indsætte i emnelinjen.
-
Klik på Indstillinger for at angive eventuelle andre ønskede indstillinger, f.eks. Cc- eller Bcc-modtagere eller vedhæftede filer, og klik på Send.
Gemme brevfletningspublikationen
Hvis du også gemmer publikationen med de sammenflettede felter, kan du gå tilbage og redigere felterne og oprette en ny, flettet publikation. Sådan gemmer du din flettede publikation:
-
Klik på Filer > Gem.
-
Giv publikationen et navn, og klik på Gem.
Annullere en fletning
Du kan annullere en fletning for at afbryde en brevfletningspublikation eller en skabelon til katalogfletning fra dens datakilde.
-
Klik på fanen Forsendelser > Vælg modtagere, og klik derefter på Annuller Flet.
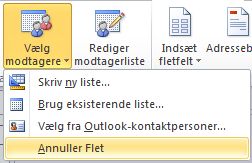
-
Når du bliver spurgt, om du vil annullere denne fletning, skal du klikke på Ja.
Bemærk!: Hvis du annullerer en brevfletning, konverteres alle andre felter end adressefelter, hilsener og adresseblokke til almindelig tekst.










