Bemærk!: Vi vil gerne give dig den mest opdaterede hjælp, så hurtigt vi kan, på dit eget sprog. Denne side er oversat ved hjælp af automatisering og kan indeholde grammatiske fejl og unøjagtigheder. Det er vores hensigt, at dette indhold skal være nyttigt for dig. Vil du fortælle os, om oplysningerne var nyttige for dig, nederst på denne side? Her er artiklen på engelsk så du kan sammenligne.
Du kan oprette og tilpasse listevisninger ved hjælp af browseren, eller du kan oprette visninger ved hjælp af SharePoint Designer 2010. Du kan udføre grundlæggende listen Vis opsætning, som filtrering, ændre sorteringsrækkefølgen, og vise eller skjule kolonner i browseren. Ved hjælp af SharePoint Designer 2010, du kan udføre denne samme niveau af tilpasning og desuden, du kan ændre layoutet af på listen, anvende betinget formatering på listen, oprette forbindelse på listen Vis til andre lister og meget mere.
Listevisninger, der er oprettet i feltet browseren og på listen visninger, der er oprettet med SharePoint Designer 2010 kan erstatte hinanden. Du kan oprette den oprindelige visning i browseren og derefter tilpasse den i SharePoint Designer 2010, og du kan oprette den oprindelige visning i SharePoint Designer 2010 og derefter tilpasse den senere i browseren.
I denne artiklen beskrives, hvad listevisninger er, og hvordan du opretter dem ved hjælp af SharePoint Designer 2010.
I denne artikel
Hvad er en listevisning?
Alle SharePoint-lister eller ‑biblioteker har mindst én visning tilknyttet. Visningen er en live visning, der kan tilpasses, af listeelementer, der er gemt på den liste, der er vist her.
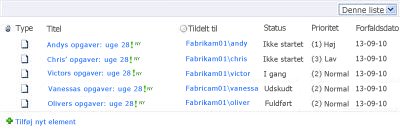
Med visninger kan du ændre den måde en liste vises på i browseren. Du kan f.eks. oprette et filter, så kun bestemte elementer vises, oprette en brugerdefineret sorteringsrækkefølge, så de vigtigste elementer vises først, eller tilføje og fjerne listekolonner, så listen er lettere at læse.
Når du er i gang med at ændre udseendet på en liste, der opfylder dine behov, kan du overveje at oprette en visning. Når du gør dette, kan du vælge at tilpasse den eksisterende visning, eller du kan oprette nye visninger, der tjener et andet formål. Listen Meddelelser indeholder f.eks. én visning, der som standard viser alle de elementer, der er tilgængelige på listen, hvorimod listen Opgaver indeholder flere visninger som standard, der hver tjener et forskelligt formål. Der er en visning for aktive opgaver, opgaver der forfalder i dag, opgaver der er tildelt til dig osv. Du kan derfor vælge den visning, der dækker dine behov bedst som vist her.
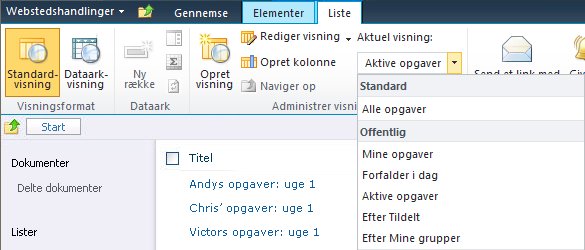
Selve visningen er en webdel af typen kaldet en XSLT webdel i listevisning (XLV til kort). Denne webdel er gemt på en ASPX-side, der er som standard, der er knyttet til en liste eller et bibliotek på dit websted, så brugerne altid udført til den pågældende side, når de får vist listen eller biblioteket i en browser. Når du åbner en visning i SharePoint Designer 2010, visningen henter listedata som Extensible Markup Language (XML) og viser dataene ved hjælp af Extensible Stylesheet Language Transformations (XSLT). Her se en listevisning, som den vises i SharePoint Designer 2010.
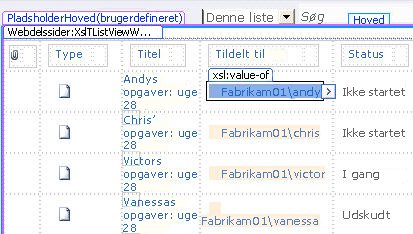
Når du tilpasser visningen, indsætter SharePoint Designer 2010 den nødvendige Extensible Stylesheet Language (XSL) på siden. Hvis du ikke kan tilpasse visningen ved hjælp af visningen redigeringsværktøjer i SharePoint Designer 2010, kan du altid redigere XSL direkte i kodevisning.
Ud over at oprette en listevisning, kan du bruge SharePoint Designer 2010 til at oprette en enkeltstående datavisning, der kan læse fra et vilkårligt antal datakilder, herunder SharePoint-lister og biblioteker, databaser, webtjenester og serverbaserede scripts. En datavisning kan oprettes på en vilkårlig ASPX-side og bruges typisk til at samle data på ét sted, for eksempel, til at oprette et dashboard på teamwebstedet. I modsætning til listevisninger, kan datavisninger kun oprettes og tilpasset i SharePoint Designer 2010. Du kan finde flere oplysninger om datavisninger i afsnittet Se også.
Oprette en listevisning
Når du opretter en ny listevisning i SharePoint Designer 2010, du opretter en ny ASPX-side med en XSLT webdelen Listevisning på den, og denne side er automatisk knyttet til din liste. Du kan gøre visningen til standardvisningen, at alle kan se, når de gå til listen, eller du kan oprette en ekstra visning, som brugerne kan vælge mellem, når de navigerer til listen.
-
Klik på lister og biblioteker med dit websted, der er åben i SharePoint Designer 2010, i navigationsruden.
-
Klik på den ønskede liste i galleriet, f.eks. Opgaver.
-
Klik på Ny under Visninger på oversigtssiden.
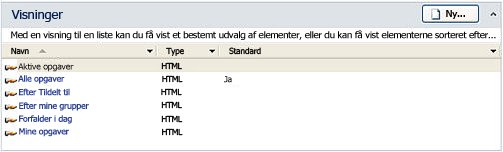
Bemærk!: Du kan klikke på Listevisning i båndet under fanen Listeindstillinger.
-
Angiv et navn på visningen i dialogboksen Opret ny listevisning.
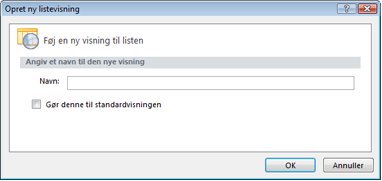
Bemærk!: Det navn, du angiver, vil blive anvendt som både titlen og filnavnet for visningen.
-
Hvis du vil gøre denne visning til den standardvisning, som brugere kan se, når de søger efter denne liste, kan du klikke på Gør denne visning til standardvisning.
Hvis du ikke gør denne visning til standardvisningen for listen, kan brugere se din liste angivet som en af de tilgængelige visninger, de kan vælge imellem.
-
Klik på OK for at oprette en ny visning og vende tilbage til oversigtssiden for din liste, hvor du kan se den nye visning.
Du kan se en ny visning, der hedder Min brugerdefinerede listevisning sammen med andre visninger, der er knyttet til listen.
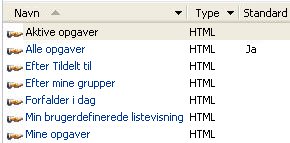
Gentag disse trin for at oprette flere visninger for listen.
Forslag til næste trin
Når du har oprettet en listevisning, er du klar til at starte tilpasning af visningen. Hvis du vil tilpasse en eksisterende visning, skal du blot klikke på visningen fra oversigtssiden, og dette åbner ASPX-siden, der indeholder visningen. Når du vælger visningen, kan du se flere kommandoer blive tilgængelige i båndet til tilpasning af din visning.
Her er nogle af de måder, du kan tilpasse listevisningen i SharePoint Designer 2010.
-
Tilføje eller fjerne kolonner Du kan hurtigt og nemt tilføje, fjerne eller arrangere kolonner i visningen. Du kan for eksempel vil viser kun titel og felterne brødteksten for hvert element på listen til at oprette en enklere visning for brugere.
-
Filtrere data Du kan filtrere dataene i en liste efter viser kun de elementer, der opfylder bestemte kriterier. For eksempel kan du vælge at få vist kun de elementer, der forfalder i dag på en opgaveliste.
-
Sorter og grupper Du kan sortere eller gruppere data i en visning. For eksempel kan du vælge at omarrangere elementer på en liste, så de vises i alfabetisk eller numerisk rækkefølge.
-
Anvende betinget formatering Du kan anvende bestemt formatering på en visning, når data, der opfylder bestemte betingelser. For eksempel kan du fremhæve med rødt alle opgaver, der ikke har startet endnu.
-
Anvend anden visning typografier Du kan hurtigt og ændre nemt hele layoutet af en visning ved at vælge en anden visning typografi. For eksempel kan du vælge en typografi, hvor hver anden række er nedtonet.
-
Oprette en formelkolonne Du kan oprette en beregnet kolonne, der viser resultatet af en beregning af andre kolonner i visningen, svarer til et regneark. Du kan for eksempel multiplicere enhedsprisen med antallet enheder på lager til at vise den samlede værdi af elementerne i en separat kolonne.
-
Ændre siderækkefølgen Du kan ændre siderækkefølgen af visningen. Du kan for eksempel vise sæt af elementer, 5 eller begrænse visningen til 5 elementer.
-
Visningsdata fra flere kilder Du kan sammenkæde to eller flere relaterede datakilder og få dem vist i en enkelt visning. Du kan for eksempel vil vise produktkategorier fra én liste og produkt oplysninger fra en anden liste i den samme visning.
-
Brug asynkron opdateringer Du kan aktivere asynkron opdateringer (eller AJAX) i en visning, så ændringerne på listen kan ses med det samme uden at opdatere hele siden i browseren.
-
Tilføj parametre Du kan oprette og sende parametre til en visning. Du vil kan overføre en parameter fra en bruger inputmenuen og bruge det til at ændre den måde, der vises i visningen.
-
Brug HTML, ASP.NET, og SharePoint-kontrolelementer Du kan binde disse kontrolelementer til den datakilde, der er knyttet til din visning. Du kan derefter Tillad brugere at ændre udseendet af den visning, der er baseret på disse kontrolelementer.
Du kan finde flere oplysninger om disse opgaver og andre måder at tilpasse en visning på i afsnittet Se også.










