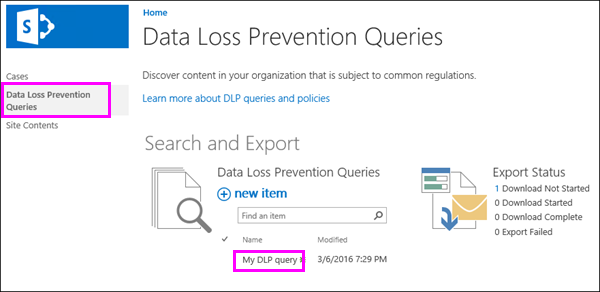Organisationer skal beskytte følsomme oplysninger som finansielle data og personlige id-oplysninger (PII, personally identifiable information) og forhindre utilsigtet videregivelse. Med en forebyggelse af datatab (DLP)-forespørgsel i SharePoint Server 2016 eller 2019 kan du finde følsomme oplysninger på tværs af organisationens grupper af websteder, der relaterer til fælles branchebestemmelser.
Med DLP-forespørgslen kan du få vist søgeresultaterne, finjustere forespørgslen og eksportere og hente resultaterne. Med en DLP-forespørgsel kan du se, hvad og hvor der findes følsomme oplysninger, bedre forstå dine risici og fastslå hvilket følsomt indhold, dine DLP-politikker skal hjælpe med at beskytte.
Inden du går i gang
Du kan oprette DLP-forespørgsler i eDiscovery-centeret, en gruppe af websteder, hvor du kan bruge tilladelser til at styre, hvem der kan se de følsomme oplysninger. DLP-forespørgsler virker på samme måde som eDiscovery-forespørgsler og kræver de samme tilladelser.
Først skal du oprette eDiscovery-centeret for gruppen af websteder, tilføje brugere til gruppen af websteder og også tilføje brugere til en gruppe af websteder, hvor de skal køre forespørgslen og få vist følsomme oplysninger.
Vi anbefaler, at du opretter en sikkerhedsgruppe til dit specialteam i overholdelse af regler og standarder og derefter tilføjer de relevante brugere til sikkerhedsgruppen. Du kan derefter give tilladelser til sikkerhedsgruppen i stedet for til individuelle brugere.
Trin 1: Opret eDiscovery-center
En administrator med tilladelser til Central administration skal oprette eDiscovery-centeret for gruppen af websteder.
-
I Central administration > Programadministration > Opret grupper af websteder.
-
På siden Opret gruppe af websteder skal du udfylde formularen, inklusive de følgende indstillinger:
-
Under fanen Valg af skabelon > Enterprise > skal du markere skabelonen eDiscovery-center.
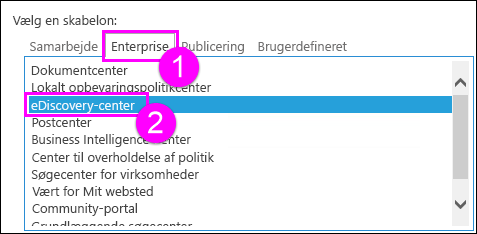
-
Angiv en primær og sekundær administrator af grupper af websteder. Disse personer kan tilføje brugere til Center til overholdelse af politik for gruppen af websteder som beskrevet nedenfor.
-
Trin 2: Tildel tilladelser til eDiscovery-center
En administrator for gruppen af websteder skal tilføje brugere til gruppen Ejere i eDiscovery-centeret for gruppen af websteder.
-
Gå til eDiscovery-centeret til overholdelse af politik for gruppen af websteder > vælg Indstillinger (tandhjulsikonet) i øverste højre hjørne > Webstedsindstillinger.
-
Klik på Webstedstilladelser > under Brugere og tilladelser > på siden Indstillinger for websted.
-
Vælg gruppen Ejere af eDiscovery-center > på båndet skal du vælge Giv tilladelser > angiv sikkerhedsgruppen eller brugerne > Del.
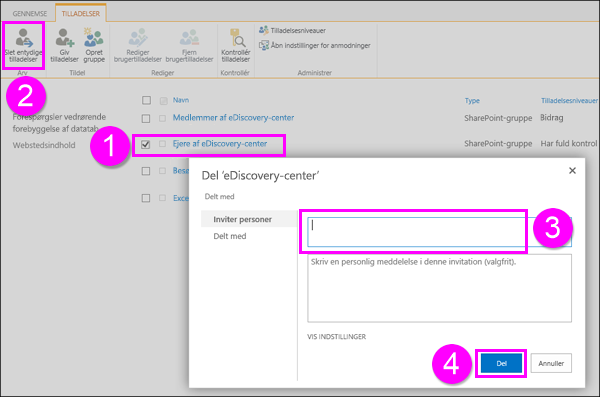
Trin 3: Giv tilladelser til hver gruppe af websteder, som muligvis indeholder følsomme oplysninger
Personer, der opretter DLP-forespørgsler, skal også have ejertilladelser til hver gruppe af websteder, som de skal oprette en forespørgsel for. Dette er forskelligt fra DLP-politikker, da oprettelse og tildeling af en politik ikke kræver, at du har tilladelse til at få vist eller hente alt andet indhold.
Der er to muligheder: tildeling af tilladelser på webprogramniveau eller tildeling af tilladelser enkeltvis for hver gruppe af websteder.
Give tilladelser på webprogramniveau
En webprogram er et Internet Information Services (IIS)-websted, der fungerer som en beholder for de grupper af websteder, du opretter. For hvert webprogram, der indeholder grupper af websteder med følsomme oplysninger, som du skal oprette en forespørgsel til, kan du oprette en brugerpolitik, der giver fuld adgang til den sikkerhedsgruppe, der indeholder teamet til overholdelse af regler og standarder.
-
I Central administration > Administrer webprogrammer.
-
Vælg et webprogram > på båndet skal du vælge Brugerpolitik > Tilføj brugere.
-
Sæt Zoner til (Alle zoner) > Næste > under Brugere, angiv sikkerhedsgruppen > markér Fuld kontrol tilladelser > Udfør.
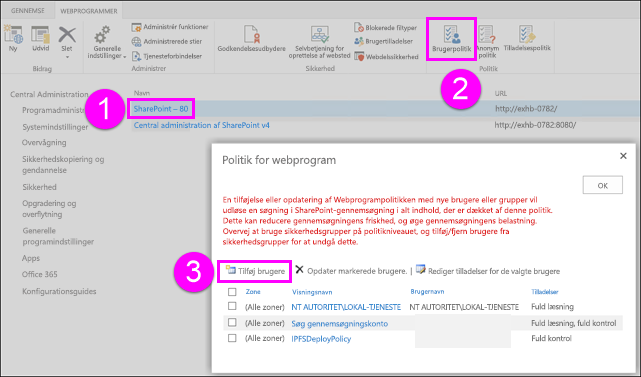
Giv tilladelser på niveauet for gruppen af websteder
Føj sikkerhedsgruppen til gruppen Ejere for hver gruppe af websteder, der indeholder følsomme oplysninger, som du skal oprette en forespørgsel for. Benyt følgende fremgangsmåde for hver gruppe af websteder:
-
Gå til webstedet på øverste niveau i gruppen af websteder > vælg Indstillinger (tandhjulsikonet) i øverste højre hjørne > Webstedsindstillinger.
-
Klik på Webstedstilladelser > under Brugere og tilladelser > på siden Indstillinger for websted.
-
Vælg gruppen Ejere > på båndet skal du vælge Giv tilladelser > angiv sikkerhedsgruppen eller brugerne > Del.
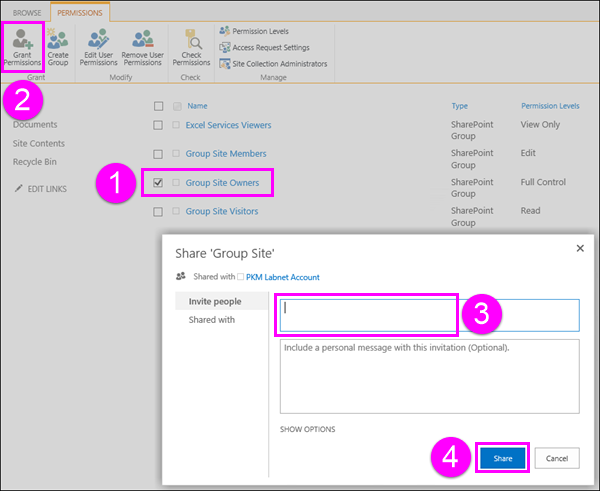
Opret en DLP-forespørgsel
Når du opretter eDiscovery-centeret og konfigurerer tilladelser, er du klar til at oprette en DLP-forespørgsel. Hvis du kender til en eDiscovery-forespørgsel, fungerer en DLP-forespørgsel på samme måde, bortset fra at du på forhånd kan konfigurere forespørgslen for at lede efter et minimum antal forekomster af forskellige typer af følsomme oplysninger – for eksempel skal du finde alt SharePoint-indhold med mindst ét kreditkortnummer.
-
Gå til eDiscovery-centeret for gruppen af websteder > Opret DLP-forespørgsler.
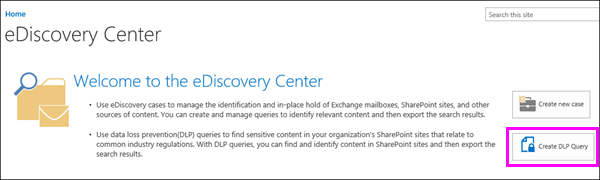
-
Under Forespørgsler vedrørende forebyggelse af datatab > Nyt element.
-
Gør følgende under Ny DLP-forespørgsel:
-
Vælg den skabelon, der svarer til de almindelige lovmæssige krav, som du skal beskytte følsomme oplysninger for. Hver DLP-skabelon identificerer og hjælper med at beskytte bestemte typer af følsomme oplysninger – f.eks. den skabelon, der hedder amerikanske finansdata, identificerer indhold, der indeholder ABA-registreringsnumre, kreditkortnumre eller amerikanske bankkontonumre.
-
Skriv et tal, der bestemmer det mindste antal forekomster af en bestemt type følsomme oplysninger, der skal vises i et dokument, før der automatisk foretages beskyttende handlinger (send en hændelsesrapport, vis et politiktip, bloker adgangen).
Hvis du f.eks. vælger skabelonen amerikanske finansielle data og angiver 10 her, vil der ikke blive foretaget nogen handling, medmindre et dokument indeholder mindst 10 ABA-registreringsnumre, 10 kreditkortnumre eller 10 amerikanske bankkontonumre. Det mindste antal er for hver type af følsomme oplysninger, ikke en total af dem alle.
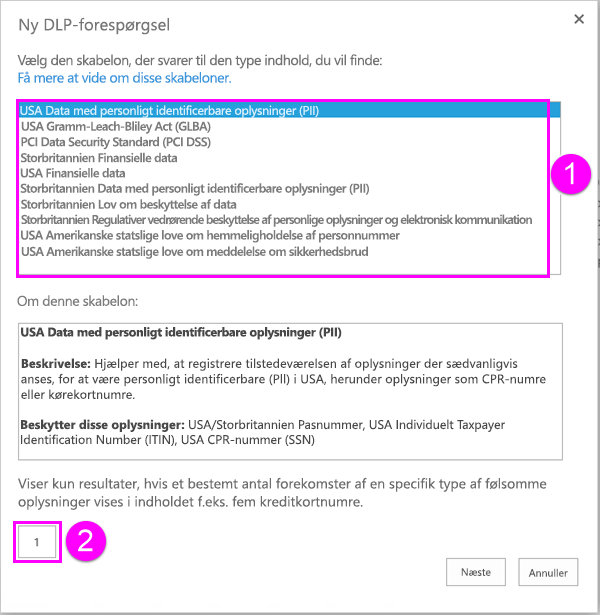
-
-
Vælg Næste, når du er færdig.
-
På søgesiden nedenfor kan du gøre følgende:
-
Vælg Søg for at køre forespørgslen.
-
Vælg Tilpas forespørgslens omfang, og angiv derefter URL-adresserne til bestemte websteder for at indsnævre forespørgslen til disse websteder. Du skal tilføje placeringer, før du kører søgningen.
-
Rediger forespørgslen manuelt. Forespørgslen er som standard konfigureret med typerne af følsomme oplysninger og det mindste antal, du har valgt på forrige side. Du kan ændre dette manuelt. DLP-forespørgsler understøtter KQL (sprog til forespørgsel af nøgleord).
Du kan finde flere oplysninger om syntaksen for en DLP-forespørgsel i Danne en forespørgsel for at finde følsomme data, der er gemt på websteder.
Du kan finde flere oplysninger om brug af nøgleord, operatorer og jokertegn i Søgning og brug af nøgleord i eDiscovery – dette emne gælder også for DLP-forespørgsler.
-
Vælg en start- og slutdato for at indsnævre resultaterne til indhold i dette datointerval.
-
Indtast specifikke navne for at filtrere forespørgslen til indhold af bestemte forfattere.
-
Vælg specifikke SharePoint-egenskaber for at filtrere forespørgslen.
-
Vælg Eksportér, hvis du vil hente og analysere resultaterne i Excel. Se næste afsnit for at få mere at vide.
-
Vælg Gem, hvis du vil køre forespørgslen igen på et senere tidspunkt.
-
Vælg Luk for at afslutte forespørgslen uden at gemme søgningen eller resultaterne.
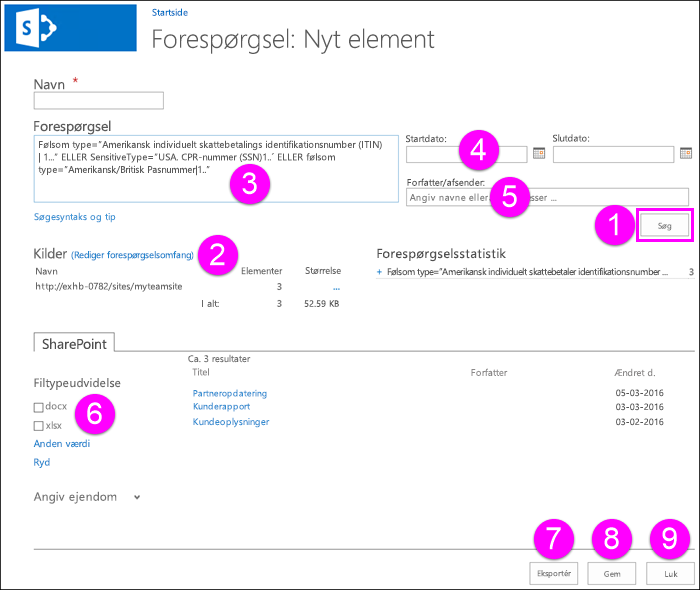
-
Eksporter resultaterne af en DLP-forespørgsel
Når du opretter eller redigerer en DLP-forespørgsel, kan du eksportere resultaterne af forespørgslen som vist i den forrige sektion. Du kan hente resultaterne (selve indholdet) eller en rapport med en liste over søgeresultaterne. Rapporten er i .csv-format, så du kan bruge Excel til at filtrere og sortere den.
Den første gang du eksporterer indhold eller opretter en rapport, installeres eDiscovery Download Manager, som overfører indholdet fra SharePoint og rapporter til din computer. Når der downloades en eDiscovery-rapport, skal brugere logge på SharePoint med den samme konto, som de er logget ind med på deres klientmaskine. Hvis du modtager en advarsel, hvor du bliver spurgt, om Download Manager skal køres, skal du vælge Kør og fortsætte.
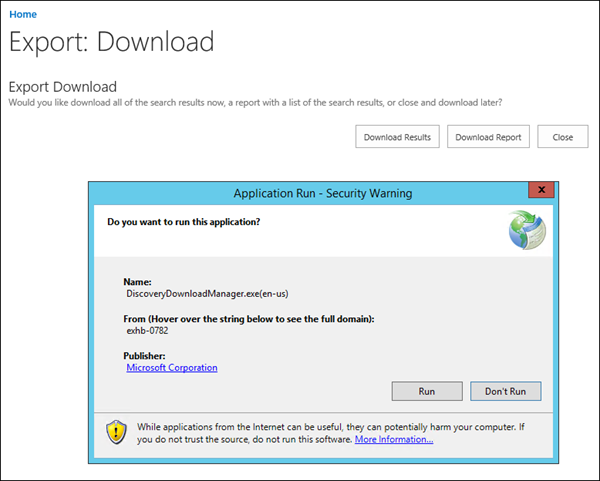
Den computer, du bruger til at eksportere indhold, skal opfylde følgende systemkrav:
-
32- eller 64-bit version af Windows 7 og nyere versioner
-
Microsoft .NET Framework 4.5
-
En af følgende understøttede browsere:
-
Internet Explorer 10 og nyere versioner
-
Mozilla Firefox eller Google Chrome, med ClickOnce-tilføjelsesprogrammet installeret
-
Der oprettes rapporter med navnene SharePoint Results.csv, Exchange Results.csv, Export Errors.csv, Search Results SharePoint Index Errors.csv og Exchange Index Errors.csv på din computer.
Få vist eller rediger en DLP-forespørgsel
I eDiscovery-centeret skal du vælge Forespørgsler vedrørende forebyggelse af datatab på venstre navigationslinje for at få vist dine eksisterende DLP-forespørgsler og få vist status for eventuelle eksporter. Hvis du vil redigere en DLP-forespørgsel, skal du blot vælge forespørgslens navn.