Tilpas en slidemaster
Brug en slidemaster til at sikre ensartethed for dine farver, skrifttyper, overskrifter, logoer og andre typografier og for at hjælpe os med at ensrette præsentationens layout.
Du kan ændre en slidemasters farver, skrifttyper eller effekter. Du kan flytte, skjule eller vise pladsholdere. Du kan også ændre sideretningen fra stående til liggende eller omvendt.

Oprette og tilpasse en eller flere slidemastere
-
På fanen Vis skal du vælge Slidemaster.
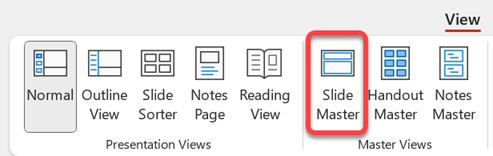
-
Når du åbner visningen Slidemaster , vises en slidemaster i miniatureruden med de standardlayout, der er knyttet til den. Hvis du vil tilføje en anden slidemaster, skal du gøre følgende:
-
Klik på en placering i ruden med miniaturebilledeslides på det sted, hvor den nye slidemaster skal vises.
-
På fanen Slidemaster skal du vælge Indsæt slidemaster.
Bemærk!: I ruden med miniatureslides er slidemasteren det største slidebillede øverst, og de tilknyttede layout er placeret under slidemasteren.
-
-
Gør et af følgende:
-
Hvis du vil oprette en eller flere brugerdefinerede layout eller ændre eksisterende layout, kan du gå til Anvend eller skift et slidelayout.
-
Hvis du vil fjerne et af de indbyggede slidelayouts, der følger med standardslidemasteren, skal du i ruden med miniaturesliden klikke på hvert af de slidelayout, du vil slette, og derefter klikke på Slet i Slidemaster.
-
Se Opret dit eget tema i PowerPoint for at anvende et design eller tema-baserede farver, skrifttyper, effekter og baggrunde.
-
Hvis du vil angive sideretningen for alle slides i præsentationen, skal du på fanen Slidemaster vælge Slidestørrelse > Brugerdefineret slidestørrelse. Vælg den ønskede retning under Retning.
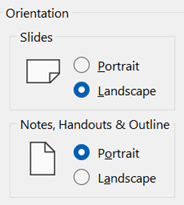
-
Sådan styrer du, om sidefødder (pladsholdere til slidenummer, dato og sidefodstekst) er synlige på en bestemt type slide: I miniatureruden skal du vælge et slidelayout og derefter markere eller fjerne markeringen i Sidefødder på fanen Slidemaster. Hvis du vil tildele en bestemt tekst til en af sidefødderne, skal du på båndet vælge Indsæt > Sidehoveder og derefter vælge de ønskede indstillinger. Se Indsætte eller ændre slidenumre, dato eller sidefod for slides på skærmen for at få flere oplysninger.
-
-
Når du har foretaget dine ændringer, skal du på fanen Slidemaster vælge Luk mastervisning.
-
Hvis du vil gemme dette som en skabelon for at genbruge den igen, skal du vælge Filer > Gem som (eller Gem en kopi), ændre filtypen til skabelon, angive et filnavn og vælge Gem.
Se også
Føje en pladsholder til et layout
Oprette og tilpasse en eller flere slidemastere
-
Klik på Slidemaster under fanen Vis.

-
Når du åbner visningen Slidemaster, vises en tom slidemaster med de layout, der er tilknyttet som standard. Hvis du vil tilføje en anden slidemaster, skal du gøre følgende:
-
Klik på en placering i ruden med miniaturebilledeslides på det sted, hvor den nye slidemaster skal vises.
-
På fanen Slidemaster skal du klikke på Indsæt slidemaster.
Bemærk!: I ruden med miniatureslides er slidemasteren det største slidebillede, og de tilknyttede layout vises under slidemasteren.
-
-
Gør et af følgende:
-
Hvis du vil oprette en eller flere brugerdefinerede layout eller ændre eksisterende layout, kan du gå til Anvend eller skift et slidelayout.
-
Hvis du vil fjerne et af de indbyggede slidelayouts, der følger med standardslidemasteren, skal du i ruden med miniaturesliden klikke på hvert af de slidelayout, du vil slette, og derefter klikke på Slet i Slidemaster.
-
Se Opret dit eget tema i PowerPoint for at anvende et design eller tema-baserede farver, skrifttyper, effekter og baggrunde.
-
Hvis du vil angive sideretningen for alle slides i præsentationen, skal du på fanen Slidemaster klikke på Slidestørrelse > Sideopsætning. Klik på den ønskede retning under Retning.
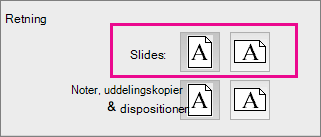
-
Hvis du vil tilføje tekst, der vises som en sidefod nederst på alle siderne i præsentationen, skal du klikke på Slidestørrelse > Sideopsætning > Sidehoved/Sidefod under fanen Slidemaster.
-
-
Når du har foretaget dine ændringer, skal du klikke på Luk master under fanen Slidemaster.
-
Hvis du vil gemme dette som en skabelon, som du kan bruge igen, skal du klikke på Filer > Gem som skabelon, skrive et filnavn og klikke på Gem.
Baggrundsoplysninger
Se også
Opret eller rediger slidelayout i PowerPoint til Mac
Tilføj et gennemsigtigt billede (vandmærke) på dine slides i PowerPoint til Mac
Føj et logo, et firmanavn eller tekst i sidehoved eller sidefod til uddelingskopier
Tilføj sidetal, dato og klokkeslæt eller tekst i sidefod på alle slides i PowerPoint til Mac
Rediger formateringen i sidefoden på alle slides i PowerPoint til Mac










