Efterhånden som arbejde på projektet skrider frem, kan du opdatere plan med de faktisk start- og slutdatoer, faktisk arbejde, faktisk og resterende varighedog den aktuelle procent fuldført og procent arbejde færdigt.
Hvad vil du foretage dig?
Opdater faktiske start- og slutdatoer
-
Vælg Gantt-diagram i gruppen Vis under fanen Opgave.
-
Vælg den opgave, du vil opdatere, i feltet Opgavenavn .
Bemærk!: Du kan ikke opdatere faktiske start- og slutdatoer for en hovedopgave.
-
I gruppen Tidsplan skal du klikke på pilen på Markér på sporet og derefter vælge Opdater opgaver.
-
Dialogboksen Opdater opgaver vises. Under Faktisk skal du angive de nye datoer i felterne Start og Slut .
Bemærkninger!:
-
Hvis du angiver en faktisk start- eller slutdato for en opgave, ændres den tilsvarende planlagte eller planlagte dato for den pågældende opgave. Oprindelige datoer påvirkes dog ikke af de ændringer, du foretager af de faktiske eller planlagte datoer. Hvis du vil sammenligne oprindelige og planlagte datoer, skal du klikke på pilen i Tabeller i gruppen Data under fanen Vis og derefter vælge Afvigelse.
-
Hvis du angiver en faktisk slutdato for en opgave, beregner Project dens færdiggørelsesprocent til 100 %.
-
Hvis du hurtigt vil opdatere faktiske start- og slutdatoer for flere opgaver, der har samme dato, skal du markere hver opgave, du vil opdatere, og derefter vælge Opdater projekt i gruppen Status under fanen Projekt. Dialogboksen Opdater projekt vises. Vælg Opdater arbejde som fuldført frem, skriv eller vælg en dato, og vælg derefter Markerede opgaver ud for Til.
-
Opdater faktisk arbejde
Hvis du kender den mængde arbejde, der er blevet udført på en opgave, kan du angive det faktiske arbejde for opgaven. Hvis du ved, hvor meget arbejde hver ressource har udført på en opgave, kan du angive det faktiske arbejde for hver tildelt ressource.
Opdater samlet faktisk arbejde for opgaver
-
Klik på pilen på Andre visninger i gruppen Opgavevisninger under fanen Vis, og vælg derefter Opgaveark.
-
Klik på pilen på Tabeller i gruppen Data under fanen Vis, og vælg derefter Arbejde.
-
Angiv de faktiske arbejdsværdier i feltet Faktisk for de opgaver, du vil opdatere.
De genberegnede værdier for procentdelen af færdiggjort og resterende arbejde vises i % W. Comp. (Procent arbejde færdigt) og Resterende (resterende arbejde) Tryk på Tab for at gå til feltet, hvis det ikke er synligt.
Bemærk!: Når du angiver det faktiske arbejde for en opgave, beregner Project procentdelen af udført og resterende arbejde i henhold til formlerne Procent arbejde færdigt = Faktisk arbejde/Arbejde og Resterende arbejde = Arbejde – Faktisk arbejde.
Opdater faktisk arbejde for ressourcetildelinger
Hvis du vil registrere, hvor meget arbejde hver ressource har udført på en opgave i løbet af en bestemt tidsperiode (f.eks. dagligt), kan du angive tidsfaseinddelt oplysninger om faktisk arbejde for hver tildelt ressource.
Bemærk!: Du kan ikke angive tidsfaseinddelt faktisk arbejde for manuelt planlagte opgaver.
Hvis du vil registrere, hvor meget arbejde hver ressource har udført på en opgave, siden opgaven begyndte, kan du angive det samlede faktiske arbejde, der er udført af hver tildelt ressource.
-
Vælg Opgaveforbrug i gruppen Opgavevisninger under fanen Vis.
-
Hvis du opdaterer det tidsfaseinddelte faktiske arbejde for hver tildelt ressource, skal du vælge Faktisk arbejde i gruppen Detaljer under fanen Formatér.
-
I kolonnen Detaljer i loven. i højre rude i visningen skal du angive det faktiske arbejde for de ressourcetildelinger, du vil opdatere.
Som standard er tidsskalaen i visningen Opgaveforbrug opdelt i dage. Hvis du vil opdatere faktisk arbejde for en ressourcetildeling i et andet tidsinterval (f.eks. ugentligt eller månedligt), kan du ændre tidsskalaen.
Bemærk!: Project lægger det faktiske arbejde sammen i hver periode for at vise det samlede faktiske arbejde for hver ressource. Den lægger også de samlede arbejdsværdier for hver ressource sammen for at vise arbejdstotaler for hver opgave.
-
Hvis du opdaterer det samlede faktiske arbejde, der er udført af hver tildelt ressource, skal du klikke på pilen i tabeller i gruppen Data under fanen Vis og derefter vælge Arbejde.
-
I feltet Faktisk skal du skrive eller vælge det faktiske arbejde for de ressourcetildelinger, du vil opdatere.
Tryk på Tab for at gå til feltet, hvis det ikke er synligt.
Bemærk!: Når du angiver det faktiske arbejde for en ressourcetildeling, beregner Project procentdelen af arbejdet udført og resterende arbejde for tildelingen i henhold til formlerne Procent arbejde færdigt = Faktisk arbejde/Arbejde og Resterende arbejde = Arbejde - Faktisk arbejde. For hver opgave beregner og viser Project summen af det arbejde, der udføres af de enkelte ressourcer.
Opdater faktisk og resterende varighed
Hvis du ved, at en opgave tager mere eller mindre tid, end project har beregnet, kan du angive den resterende varighed.
-
Klik på pilen på Andre visninger i gruppen Opgavevisninger under fanen Vis, og vælg derefter Opgaveark.
-
Klik på pilen på Tabeller i gruppen Data under fanen Vis, og vælg derefter Sporing.
-
I loven. Dur. (Faktisk varighed) skal du angive de faktiske varigheder for de opgaver, du vil opdatere.
De genberegnede værdier for færdiggørelsesprocent og resterende varighed vises i % comp. (Procent fuldført) og Rem. Dur. (Resterende varighed).
Tryk på Tab for at gå til feltet, hvis det ikke er synligt.
-
I Rem. Dur. (Resterende varighed) skal du skrive de resterende varigheder for de opgaver, du vil opdatere.
De genberegnede værdier for varighed og procent fuldført vises i Varighed og % comp. (Procent fuldført) (du skal muligvis indsætte feltet Varighed ). Tryk på Tab for at gå til feltet, hvis det ikke er synligt.
Bemærkninger!:
-
Når du angiver den faktiske varighed for en opgave, beregner Project procentdelen af fuldførelse og resterende varighed i henhold til formlerne Procent fuldført = Faktisk varighed/Varighed og Resterende varighed = Varighed – Faktisk varighed.
-
Når du justerer den resterende varighed for en opgave, beregner Project varigheden og procentarbejde færdigt i overensstemmelse med formlerne Varighed = Resterende varighed + Faktisk varighed og Procent fuldført = Faktisk varighed/Varighed.
-
Hvis du angiver en faktisk varighed, der er større end den planlagte varighed, før opgaven er fuldført, opdaterer Project den planlagte varighed til at svare til den faktiske varighed, ændrer den resterende varighed til nul og markerer opgaven som 100 % fuldført.
-
Opdater procent fuldført og % arbejde færdigt
Angivelse af procentdelen af en opgave, der er fuldført, hjælper dig med at holde styr på den faktiske fremdrift. Ved at angive en procentdel for fuldførelse mellem 0 (for en opgave, der ikke er startet) og 100 (for en opgave, der er færdig), kan du sammenligne planlagt fremdrift med faktisk fremdrift.
Tip!:
-
Hvis du hurtigt vil opdatere færdiggørelsesprocenten for bestemte opgaver til 0 %, 25 %, 50 %, 75 % eller 100 %, skal du holde Ctrl nede og markere hver opgave, du vil opdatere, på listen. På fanen Opgave i gruppen Tidsplan skal du vælge den tilsvarende procent fuldført-knap, f.eks . 25 % fuldført.
-
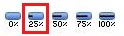
Hvis du har tildelt ressourcer til opgaver, og du sporer arbejde, kan du angive procentdelen af arbejde, der er afsluttet på en opgave. Ved at angive en procentdel af arbejdet, der er færdigt mellem 0 (når der ikke er udført noget arbejde på opgaven) og 100 (når alt arbejde er afsluttet på opgaven), kan du sammenligne planlagt arbejde med faktisk færdiggjort arbejde.
-
Klik på pilen på Andre visninger i gruppen Opgavevisninger under fanen Vis, og vælg derefter Opgaveark.
-
Hvis du vil opdatere færdiggørelsesprocenten, skal du klikke på pilen på Tabeller i gruppen Data under fanen Vis og derefter vælge Sporing.
-
I % comp. (Procent fuldført) skal du skrive færdiggørelsesprocenten for de opgaver, du vil opdatere.
De genberegnede værdier for den faktiske varighed og resterende varighed vises i loven. Dur. (Faktisk varighed) og Rem. Dur. (Resterende varighed).
-
Hvis du vil opdatere procentdelen af arbejde færdigt, skal du klikke på pilen i tabeller i gruppen Data under fanen Vis og derefter vælge Arbejde.
-
I feltet % W. Comp (procent arbejde færdigt) skal du skrive procentdelen af arbejdet færdigt for de opgaver, du vil opdatere. Tryk på Tab for at gå til feltet, hvis det ikke er synligt.
De genberegnede værdier for faktisk arbejde og resterende arbejde vises i henholdsvis felterne Faktisk og Resterende .
Bemærkninger!:
-
Når du angiver færdiggørelsesprocenten for en opgave, beregner Project den faktiske varighed og resterende varighed i overensstemmelse med formlerne Faktisk varighed = Varighed * Procent fuldført og Resterende varighed = Varighed – Faktisk varighed.
-
Når du angiver procentdelen af arbejde færdigt for en opgave, beregner Project det faktiske arbejde og resterende arbejde i overensstemmelse med formlerne Faktisk arbejde = Arbejde * Procent arbejde færdigt og Resterende arbejde = Arbejde – Faktisk arbejde.
-
Project beregner færdiggørelsesprocenten for en hovedopgave baseret på fremdriften for dens underopgaver. Du kan også manuelt angive færdiggørelsesprocenten for en hovedopgave.
-
Project beregner procentdelen af arbejde for en hovedopgave, der er fuldført, baseret på fremdriften for dens underopgaver. Du kan også manuelt angive færdiggørelsesprocenten for en hovedopgave.
Hvis du manuelt angiver procentdelen af arbejde for en hovedopgave, anvender Project den på dens underopgaver baseret på, hvor de er planlagt. Opgaver, der er planlagt tidligere, får status anvendt på dem, indtil de er færdige, og status anvendes fortsat på opgaver, indtil alle er færdige.
-
Du kan angive standarder for at angive, hvordan Project automatisk justerer, hvor faktiske og resterende arbejde placeres i henhold til statusdatoen for projektet.
-










