Vigtigt!:
Understøttelse af den gamle OneDrive for Business-synkroniserings-app med SharePoint Online er slut. Hvis du kan se dette 
Brug denne fremgangsmåde til at bekræfte, at OneDrive til arbejde eller skole-synkroniseringsklienten er opdateret, eller opdater den til den nyeste version. Fremgangsmåden afhænger af, om du har installeret Microsoft 365 eller synkroniseringsklienten via et installationsprogram (MSI) eller via Klik og kør.
|
Denne artikel omhandler opdatering af den ældre OneDrive til arbejde eller skole-synkroniseringsklient (Groove.exe) og ikke OneDrive-synkroniseringsapp (OneDrive.exe). Hvilken synkroniseringsklient bruger jeg? OneDrive-synkroniseringsapp opdateres automatisk, som angivet af din it-afdeling. |
Bemærk!: Hvis du har Office 2010, skal du installere Servicepakke 2.
Hvordan kan jeg se, hvordan Microsoft 365 eller OneDrive til arbejde eller skole-synkroniseringsappen blev installeret?
Hvis du er bruger af Microsoft 365 til virksomheder, og du installerede Microsoft 365-programmer via Klik og kør, forbliver din OneDrive til arbejde eller skole-synkroniseringsapp opdateret, så længe du ikke deaktiverer automatiske opdateringer. Følg disse trin for at afgøre, om dine Microsoft 365-programmer blev installeret via Klik og kør.
-
I en Microsoft 365-app, f.eks. Word, skal du vælge Filer > Konto eller Office-konto (afhængigt af din version af Microsoft 365).
Bemærk!: Hvis du ikke har andre Microsoft 365-programmer end OneDrive til arbejde eller skole, bør din OneDrive til arbejde eller skole-installation blive opdateret automatisk.
-
Gennemgå sektionen Office-opdateringer i sektionen Produktoplysninger, og se efter et af følgende:
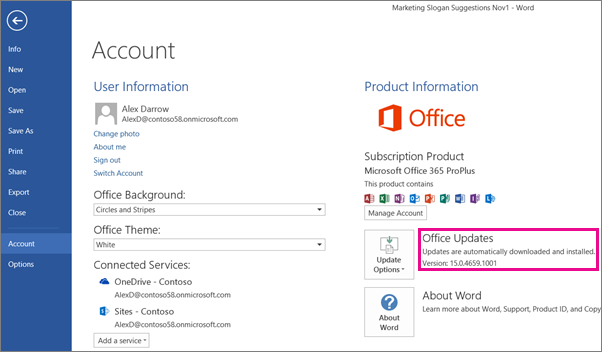
-
Hvis du ser knappen Opdateringsindstillinger og meddelelsen Opdateringer hentes og installeres automatisk, har du installeret Microsoft 365-programmerne via Klik og Kør. For at sikre, at du har den nyeste synkroniseringsapp, kan du se under Opdater OneDrive for Business-synkroniseringsappen manuelt til en Klik og Kør-installation.
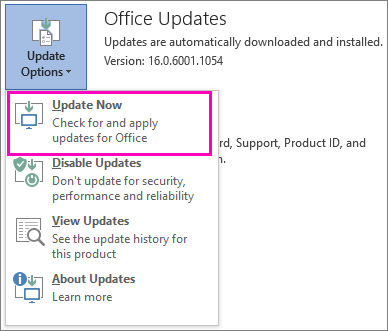
-
Hvis du kan se knappen Opdateringsindstillinger og meddelelsen Programmet opdateres ikke, så har du installeret Microsoft 365-programmerne via Klik og kør, men automatiske opdateringer er slået fra. Det betyder, at Microsoft 365-programmer, herunder OneDrive til arbejde eller skole, ikke bliver opdateret. Vælg knappen Opdateringsindstillinger, og vælg så Aktivér opdateringer.
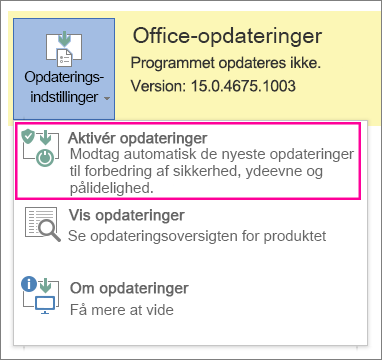
Bemærk!: Når du vælger Opdateringsindstillinger, men du ikke kan se Aktivér opdateringer, så administreres dine opdateringer af en gruppepolitik. I så fald skal du bruge denne fremgangsmåde til at aktivere automatiske opdateringer for Microsoft 365-programmer, herunder OneDrive til arbejde eller skole.
-
Hvis du ikke kan se knappen Opdateringsindstillinger, har du installeret enten Microsoft 365-programmet eller OneDrive til arbejde eller skole-synkroniseringsappen via et installationsprogram (MSI). Hvis du vil opdatere din synkroniseringsapp, skal du se nedenfor Køre Windows Update for at foretage en traditionel installation med installationsprogram (MSI).
-
Opdater OneDrive til arbejde eller skole-synkroniseringsappen manuelt til en Klik og kør-installation
Hvis du har installeret OneDrive til arbejde eller skole-synkroniseringsappen separat via Klik og kør, opdateres den separat, når opdateringstjenesten annoncerer en opdatering. Sædvanligvis opdateres computeren efter genstart. Hvis dine Office-apps ikke opdateres automatisk, skal du vælge knappen </c0>Opdateringsindstillinger og derefter vælge Opdater nu</c1>.
Hvis du vil starte en opdatering manuelt, skal du følge disse trin:
-
Gå til Kontrolpanel.
-
Vælg Fjern programmer under Programmer.
-
Under Fjern eller rediger et program skal du vælge Microsoft OneDrive for Business 2013 og derefter vælge Skift.
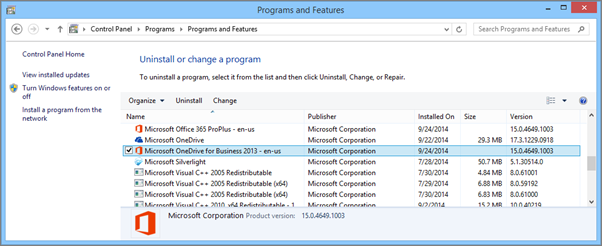
-
Brug dialogboksen Hvordan vil du reparere dine Microsoft 365-programmer til at vælge Onlinereparation, og vælg derefter Reparer.
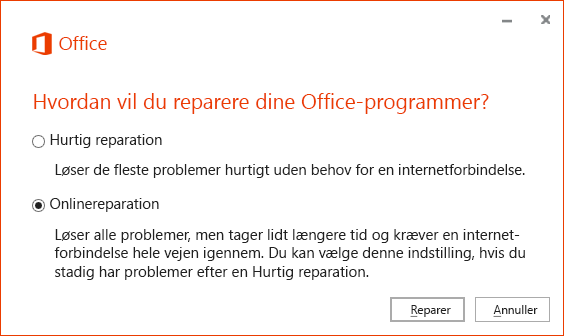
-
Brug dialogboksen Er du klar til at starte en onlinereparation? til at vælge Reparer for at starte processen.
Køre Windows Update for at foretage en traditionel installation med installationsprogram (MSI)
Hvis dine Microsoft 365-apps ikke er installeret af en traditionel installation med installationsprogram, kan du bruge Windows Update, som du finder via Kontrolpanel. Få mere at vide om Windows Update.
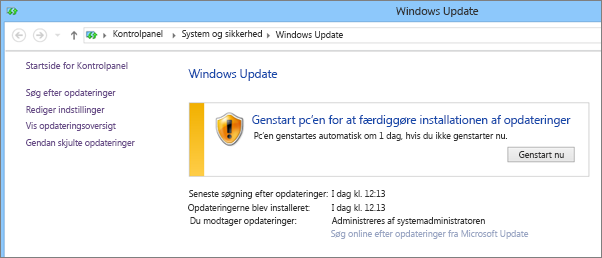
Kontrollér, at du har den nyeste version af OneDrive til arbejde eller skole-synkroniseringsappen installeret
Du kan se efter nummeret på den nyeste version af Microsoft 365 på siden Opdater Office 2013 eller Office 365. Derefter kan du kontrollere, om den samme version af synkroniseringsappen findes i dit filsystem. Filnavnet på OneDrive til arbejde eller skole-synkroniseringsappen er groove.exe.
-
Hvis du har installeret Microsoft 365 via MSI, kan du normalt finde filen groove.exe i \Programmer\Microsoft Office\Office15.
-
Hvis du har installeret Microsoft 365 eller OneDrive til arbejde eller skole-synkroniseringsappen via Klik og kør, kan du normalt finde groove.exe i \Programmer\Microsoft Office 15\root\Office15.
Følg disse trin for at kontrollere, hvilken version af synkroniseringsappen der er installeret på computeren.
-
Søg efter groove.exe på din pc.
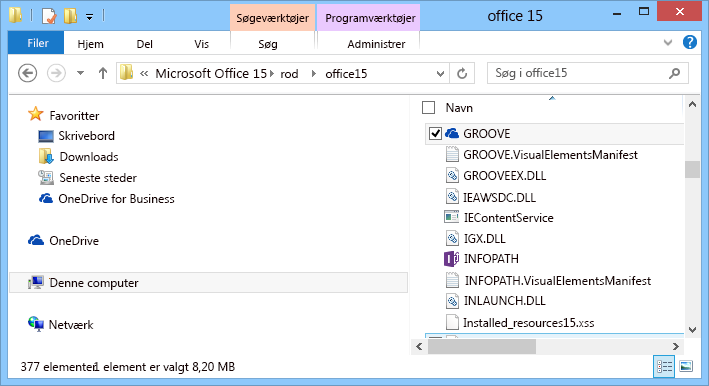
-
Højreklik på eller tryk og hold fingeren nede på groove.exe, og vælg Egenskaber.
-
I dialogboksen Egenskaber skal du vælge fanen Detaljer, hvorefter Produktversion vises.
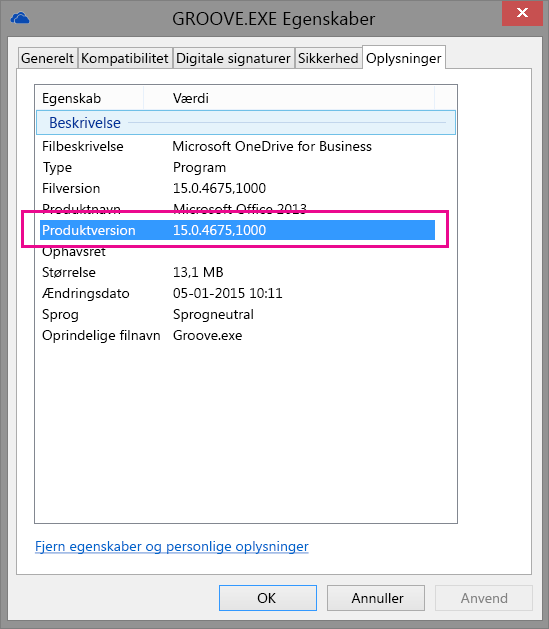
-
Sammenlign din produktversion med den nyeste version, der findes på siden Opdater Office 2013 eller Office 365. Hvis din produktversion ikke stemmer overens med den nyeste version, skal du følge en af de metoder, der er beskrevet tidligere i denne artikel for at opdatere den.
Har du brug for mere hjælp?
|
|
Kontakt support
For teknisk support skal du gå til Kontakt Microsoft Support, angiv dit problem, og vælg Få hjælp. Hvis du stadig har brug for hjælp, skal du vælge Kontakt support for at blive dirigeret til den bedste supportmulighed. |
|
|
|
Administratorer
|












