Hvis du vil holde importerede eksterne data opdaterede, kan du opdatere dem for at få vist de seneste opdateringer og sletninger. Excel indeholder mange muligheder for at opdatere data, herunder når du åbner projektmappen og med tidsintervaller.
Bemærk!: Tryk på Esc for at stoppe en opdatering. Hvis du vil opdatere et regneark, skal du trykke på Ctrl+F5. Hvis du vil opdatere en projektmappe, skal du trykke på Ctrl+Alt+F5.
Få mere at vide om opdatering af data i Excel-appen
Følgende tabel opsummerer opdateringshandlinger, genvejstaster og kommandoer.
|
Hvis du vil |
Tryk på |
Eller |
|---|---|---|
|
Opdatere markerede data i regnearket |
Alt +F5 |
Vælg Data > Rullepilen ud for Opdater alle > Opdater |
|
Opdater alle data i projektmappen |
Ctrl+Alt+F5 |
Vælg Data > Opdater alle |
|
Kontrollér opdateringsstatus |
Dobbeltklik på meddelelsen "Henter data" på statuslinjen.  |
|
|
Stop en opdatering |
Esc |
 |
|
Stoppe en baggrundsopdatering |
Dobbeltklik på meddelelsen på statuslinjen.  Og vælg derefter Stop opdatering i dialogboksen Status for opdatering af eksterne data. 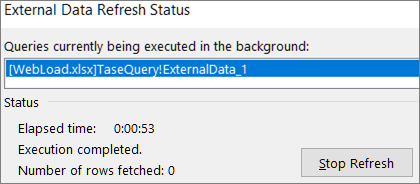 |
Data i en projektmappe kan gemmes direkte i projektmappen, eller de kan gemmes i en ekstern datakilde, f.eks. en tekstfil, en database eller skyen. Første gang du importerer eksterne data, opretter Excel forbindelsesoplysninger, nogle gange gemt i en Office-dataforbindelsesfil (ODC), som beskriver, hvordan du finder, logger på, forespørger og får adgang til den eksterne datakilde.
Når du har forbindelse til en ekstern datakilde, kan du udføre en opdatering for at hente de opdaterede data. Hver gang du opdaterer data, får du vist den nyeste version af dataene, herunder eventuelle ændringer af dataene, siden de sidst blev opdateret.
Få mere at vide om opdatering af data
Dette forklarer den grundlæggende proces for, hvad der sker, når du opdaterer data, der er forbundet til en ekstern datakilde:
-
Nogen begynder at opdatere projektmappens forbindelser for at få opdaterede data.
-
Connections er lavet til eksterne datakilder, der bruges i projektmappen.
Bemærk!: Der findes en række forskellige datakilder, du kan få adgang til, f.eks. OLAP, SQL Server, OLEDB-udbydere og ODBC-drivere.
-
Dataene i projektmappen opdateres.
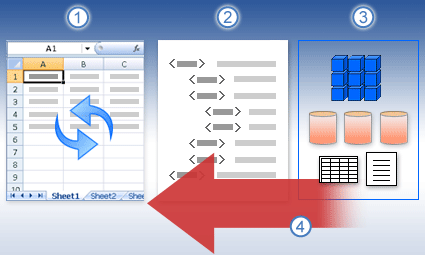
Få mere at vide om sikkerhedsproblemer
Når du har forbindelse til en ekstern datakilde, og du forsøger at opdatere dataene, er det vigtigt at være opmærksom på potentielle sikkerhedsproblemer og at vide, hvad du kan gøre ved eventuelle sikkerhedsproblemer.
Hav tillid til Connections – Eksterne data kan i øjeblikket være deaktiveret på computeren. Hvis du vil opdatere dataene, når du åbner en projektmappe, skal du aktivere dataforbindelserne ved hjælp af linjen Center for sikkerhed og rettighedsadministration, eller du skal placere projektmappen på en placering, der er tillid til. Du kan få mere at vide i disse artikler:
ODC-fil – En dataforbindelsesfil (.odc) indeholder ofte en eller flere forespørgsler, der bruges til at opdatere eksterne data. Ved at erstatte denne fil kan en bruger med ondsindede hensigter designe en forespørgsel for at få adgang til fortrolige oplysninger og distribuere den til andre brugere eller udføre andre skadelige handlinger. Derfor er det vigtigt at sikre, at forbindelsesfilen er oprettet af en pålidelig person, og at forbindelsesfilen er sikker og kommer fra et dataforbindelsesbibliotek , der er tillid til (DCL).
Legitimationsoplysninger - Adgang til en ekstern datakilde kræver normalt legitimationsoplysninger (f.eks. et brugernavn og en adgangskode), der bruges til at godkende brugeren. Sørg for, at disse legitimationsoplysninger leveres til dig på en sikker måde, og at du ikke utilsigtet afslører disse legitimationsoplysninger til andre. Hvis din eksterne datakilde kræver en adgangskode for at få adgang til dataene, kan du kræve, at adgangskoden angives, hver gang det eksterne dataområde opdateres.
Deling- Deler du denne projektmappe med andre personer, der måske gerne vil opdatere data? Hjælp dine kolleger med at undgå dataopdateringsfejl ved at minde dem om at anmode om tilladelser til de datakilder, der leverer dataene.
Du kan finde flere oplysninger under Administrere indstillinger for datakilder og tilladelser.
Du kan opdatere et eksternt dataområde automatisk, når projektmappen åbnes. Du kan også gemme projektmappen uden at gemme de eksterne data for at formindske filstørrelsen.
-
Markér en celle i det eksterne dataområde.
-
Vælg Data > Forespørgsler & Connections > fanen Connections, højreklik på en forespørgsel på listen, og vælg derefter Egenskaber.
-
Markér afkrydsningsfeltet Opdater data, når filen åbnes under Opdateringskontrol under fanen Brug i dialogboksen Forbindelsesegenskaber.
-
Hvis du vil gemme projektmappen med forespørgselsdefinitionen uden de eksterne data, skal du markere afkrydsningsfeltet Fjern data fra det eksterne dataområde, før projektmappen gemmes .
-
Markér en celle i det eksterne dataområde.
-
Vælg Data > Forespørgsler & Connections > fanen Connections, højreklik på en forespørgsel på listen, og vælg derefter Egenskaber.
-
Klik på fanen Anvendelse.
-
Markér afkrydsningsfeltet Opdater hvert, og indtast derefter antallet af minutter mellem opdateringerne.
Hvis projektmappen er knyttet til en stor datakilde, kan det tage lidt længere tid at opdatere, end du forventer. Overvej at køre en baggrundsopdatering. Dette gør det muligt at bruge Excel i stedet for at skulle vente i flere minutter på, at opdateringen fuldføres.
Bemærk!: Du kan ikke køre en OLAP-forespørgsel i baggrunden, og du kan ikke køre en forespørgsel for en forbindelsestype, der henter data til datamodellen.
-
Markér en celle i det eksterne dataområde.
-
Vælg Data > Forespørgsler & Connections > fanen Connections, højreklik på en forespørgsel på listen, og vælg derefter Egenskaber.
-
Vælg fanen Brug .
-
Markér afkrydsningsfeltet Aktivér baggrundsopdatering for at køre forespørgslen i baggrunden. Fjern markeringen for at køre forespørgslen, mens du venter.
Tip Excel udfører ikke forespørgslen i baggrunden, mens du indspiller en makro, der indeholder en forespørgsel. Hvis du vil ændre den indspillede makro, så forespørgslen kører i baggrunden, skal du redigere makroen i Visual Basic Editor. Skift opdateringsmetode for objektet i forespørgselstabellen fra BackgroundQuery := False til BackgroundQuery := True.
Gemte adgangskoder er ikke krypterede og anbefales derfor ikke. Hvis datakilden kræver en adgangskode, inden der kan oprettes forbindelse til den, kan du kræve, at brugere skal indtaste adgangskoden, før de kan opdatere det eksterne dataområde. Følgende procedure gælder ikke for data, der er hentet fra en tekstfil (.txt) eller en webforespørgsel (.iqy).
Tip!: Brug stærke adgangskoder, hvor du kombinerer store og små bogstaver, tal og symboler. Svage adgangskoder har ikke denne blanding af tegn. Eksempel på stærk adgangskode: Y6dh!et5. Svag adgangskode: Hus27. Adgangskoder bør være på 8 eller flere tegn. En adgangskode på minimum 14 tegn er bedre.
Det er meget vigtigt, at du husker adgangskoden. Hvis du glemmer adgangskoden, kan den ikke læses igen. Gem de adgangskoder, du skriver ned, på et sikkert sted væk fra de oplysninger, de er med til at beskytte.
-
Markér en celle i det eksterne dataområde.
-
Vælg Data > Forespørgsler & Connections > fanen Connections, højreklik på en forespørgsel på listen, og vælg derefter Egenskaber.
-
Vælg fanen Definition , og fjern derefter markeringen i afkrydsningsfeltet Gem adgangskode .
Bemærk!: Det er kun første gang, de eksterne dataområder opdateres, at du bliver spurgt om adgangskoden i Excel. Når du næste gang starter Excel, bliver du spurgt om adgangskoden igen, hvis du åbner den projektmappe, der indeholder forespørgslen, og derefter forsøger at opdatere.
Detaljeret hjælp til opdatering af data
Når du forme dine data i Power Query, indlæser du typisk ændringerne i et regneark eller en datamodel. Det er vigtigt at forstå forskellen, når du opdaterer data, og hvordan du opdaterer dem.
Bemærk!: Når du opdaterer, føjes nye kolonner, der er tilføjet siden den seneste opdatering, til Power Query. Hvis du vil se disse nye kolonner, skal du undersøge kildetrinnet i forespørgslen igen. Du kan finde flere oplysninger under Opret Power Query formler.
De fleste forespørgsler er baseret på eksterne dataressourcer af en eller anden type. Der er dog en vigtig forskel mellem Excel og Power Query. Power Query cachelagrer de eksterne data lokalt for at forbedre ydeevnen. Desuden opdaterer Power Query ikke automatisk den lokale cache for at forhindre pådrage sig omkostninger for datakilder i Azure.
Vigtigt!: Hvis du modtager en meddelelse i den gule meddelelseslinje øverst i vinduet, hvor der står "Dette eksempel kan være op til n dage gammelt.", betyder det normalt, at den lokale cache er forældet. Du skal vælge Opdater for at opdatere den.
Opdatere en forespørgsel i Power Query-editor
Når du opdaterer en forespørgsel fra Power Query-editor, henter du ikke kun opdaterede data fra den eksterne datakilde, du opdaterer også den lokale cache. Men denne opdateringshandling opdaterer ikke forespørgslen i regnearket eller datamodellen.
-
I Power Query-editor skal du vælge Hjem
-
Vælg Opdater eksempel > Opdater eksempel (den aktuelle forespørgsel i Eksempeldata) eller Opdater alle (alle åbne forespørgsler fra ruden Forespørgsler).
-
Nederst i Power Query-editor til højre vises meddelelsen "Eksempel hentet på <tt:mm> AM/PM". Denne meddelelse vises ved første import og efter hver efterfølgende opdateringshandling i Power Query-editor.
Opdatere en forespørgsel i et regneark
-
Markér en celle i en forespørgsel i et regneark i Excel.
-
Vælg fanen Forespørgsel på båndet, og vælg derefter Opdater > Opdater.
-
Regnearket og forespørgslen opdateres fra den eksterne datakilde og den Power Query cache.
Bemærkninger!:
-
Når du opdaterer en forespørgsel, der er importeret fra en Excel-tabel eller et navngivet område, skal du være opmærksom på dit aktuelle regneark. Hvis du vil ændre dataene i det regneark, der indeholder Excel-tabellen, skal du kontrollere, at du har markeret det korrekte regneark og ikke det regneark, der indeholder den indlæste forespørgsel.
-
Dette er især vigtigt, hvis du ændrer kolonneoverskrifterne i Excel-tabellen. De ligner ofte hinanden, og det er nemt at forveksle de to. Det er en god ide at omdøbe regnearkene for at afspejle forskellen. Du kan f.eks. omdøbe dem til "Tabeldata" og "Forespørgselstabel" for at fremhæve forskellen.
Du kan når som helst vælge Opdater for at opdatere dataene for pivottabellerne i projektmappen. Du kan opdatere dataene for pivottabeller, der er forbundet til eksterne data, f.eks. en database (SQL Server, Oracle, Access eller andre), Analysis Services-kube, datafeed samt data fra en kildetabel i den samme eller en anden projektmappe. Pivottabeller kan opdateres manuelt eller automatisk, når du åbner projektmappen.
Bemærk!: Du kan finde flere oplysninger i Oprette en pivottabel for at analysere regnearksdataog Ændre kildedataene for en pivottabel.
Opdater manuelt
-
Vælg et vilkårligt sted i pivottabellen for at få vist fanen Analysér pivottabel på båndet.
Bemærk!: Hvis du vil opdatere en pivottabel i Excel på internettet, skal du højreklikke et vilkårligt sted i pivottabellen og derefter vælge Opdater.
-
Vælg Opdater eller Opdater alle.
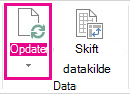
-
Hvis du vil kontrollere opdateringsstatussen, hvis opdateringen tager længere tid end forventet, skal du vælge pilen under Opdater > Opdater status.
-
Hvis du vil stoppe opdateringen, skal du vælge Annuller Opdatering eller trykke på Esc.
Undgå, at kolonnebredder og celleformatering justeres
Hvis kolonnebredderne og celleformateringen af dine data justeres, når du opdaterer pivottabeldataene, og du ikke ønsker, at det sker, skal du kontrollere, at følgende indstillinger er markeret:
-
Vælg et vilkårligt sted i pivottabellen for at få vist fanen Analysér pivottabel på båndet.
-
Vælg fanen Analysér pivottabel > i gruppen Pivottabel, og vælg Indstillinger.
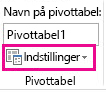
-
På fanen Layout & format > markere afkrydsningsfelterne for Tilpas automatisk kolonnebredder ved opdatering og Bevar celleformatering ved opdatering.
Opdatere data automatisk, når du åbner projektmappen
-
Vælg et vilkårligt sted i pivottabellen for at få vist fanen Analysér pivottabel på båndet.
-
Vælg fanen Analysér pivottabel > i gruppen Pivottabel, og vælg Indstillinger.
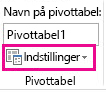
-
På fanen Data skal du vælge Opdater data, når du åbner filen.
Opdatering af en offlinekubefil, som er en proces, der gendanner filen med de nyeste data fra serverkuben, kan være tidskrævende og kræve meget midlertidig diskplads. Start processen på et tidspunkt, hvor du ikke har brug for umiddelbar adgang til andre filer i Excel, og sørg for, at du har plads nok til at gemme filen igen.
-
Vælg den pivottabel, der er forbundet til offlinekubefilen.
-
Klik på pilen under Opdater alle i gruppen Forespørgsler & Connections under fanen Data, og klik derefter på Opdater.
Du kan få mere at vide under Arbejde med offlinekubefiler.
-
Klik på en tilknyttet celle i regnearket for at markere den XML-tilknytning, du vil opdatere.
-
Hvis fanen Udvikler ikke kan vælges, skal du benytte følgende fremgangsmåde for at få den vist:
-
Klik på Filer, klik på Indstillinger, og klik derefter på Tilpas båndet.
-
Markér afkrydsningsfeltet Udvikler under Hovedfaner, og klik derefter på OK.
-
-
Klik på Opdater data i gruppen XML under fanen Udvikler.
Du kan få mere at vide under Oversigt over XML i Excel.
Når du opdaterer en datamodel i Power Pivot , kan du også se, om opdateringen lykkes, mislykkes eller annulleres. Du kan få mere at vide under Power Pivot: Effektiv dataanalyse og datamodellering i Excel.
Bemærk!: Tilføjelse af data, ændring af data eller redigeringsfiltre udløser altid genberegning af DAX-formler, der er afhængige af den pågældende datakilde.
Opdater og få vist status for opdatering
-
I Power Pivot skal du vælge Hjem > Hent eksterne data > Opdater eller Opdater alle for at opdatere den aktuelle tabel eller alle tabellerne i datamodellen.
-
Status for opdateringen angives for hver forbindelse, der bruges i datamodellen. Der er tre mulige resultater:
-
Succes – Rapporter om antallet af rækker, der importeres til hver tabel.
-
Fejl – Opstår, hvis databasen er offline, du ikke længere har tilladelser, eller en tabel eller kolonne slettes eller omdøbes i kilden. Kontrollér, at databasen er tilgængelig, måske ved at oprette en ny forbindelse i en anden projektmappe.
-
Annulleret – Excel har ikke udstedet opdateringsanmodningen, sandsynligvis fordi opdatering er deaktiveret på forbindelsen.
Brug tabelegenskaber til at vise de forespørgsler, der bruges i dataopdatering
Dataopdatering kører blot den samme forespørgsel igen, som blev brugt til at hente dataene i første omgang. Du kan få vist og nogle gange ændre forespørgslen ved at få vist tabelegenskaber i Power Pivot-vinduet.
-
Hvis du vil have vist den forespørgsel, der bruges under dataopdatering, skal du vælge Power Pivot > Administrer for at åbne Power Pivot-vinduet.
-
Vælg Design > Egenskaber for tabel.
-
Skift til Power Query-editor for at få vist den underliggende forespørgsel.
Forespørgsler er ikke synlige for alle typer datakilder. Forespørgsler vises f.eks. ikke for import af datafeed.
Angiv forbindelsesegenskaber for at annullere dataopdatering
I Excel kan du angive forbindelsesegenskaber, der bestemmer hyppigheden af dataopdatering. Hvis opdatering ikke er tilladt på en bestemt forbindelse, får du en besked om annullering, når du kører Opdater alle eller forsøger at opdatere en bestemt tabel, der bruger forbindelsen.
-
Hvis du vil have vist forbindelsesegenskaber, skal du i Excel vælge Data > Forespørgsler & Connections for at få vist en liste over alle forbindelser, der bruges i projektmappen.
-
Vælg fanen Connections, højreklik på en forbindelse, og klik derefter på Egenskaber.
-
Hvis afkrydsningsfeltet for Opdater denne forbindelse ikke er markeret under Opdater under kontrolelementet Opdater under fanen Brug ved Opdater alle, får du en annullering, når du forsøger at opdatere alle i Power Pivot-vinduet.
Opdatere data på SharePoint Server 2013
På SharePoint Server kan du planlægge automatiseret dataopdatering på serveren, men det kræver, at Power Pivot til SharePoint 2013 er installeret og konfigureret i dit SharePoint-miljø. Kontakt din SharePoint-administrator for at finde ud af, om planlagt dataopdatering er tilgængelig. Du kan finde flere oplysninger under Konfigurere planlagt dataopdatering for Power Pivot.
Når de data, du bruger til dit kort, ændres, kan du opdatere dem manuelt i 3D-kort. Ændringerne vil derefter afspejles på kortet. Sådan gør du:
-
I 3D-kort skal du vælge Hjem > Opdater data.
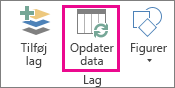
Tilføje data i Power-plotning
Sådan føjer du nye data til dine 3D-kortPower-plotning:
-
I 3D-kort skal du gå til det kort, du vil føje data til.
-
Lad vinduet 3D-kort være åbent.
-
Markér de regnearksdata, du vil tilføje, i Excel.
-
Klik på Indsæt > Kort pil > Tilføj markerede data til Power-plotning på båndet i Excel. Dine 3D-kort opdateres automatisk for at vise de ekstra data. Du kan få mere at vide under Hente og forberede dine data til Power-plotning.

Opdatering af eksterne data i Excel-tjenester har entydige krav.
Kontrollér, hvordan data opdateres
Du kan styre, hvordan du opdaterer data fra en ekstern datakilde, ved at gøre et eller flere af følgende.
Opdater ved åbning med Excel Services
I Excel kan du oprette en projektmappe, der automatisk opdaterer eksterne data, når filen åbnes. I dette tilfælde opdaterer Excel-tjenester altid dataene, før den viser en projektmappe, og opretter en ny session. Brug denne, hvis du vil sikre, at opdaterede data altid vises, når du åbner projektmappen i Excel Services.
-
Vælg fanen Data i en projektmappe med eksterne dataforbindelser.
-
I gruppen Connections skal du vælge Connections > vælge forbindelsen > Egenskaber.
-
Vælg fanen Brug, og vælg derefter Opdater data, når du åbner filen.
Advarsel!: Hvis du fjerner markeringen i afkrydsningsfeltet Opdater data, når filen åbnes , vises de data, der er cachelagret sammen med projektmappen, hvilket betyder, at når en bruger manuelt opdaterer dataene, får brugeren vist opdaterede data under den aktuelle session, men dataene gemmes ikke i projektmappen.
Opdater med en .odc-fil
Hvis du bruger en Office-dataforbindelsesfil (.odc), skal du sørge for også at markere afkrydsningsfeltet Brug altid forbindelsesfil :
-
Vælg fanen Data i en projektmappe med eksterne dataforbindelser.
-
I gruppen Connections skal du vælge Connections > vælge forbindelsen > Egenskaber.
-
Vælg fanen Definition, og vælg derefter Brug altid forbindelsesfil.
Indstillingerne for webstedet for den filplacering, der er tillid til, Timeout for kort session og Levetid for ekstern datacache kan også påvirke opdateringshandlinger. Kontakt administratoren eller hjælpsystemet for at få flere oplysninger.
Manuel opdatering
-
Markér en celle i pivottabelrapporten.
-
På excel Web Access-værktøjslinjen under menuen Opdater skal du vælge Opdater den valgte forbindelse.
Bemærkninger!:
-
Hvis denne opdateringskommando ikke er synlig, har webdelens forfatter ryddet egenskaben Opdater den valgte forbindelse, Opdater alle Connections. Du kan få mere at vide under Brugerdefinerede egenskaber for webdelen Excel Web Access.
-
Enhver interaktiv handling, der medfører en genforespørgsel af en OLAP-datakilde, starter en manuel opdateringshandling.
-
-
Opdater alle forbindelser – Klik på Opdater alle Connections under menuen Opdater på Værktøjslinjen Webadgang til Excel.
-
Periodisk opdatering – Du kan angive, at data automatisk opdateres med et bestemt interval, når projektmappen åbnes for hver forbindelse i projektmappen. En lagerdatabase kan f.eks. opdateres hver time, så projektmappens forfatter har defineret projektmappen til automatisk at blive opdateret hvert 60. minut.
En webdelsforfatter kan markere eller rydde egenskaben Tillad periodiske dataopdatering i Excel Web Access for at tillade eller forhindre periodiske opdateringer. Når tidsintervallet er forløbet, vises der som standard en opdateringsbesked nederst i Excel Web Access-webdelen.
En excel Web Access-webdelsforfatter kan også indstille egenskaben Vis periodisk dataopdateringsprompt til at styre funktionsmåden for den meddelelse, der vises, når Excel-tjenester udfører en periodisk dataopdatering under en session:
Du kan få mere at vide under Brugerdefinerede egenskaber for webdelen Excel Web Access.
-
Altid – betyder, at meddelelsen vises med en prompt i hvert interval.
-
Valgfrit – betyder, at en bruger kan vælge at fortsætte den periodiske opdatering uden at vise en meddelelse.
-
Aldrig – betyder, at Excel Web Access udfører en periodisk opdatering uden at vise en meddelelse eller prompt.
-
Annuller en opdatering – Mens projektmappen opdateres, viserExcel Services en meddelelse med en meddelelse, fordi det kan tage længere tid, end du forventer. Du kan vælge Annuller for at stoppe opdateringen, så du kan afslutte den senere på et mere passende tidspunkt. Data, der returneres af forespørgsler, før du annullerede opdateringen, vises.
Excel indeholder Power Query (også kaldet Hent & Transformér)-teknologi for at give større funktionalitet, når du importerer, opdaterer og godkender datakilder, administrerer Power Query datakilder og forme dataene til en tabel, der passer til dine behov.
Du kan få mere at vide på denne side: Brug Power Query i Excel til internettet – Microsoft Support
For SharePoint Server skal du se denne side: Opdatering af data i en projektmappe i SharePoint Server – Microsoft Support
For de fleste forbindelser skal du klikke på en vilkårlig celle i området eller tabellen, der bruger forbindelsen, og derefter gøre et af følgende:
-
Opdater kun de markerede data Tryk på Alt+F5, eller klik på pilen under Opdater alle i gruppen Connections under fanen Data, og klik derefter på Opdater.
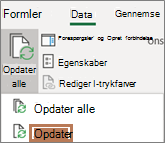
-
Opdatere alle data i projektmappen Tryk på Ctrl+Alt+F5, eller klik på Opdater alle i gruppen Connections under fanen Data.
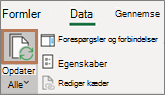
-
Kontrollér, hvordan eller hvornår forbindelsen opdateres Klik på pilen under Opdater alle i gruppen Connections under fanen Data, og klik derefter på Forbindelsesegenskaber.
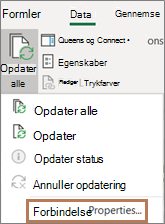
I den dialogboks, der åbnes, skal du vælge de ønskede indstillinger på fanen Brug under Opdater kontrolelement.
Nogle opdateringshandlinger kræver flere trin, som beskrevet i de følgende afsnit. Hvis du kan se din datakilde på listen, skal du gennemse den tilsvarende sektion.
Du kan opdatere et eksternt dataområde automatisk, når projektmappen åbnes. Du kan vælge, om projektmappen skal gemmes, uden at de eksterne data gemmes, for at mindske filstørrelsen.
-
Klik på en celle i det eksterne dataområde.
-
Klik på Opdater alle i gruppen Forbindelser under fanen Data, og klik derefter på Forbindelsesegenskaber.
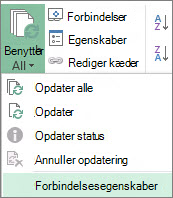
-
Klik på fanen Anvendelse.
-
Markér afkrydsningsfeltet Opdater data, når filen åbnes under Opdatering.
-
Hvis du vil gemme projektmappen med forespørgselsdefinitionen uden de eksterne data, skal du markere afkrydsningsfeltet Fjern data fra det eksterne dataområde, før projektmappen gemmes .
-
Klik på en celle i det eksterne dataområde.
-
Klik på Opdater alle i gruppen Forbindelser under fanen Data, og klik derefter på Forbindelsesegenskaber.
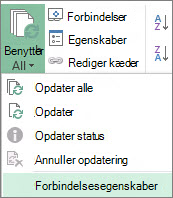
-
Klik på fanen Anvendelse.
-
Markér afkrydsningsfeltet Opdater hvert, og indtast derefter antallet af minutter mellem opdateringerne.
Gemte adgangskoder er ikke krypterede og anbefales derfor ikke. Hvis datakilden kræver en adgangskode, inden der kan oprettes forbindelse til den, kan du kræve, at brugere skal indtaste adgangskoden, før de kan opdatere det eksterne dataområde. Følgende procedure gælder ikke for data, der er hentet fra en tekstfil (.txt) eller en webforespørgsel (.iqy).
Brug stærke adgangskoder, hvor du kombinerer store og små bogstaver, tal og symboler. Svage adgangskoder har ikke denne blanding af tegn. Eksempel på stærk adgangskode: Y6dh!et5. Svag adgangskode: Hus27. Adgangskoder bør være på 8 eller flere tegn. En adgangskode på minimum 14 tegn er bedre.
Det er meget vigtigt, at du husker adgangskoden. Hvis du glemmer adgangskoden, kan den ikke læses igen. Gem de adgangskoder, du skriver ned, på et sikkert sted væk fra de oplysninger, de er med til at beskytte.
-
Klik på en celle i det eksterne dataområde.
-
Klik på Opdater alle i gruppen Forbindelser under fanen Data, og klik derefter på Forbindelsesegenskaber.
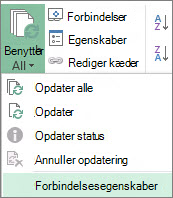
-
Klik på fanen Definition, og fjern derefter markeringen i afkrydsningsfeltet Gem adgangskode.
Bemærk!: Det er kun første gang, de eksterne dataområder opdateres, at du bliver spurgt om adgangskoden i Excel. Når du næste gang starter Excel, bliver du spurgt om adgangskoden igen, hvis du åbner den projektmappe, der indeholder forespørgslen, og derefter forsøger at opdatere.
Ved opdatering af meget store datasæt bør du overveje at køre en baggrundsopdatering. Dette gør det muligt at bruge Excel i stedet for at skulle vente i flere minutter på, at opdateringen fuldføres.
-
Klik på en celle i det eksterne dataområde.
-
Klik på Opdater alle i gruppen Forbindelser under fanen Data, og klik derefter på Forbindelsesegenskaber.
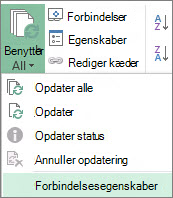
Bemærk!: Du kan ikke køre en OLAP-forespørgsel i baggrunden.
Bemærk!: Du kan ikke køre en forespørgsel til en forbindelsestype, der henter data for datamodellen.
-
Klik på fanen Anvendelse.
-
Markér afkrydsningsfeltet Aktivér baggrundsopdatering for at køre forespørgslen i baggrunden. Fjern markeringen for at køre forespørgslen, mens du venter.
Excel udfører ikke forespørgslen i baggrunden, mens du indspiller en makro, der indeholder en forespørgsel. Hvis du vil ændre den indspillede makro, så forespørgslen kører i baggrunden, skal du redigere makroen i Visual Basic Editor. Skift opdateringsmetode for objektet i forespørgselstabellen fra BackgroundQuery := False til BackgroundQuery := True.
Hvis projektmappen er knyttet til en stor datakilde, kan det tage lidt længere tid at opdatere, end du forventer. Hvis du vil kontrollere status for opdateringen eller annullere den, skal du gøre et af følgende:
-
Kontrollere status for en forespørgsel Der vises en meddelelse på statuslinjen i Excel, som indikerer, at forespørgslen kører. Dobbeltklik på meddelelsen for at kontrollere status for forespørgslen.
-
Stoppe en baggrundsopdatering Hvis du vil stoppe en forespørgsel, der kører i baggrunden, skal du dobbeltklikke på statusmeddelelsen for forespørgslen på statuslinjen for at få vist dialogboksen Opdateringsstatus for eksterne data og derefter klikke på Stop opdateringen.
-
Stoppe en forespørgsel Hvis du vil stoppe en forespørgsel under kørslen, når baggrundsopdatering er slået fra, skal du trykke på Esc.
Hvis du har brugt Hent & transformering til at forespørge på en tekstfil, er der ikke behov for yderligere trin. Hvis du har importeret tekstfilen, er trinnene til opdatering følgende:
-
Klik på en celle i området eller tabellen, der indeholder linket til den importerede tekstfil.
-
Klik på Opdater alle i gruppen Connections under fanen Data.
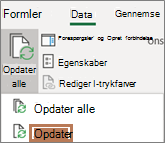
Hvis du kun vil opdatere de markerede data, skal du klikke på Opdater.
Du kan også højreklikke på en celle i området eller tabellen og derefter klikke på Opdater.
-
Gå til din tekstfil i dialogboksen Importér tekstfil, og klik derefter på Importér.
Opdatering af en offlinekubefil, som er en proces, der gendanner filen med de nyeste data fra serverkuben, kan være tidskrævende og kræve meget midlertidig diskplads. Start processen på et tidspunkt, hvor du ikke har brug for umiddelbar adgang til andre filer i Excel, og sørg for, at du har plads nok til at gemme filen igen.
-
Klik på den pivottabel, der er forbundet til offline-kubefilen.
-
Klik på Opdater alle i gruppen Connections under fanen Data, og klik derefter på Opdater.
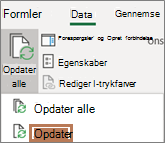
-
Klik på en tilknyttet celle i regnearket for at markere den XML-tilknytning, du vil opdatere.
-
Hvis fanen Udvikler ikke kan vælges, skal du benytte følgende fremgangsmåde for at få den vist:
-
Klik på Filer, klik på Indstillinger, og klik derefter på Tilpas båndet.
-
Markér afkrydsningsfeltet Udvikler under Hovedfaner, og klik derefter på OK.
-
-
Klik på Opdater data i gruppen XML under fanen Udvikler.
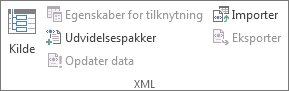
-
Klik på Opdater alle i gruppen Connections under fanen Data.
Hvis du har flere forbindelser, og du kun vil opdatere en bestemt, skal du markere en vilkårlig celle i det pågældende dataområde, klikke på pilen ud for Opdater alle og klikke på Opdater.
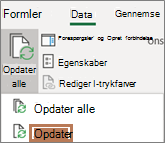
Kontrollér, hvordan eller hvornår forbindelsen opdateres
-
Klik på en vilkårlig celle, der indeholder dine forbundne data.
-
Klik på pilen ud for Opdater alle i gruppen Connections under fanen Data, og klik på Forbindelsesegenskaber.
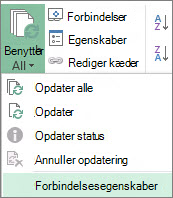
-
Angiv de indstillinger, du vil ændre, under fanen Brug .
For meget store datasæt bør du overveje at kontrollere indstillingen Aktivér baggrundsopdatering . Dette giver dig kontrollen over Excel, så snart opdateringen starter, i stedet for at du skal vente på, at opdateringen afsluttes.
Annullere eller kontrollere status for en opdatering
Hvis projektmappen er knyttet til en stor datakilde, kan det tage lidt længere tid at opdatere, end du forventer. Hvis du vil kontrollere status for opdateringen eller annullere den, skal du gøre et af følgende:
-
Kontrollere status for en forespørgsel Der vises en meddelelse på statuslinjen i Excel, som indikerer, at forespørgslen kører. Dobbeltklik på meddelelsen for at kontrollere status for forespørgslen.
-
Stoppe en baggrundsopdatering Hvis du vil stoppe en forespørgsel, der kører i baggrunden, skal du dobbeltklikke på statusmeddelelsen for forespørgslen på statuslinjen for at få vist dialogboksen Opdateringsstatus for eksterne data og derefter klikke på Stop opdateringen.
-
Stoppe en forespørgsel Hvis du vil stoppe en forespørgsel under kørslen, når baggrundsopdatering er slået fra, skal du trykke på Esc.
Når du bruger tilføjelsesprogrammet Power Pivot til at opdatere tidligere importerede data, kan du se, om opdateringen lykkes, mislykkes eller annulleres.
I Power Pivotskal du klikke på Hjem > Hent eksterne data > Opdater eller Opdater alle for at importere den aktuelle tabel eller alle tabellerne i datamodellen igen.
Status for opdateringen angives for hver forbindelse, der bruges i datamodellen. Der er tre mulige resultater.
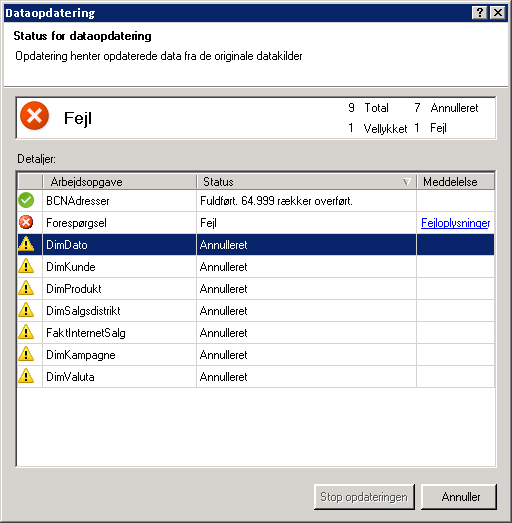
"Succes"-rapporter om antallet af rækker, der importeres til hver tabel.
"Fejl" kan opstå, hvis databasen er offline, du ikke længere har tilladelser, eller en tabel eller kolonne slettes eller omdøbes i kilden. Kontrollér, at databasen er tilgængelig, måske ved at oprette en ny forbindelse i en anden projektmappe.
"Annulleret" betyder, at Excel ikke har udstedet opdateringsanmodningen, sandsynligvis fordi opdatering er deaktiveret på forbindelsen.
Tip!: Deler du denne projektmappe med andre personer, der måske gerne vil opdatere data? Hjælp dine kolleger med at undgå dataopdateringsfejl ved at minde dem om at anmode om tilladelser til de datakilder, der leverer dataene.
Tabelegenskaber viser forespørgsler, der bruges i dataopdatering
Dataopdatering kører blot den samme forespørgsel igen, som blev brugt til at hente dataene i første omgang. Du kan få vist og nogle gange ændre forespørgslen ved at få vist tabelegenskaber i Power Pivot -vinduet.
-
Hvis du vil have vist den forespørgsel, der bruges under dataopdatering, skal du klikke på Power Pivot > Administrer for at åbne vinduet Power Pivot .
-
Klik på Design > Egenskaber for tabel.
-
Skift til Power Query-editor for at få vist den underliggende forespørgsel.
Forespørgsler er ikke synlige for alle typer datakilder. Forespørgsler vises f.eks. ikke for import af datafeed.
Forbindelsesegenskaber, der annullerer dataopdatering
I Excel kan du angive forbindelsesegenskaber, der bestemmer hyppigheden af dataopdatering. Hvis opdatering ikke er tilladt på en bestemt forbindelse, får du en besked om annullering, når du kører Opdater alle eller forsøger at opdatere en bestemt tabel, der bruger forbindelsen.
-
Hvis du vil have vist forbindelsesegenskaber i Excel, skal du klikke på Data> Connections for at få vist en liste over alle forbindelser, der bruges i projektmappen.
-
Vælg en forbindelse, og klik på Egenskaber.
-
Hvis afkrydsningsfeltet for Opdater denne forbindelse ikke er markeret under Opdater under Opdater alle, får du en annullering, når du forsøger at opdatere alle i vinduet Power Pivot .
Opdatere data på SharePoint Server 2013 eller nyere
På SharePoint Server kan du planlægge automatiserede dataopdateringer på serveren, men det kræver, at Power Pivot til SharePoint 2013 er installeret og konfigureret i dit SharePoint-miljø. Kontakt din SharePoint-administrator for at finde ud af, om planlagt dataopdatering er tilgængelig.
Bemærk!: Power Query-editor er en del af Get & Transform. Du kan få mere at vide under Hent og transformér i Excel 2016.
Med Power Query-editor kan du opdatere en forespørgsel for at importere de nyeste data til en tabel uden at skulle oprette forespørgslen igen.
Sådan opdaterer du en forespørgsel:
-
Klik på Hent & Transformer > Vis forespørgsler.
-
Vælg den forespørgsel, du vil opdatere, i ruden Projektmappeforespørgsler .
-
På båndet Power Query-editor skal du klikke på Hjem > Forespørgsel > Opdater eksempel.

Når de data, du bruger til dit kort, ændres, kan du opdatere dem manuelt i 3D-kort. Ændringerne vil derefter afspejles på kortet. Sådan gør du:
-
I 3D-kort skal du klikke på Hjem > Opdater data.
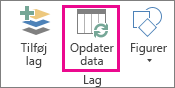
Tilføje data i Power-plotning
Sådan føjer du nye data til dine 3D-kortPower-plotning:
-
I 3D-kort skal du gå til det kort, du vil føje data til.
-
Lad vinduet 3D-kort være åbent, klik i Excel, og vælg de regnearksdata, du vil tilføje.
-
Klik på Indsæt > Kort pil > Tilføj markerede data til Power-plotning på båndet i Excel.

Dine 3D-kort opdateres automatisk for at vise de ekstra data.
Data i en Microsoft Office Excel-projektmappe, der er blevet vist i Excel-tjenester, kan komme fra to forskellige placeringer. Dataene kan gemmes direkte i projektmappen, eller de kan gemmes i en ekstern datakilde, f.eks. i en database eller i en OLAP-kube (Online Analytical Processing).
Hvis dataene kommer fra en ekstern datakilde, har projektmappens forfatter eller administrator defineret forbindelsesoplysningerne, ofte i en Office-dataforbindelsesfil (.odc), som beskriver, hvordan du finder, logger på, forespørger og får adgang til den eksterne datakilde.
Når du har forbindelse til en ekstern datakilde, kan du udføre en opdatering for at hente de opdaterede data. Hver gang du opdaterer data, får du vist den nyeste version af dataene, herunder eventuelle ændringer af dataene, siden de sidst blev opdateret.
Få mere at vide om opdatering af data
I følgende illustration forklares den grundlæggende proces for, hvad der sker, når du opdaterer data, der er forbundet til en ekstern datakilde.
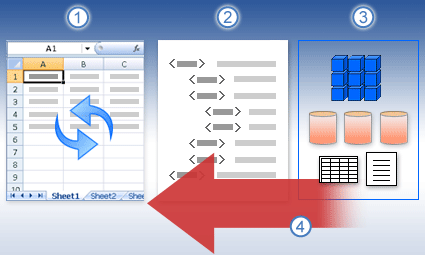
-
En opdateringshandling får opdaterede data.
-
En forbindelse, der ofte gemmes i en forbindelsesfil, definerer alle de oplysninger, der er nødvendige for at få adgang til og hente data fra en ekstern datakilde.
-
Der findes en række forskellige datakilder, du kan få adgang til, f.eks. OLAP, SQL Server, OLEDB-udbydere og ODBC-drivere.
-
Opdaterede data føjes til den aktuelle projektmappe.
Få mere at vide om sikkerhedsproblemer
Når du har forbindelse til en ekstern datakilde, og du forsøger at opdatere dataene, er det vigtigt at være opmærksom på potentielle sikkerhedsproblemer og at vide, hvad du kan gøre ved eventuelle sikkerhedsproblemer.
En dataforbindelsesfil indeholder ofte en eller flere forespørgsler, der bruges til at opdatere eksterne data. Ved at erstatte denne fil kan en bruger med ondsindede hensigter designe en forespørgsel for at få adgang til fortrolige oplysninger og distribuere den til andre brugere eller udføre andre skadelige handlinger. Derfor er det vigtigt at sikre, at forbindelsesfilen er oprettet af en pålidelig person, og at forbindelsesfilen er sikker og kommer fra et dataforbindelsesbibliotek , der er tillid til (DCL).
Du kan finde flere oplysninger om, hvordan en administrator kan oprette forbindelsesfiler, oprette placeringer, der er tillid til, og sikre forbindelsesfiler i Hjælp til Microsoft Office Excel og Hjælp til central administration af Office SharePoint Server.
Bemærk!: Adgang til en ekstern datakilde kræver normalt legitimationsoplysninger (f.eks. et brugernavn og en adgangskode), der bruges til at godkende brugeren. Sørg for, at disse legitimationsoplysninger leveres til dig på en sikker måde, og at du ikke utilsigtet afslører disse legitimationsoplysninger til andre.
Kontrollér, hvordan data opdateres
Du kan styre, hvordan du opdaterer data fra en ekstern datakilde, ved at gøre et eller flere af følgende:
-
Opdater ved åbning I Excel kan en projektmappeforfatter oprette en projektmappe, der automatisk opdaterer eksterne data, når projektmappen åbnes, ved at markere afkrydsningsfeltet Opdater data, når filen åbnes i dialogboksen Forbindelsesegenskaber . (Klik på Connections i gruppen Connections under fanen Data, vælg forbindelsen, klik på Egenskaber, klik på fanen Anvendelse, og klik derefter på Opdater data, når filen åbnes. I dette tilfælde opdaterer Excel-tjenester altid dataene, før den viser en projektmappe, og opretter en ny session. Hvis projektmappens forfatter fjerner markeringen i afkrydsningsfeltet Opdater data, når filen åbnes , vises de data, der er cachelagret sammen med projektmappen, hvilket betyder, at når en bruger manuelt opdaterer dataene, ser brugeren opdaterede, opdaterede data under den aktuelle session, men dataene gemmes ikke i projektmappen. Hvis du vil sikre, at opdaterede data altid vises, når du får vist projektmappen i Excel-tjenester, skal du markere afkrydsningsfeltet Opdater data ved åbning af filen ved hjælp af Office Excel.
Hvis du bruger en Office-dataforbindelsesfil (.odc), skal du sørge for også at markere afkrydsningsfeltet Brug altid forbindelsesfil i dialogboksen Forbindelsesegenskaber (klik på Connections i gruppen Connections under fanen Data, klik på forbindelsen, klik på Egenskaber, klik på fanen Definition, og klik derefter på Brug altid forbindelsesfil).
Indstillingerne for webstedet for den filplacering, der er tillid til, Timeout for kort session og Levetid for ekstern datacache kan også påvirke opdateringshandlinger. Du kan få mere at vide ved at kontakte din administrator eller hjælpsystemet til central administration af Microsoft Office SharePoint Server.
-
Manuel opdatering
Bemærk!: Du kan kun opdatere en pivottabelrapport manuelt.
-
Markér en celle i en pivottabelrapport.
-
Klik på Opdater den valgte forbindelse under menuen Opdater på værktøjslinjen Webadgang til Excel.
Bemærkninger!:
-
Enhver interaktiv handling, der medfører en genforespørgsel af en OLAP-datakilde, starter en manuel opdateringshandling.
-
Hvis denne opdateringskommando ikke er synlig, har webdelens forfatter ryddet egenskaben Opdater den valgte forbindelse, Opdater alle Connections. Du kan få mere at vide under Brugerdefinerede egenskaber for webdelen Excel Web Access.
-
-
-
Opdater alle forbindelser På værktøjslinjen Excel Web Access under menuen Opdater skal du klikke på Opdater alle Connections.
-
Periodisk opdatering Ved hjælp af Excel kan projektmappens forfatter angive, at data automatisk opdateres med et bestemt interval, efter at projektmappen er åbnet for hver forbindelse i projektmappen. En lagerdatabase kan f.eks. opdateres hver time, så projektmappens forfatter har defineret projektmappen til automatisk at blive opdateret hvert 60. minut.
En webdelsforfatter kan markere eller fjerne egenskaben Tillad periodiske dataopdatering i Excel Web Access for at aktivere eller deaktivere denne periodiske opdateringshandling, hvis egenskaben er defineret af projektmappens forfatter. Når tidsintervallet er forløbet, vises følgende meddelelse om opdatering som standard nederst i Excel Web Access-webdelen:
Vil du opdatere data for <Liste over Connections>? (Nu) (Altid) (Spørg mig ikke igen)
En excel Web Access-webdelsforfatter kan også indstille egenskaben Vis periodisk dataopdateringsprompt til at styre funktionsmåden for den meddelelse, der vises, når Excel-tjenester udfører en periodisk dataopdatering under en session:
-
Altid betyder, at meddelelsen vises med en prompt i hvert interval.
-
Eventuelt betyder, at en bruger kan vælge at fortsætte den periodiske opdatering uden at vise en meddelelse.
-
Aldrig betyder, at Excel Web Access udfører en periodisk opdatering uden at vise en meddelelse eller prompt.
Du kan få mere at vide under Brugerdefinerede egenskaber for webdelen Excel Web Access.
-
-
Annuller en opdatering Da en opdatering kan tage længere tid end forventet, kan du annullere den. Mens opdateringshandlingen udføres, viser Excel Services en meddelelse med en meddelelse. Klik på Annuller for at afbryde handlingen, så du kan fuldføre opdateringen på et mere passende tidspunkt. Data, der returneres af forespørgsler, før du annullerede opdateringshandlingen, vises.
-
Klik på en celle i området eller tabellen, der indeholder linket til de eksterne data.
-
Klik på Opdater alle i gruppen Connections under fanen Data.
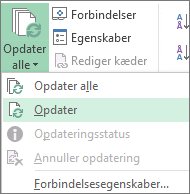
Hvis du kun vil opdatere de markerede data, skal du klikke på Opdater.
Du kan også højreklikke på en celle i området eller tabellen og derefter klikke på Opdater.
Bemærk!: Hvis du har mere end én projektmappe åben, skal du gentage handlingen i hver enkel projektmappe.
-
Klik på en celle i området eller tabellen, der indeholder linket til den importerede tekstfil.
-
Klik på Opdater alle i gruppen Connections under fanen Data.
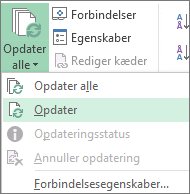
Hvis du kun vil opdatere de markerede data, skal du klikke på Opdater.
Du kan også højreklikke på en celle i området eller tabellen og derefter klikke på Opdater.
-
Gå til din tekstfil i dialogboksen Importér tekstfil, og klik derefter på Importér.
Opdatering af en offlinekubefil, som er en proces, der gendanner filen med de nyeste data fra serverkuben, kan være tidskrævende og kræve meget midlertidig diskplads. Start processen på et tidspunkt, hvor du ikke har brug for umiddelbar adgang til andre filer i Excel, og sørg for, at du har plads nok til at gemme filen igen.
-
Klik på den pivottabel, der er forbundet til offline-kubefilen.
-
Klik på Opdater alle i gruppen Connections under fanen Data, og klik derefter på Opdater.
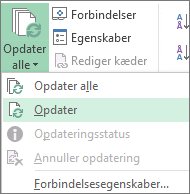
-
Klik på en tilknyttet celle i regnearket for at markere den XML-tilknytning, du vil opdatere.
-
Hvis fanen Udvikler ikke kan vælges, skal du benytte følgende fremgangsmåde for at få den vist:
-
Klik på Filer, klik på Indstillinger, og klik derefter på Tilpas båndet.
-
Markér afkrydsningsfeltet Udvikler under Hovedfaner, og klik derefter på OK.
-
-
Klik på Opdater data i gruppen XML under fanen Udvikler.
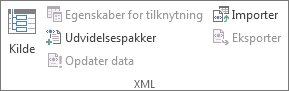
-
Klik på Opdater alle under fanen Data.
Hvis du har flere forbindelser, og du kun vil opdatere en bestemt, skal du markere en vilkårlig celle i det pågældende dataområde, klikke på pilen ud for Opdater alle og klikke på Opdater.
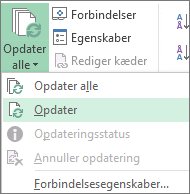
Kontrollér, hvordan eller hvornår forbindelsen opdateres
-
Klik på en vilkårlig celle, der indeholder dine forbundne data.
-
Klik på pilen ud for Opdater alle under fanen Data, og klik på Forbindelsesegenskaber.
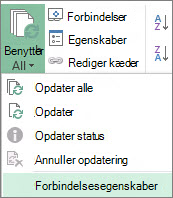
-
Angiv de indstillinger, du vil ændre, under fanen Brug .
For meget store datasæt bør du overveje at kontrollere indstillingen Aktivér baggrundsopdatering . Dette giver dig kontrollen over Excel i stedet for at vente på, at opdateringen afsluttes.
Annullere eller kontrollere status for en opdatering
Hvis projektmappen er knyttet til en stor datakilde, kan det tage lidt længere tid at opdatere, end du forventer. Hvis du vil kontrollere status for opdateringen eller annullere den, skal du gøre et af følgende:
-
Kontrollere status for en forespørgsel Der vises en meddelelse på statuslinjen i Excel, som indikerer, at forespørgslen kører. Dobbeltklik på meddelelsen for at kontrollere status for forespørgslen.
-
Stoppe en baggrundsopdatering Hvis du vil stoppe en forespørgsel, der kører i baggrunden, skal du dobbeltklikke på statusmeddelelsen for forespørgslen på statuslinjen for at få vist dialogboksen Opdateringsstatus for eksterne data og derefter klikke på Stop opdateringen.
-
Stoppe en forespørgsel Hvis du vil stoppe en forespørgsel under kørslen, når baggrundsopdatering er slået fra, skal du trykke på Esc.
Når du bruger tilføjelsesprogrammet Power Pivot til at opdatere tidligere importerede data, kan du se, om opdateringen lykkes, mislykkes eller annulleres.
-
I Power Pivotskal du klikke på Hjem > Hent eksterne data > Opdater eller Opdater alle for at importere den aktuelle tabel eller alle tabellerne i datamodellen igen.
Status for opdateringen angives for hver forbindelse, der bruges i datamodellen. Der er tre mulige resultater.
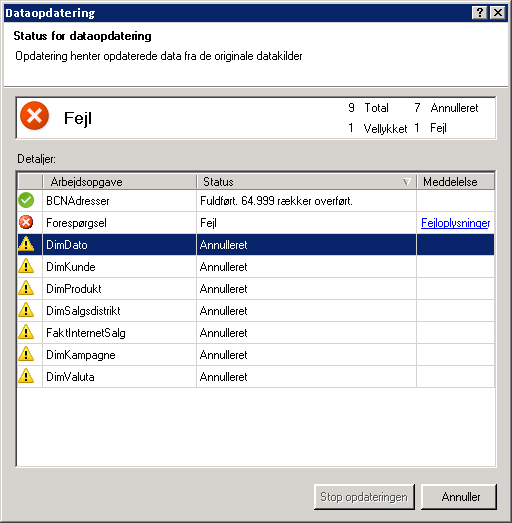
"Succes"-rapporter om antallet af rækker, der importeres til hver tabel.
"Fejl" kan opstå, hvis databasen er offline, du ikke længere har tilladelser, eller en tabel eller kolonne slettes eller omdøbes i kilden. Kontrollér, at databasen er tilgængelig, måske ved at oprette en ny forbindelse i en anden projektmappe.
"Annulleret" betyder, at Excel ikke har udstedet opdateringsanmodningen, sandsynligvis fordi opdatering er deaktiveret på forbindelsen.
Tip!: Deler du denne projektmappe med andre personer, der måske gerne vil opdatere data? Hjælp dine kolleger med at undgå dataopdateringsfejl ved at minde dem om at anmode om tilladelser til de datakilder, der leverer dataene.
Tabelegenskaber viser forespørgsler, der bruges i dataopdatering
Dataopdatering kører blot den samme forespørgsel igen, som blev brugt til at hente dataene i første omgang. Du kan få vist og nogle gange ændre forespørgslen ved at få vist tabelegenskaber i Power Pivot -vinduet.
-
Hvis du vil have vist den forespørgsel, der bruges under dataopdatering, skal du klikke på Power Pivot > Administrer for at åbne vinduet Power Pivot .
-
Klik på Design > Egenskaber for tabel.
-
Skift til Power Query-editor for at få vist den underliggende forespørgsel.
Forespørgsler er ikke synlige for alle typer datakilder. Forespørgsler vises f.eks. ikke for import af datafeed.
Forbindelsesegenskaber, der annullerer dataopdatering
I Excel kan du angive forbindelsesegenskaber, der bestemmer hyppigheden af dataopdatering. Hvis opdatering ikke er tilladt på en bestemt forbindelse, får du en besked om annullering, når du kører Opdater alle eller forsøger at opdatere en bestemt tabel, der bruger forbindelsen.
-
Hvis du vil have vist forbindelsesegenskaber i Excel, skal du klikke på Data> Connections for at få vist en liste over alle forbindelser, der bruges i projektmappen.
-
Vælg en forbindelse, og klik på Egenskaber.
-
Hvis afkrydsningsfeltet for Opdater denne forbindelse ikke er markeret under Opdater under Opdater alle, får du en annullering, når du forsøger at opdatere alle i vinduet Power Pivot .
Opdatere data på SharePoint Server 2013
På SharePoint Server 2013 kan du planlægge automatiserede dataopdateringer på serveren, men det kræver, at Power Pivot til SharePoint 2013 er installeret og konfigureret i dit SharePoint-miljø. Kontakt din SharePoint-administrator for at finde ud af, om planlagt dataopdatering er tilgængelig.
Med Power Query kan du opdatere en forespørgsel for at importere de nyeste data til en tabel uden at skulle oprette forespørgslen igen.
Vigtigt!:
-
Excel 2010 Power Query er ikke inkluderet i Excel 2010, men du kan hente, installere og aktivere Power Query-tilføjelsesprogrammet.
-
Hvis du vil aktivere det Power Query tilføjelsesprogram, skal du klikke på Indstillinger > filer > tilføjelsesprogrammer. I sektionen Administrer i bunden skal du vælge indstillingen COM-tilføjelsesprogrammer på rullelisten og derefter klikke på Gå. Klik på afkrydsningsfeltet Power-forespørgsel og derefter OK. Båndet Power Query bør blive vist automatisk, men hvis det ikke er tilfældet, skal du lukke og genstarte Excel.
Sådan opdaterer du en forespørgsel:
-
Klik på Opdater eksempel på båndet Power Query-editor.

Bemærk!: Forespørgselseditor vises kun, når du indlæser, redigerer eller opretter en ny forespørgsel ved hjælp af Power-forespørgsel. Følgende video viser vinduet Forespørgselseditor efter redigering af en forespørgsel fra en Excel-projektmappe. Hvis du vil have vist Power Query-editor uden at indlæse eller redigere en eksisterende projektmappeforespørgsel, skal du vælge Fra andre kilder > Tom forespørgsel i sektionen Hent eksterne data på båndfanen Power Query. Følgende video viser én måde at vise Forespørgselseditor på.
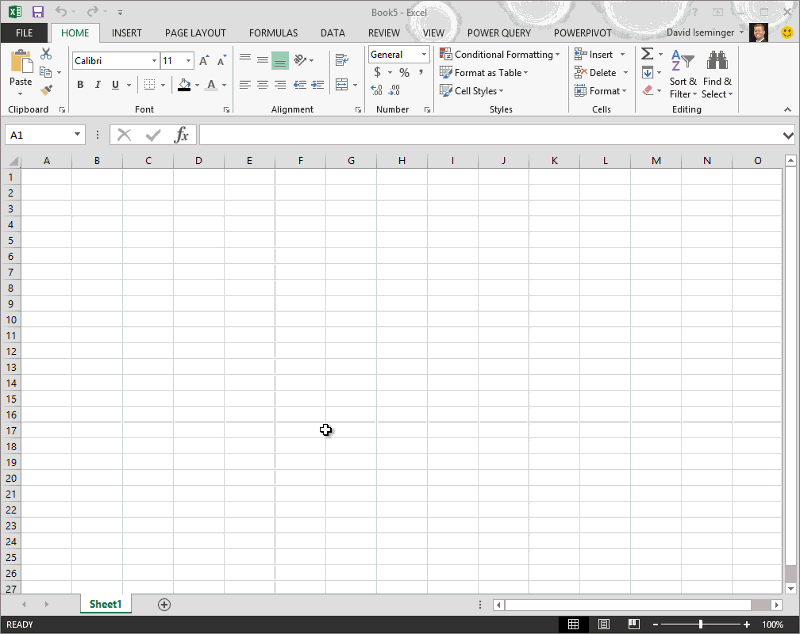
Hvis din Excel-projektmappe har forbindelse til en tabel eller forespørgsel i en Access-database, kan du sikre dig, at den viser de mest opdaterede oplysninger. Brug kommandoen Opdater (under fanen Data ) til at gøre dette.
-
Klik på en celle i regnearket, der indeholder dine Access-data.
-
Klik på pilen ud for Opdater alle i gruppen Connections under fanen Data, og klik derefter på Opdater.
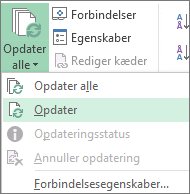
Sådan styrer du, hvordan eller hvor ofte forbindelsen opdateres:
-
Klik på en celle, der indeholder dine Access-data.
-
Klik på pilen ud for Opdater alle i gruppen Connections, og klik på Forbindelsesegenskaber.
Ved opdatering af meget store datasæt bør du overveje at køre en baggrundsopdatering. Dette gør det muligt at bruge Excel i stedet for at skulle vente i flere minutter på, at opdateringen fuldføres.
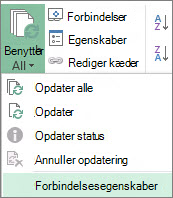
-
Angiv de indstillinger, du vil ændre, under fanen Brug .
Kontrollér status for eller annuller en opdatering
Hvis projektmappen er knyttet til en stor datakilde, kan det tage lidt længere tid at opdatere, end du forventer. Hvis du vil kontrollere opdateringen eller annullere den, skal du gøre et eller flere af følgende:
-
Kontrollere status for en forespørgsel Der vises en meddelelse på statuslinjen i Excel, som indikerer, at forespørgslen kører. Dobbeltklik på meddelelsen for at kontrollere status for forespørgslen.
-
Stoppe en baggrundsopdatering Hvis du vil stoppe en forespørgsel, der kører i baggrunden, skal du dobbeltklikke på statusmeddelelsen for forespørgslen på statuslinjen for at få vist dialogboksen Opdateringsstatus for eksterne data og derefter klikke på Stop opdateringen.
-
Stoppe en forespørgsel Hvis du vil stoppe en forespørgsel under kørslen, når baggrundsopdatering er slået fra, skal du trykke på Esc.
Hvis din Excel-projektmappe har forbindelse til en tabel eller forespørgsel i en SQL Server database, kan du sikre dig, at den viser de mest opdaterede oplysninger. Brug kommandoen Opdater (under fanen Data ) til at gøre dette.
-
Klik på en celle i regnearket, der indeholder dine SQL Server data.
-
Klik på pilen ud for Opdater alle i gruppen Connections under fanen Data, og klik derefter på Opdater.
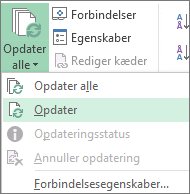
Sådan styrer du, hvordan eller hvor ofte forbindelsen opdateres:
-
Klik på en celle, der indeholder dine SQL Server data.
-
Klik på pilen ud for Opdater alle i gruppen Connections, og klik på Forbindelsesegenskaber.
Ved opdatering af meget store datasæt bør du overveje at køre en baggrundsopdatering. Dette gør det muligt at bruge Excel i stedet for at skulle vente i flere minutter på, at opdateringen fuldføres.
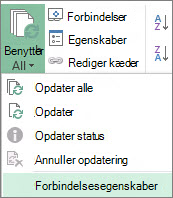
-
Angiv de indstillinger, du vil ændre, under fanen Brug , f.eks. aktivering af en baggrundsopdatering.
Annullere eller kontrollere status for en opdatering
Hvis projektmappen er knyttet til en stor datakilde, kan det tage lidt længere tid at opdatere, end du forventer. Hvis du vil kontrollere status for opdateringen eller annullere den, skal du gøre et af følgende:
-
Kontrollere status for en forespørgsel Der vises en meddelelse på statuslinjen i Excel, som indikerer, at forespørgslen kører. Dobbeltklik på meddelelsen for at kontrollere status for forespørgslen.
-
Stoppe en baggrundsopdatering Hvis du vil stoppe en forespørgsel, der kører i baggrunden, skal du dobbeltklikke på statusmeddelelsen for forespørgslen på statuslinjen for at få vist dialogboksen Opdateringsstatus for eksterne data og derefter klikke på Stop opdateringen.
-
Stoppe en forespørgsel Hvis du vil stoppe en forespørgsel under kørslen, når baggrundsopdatering er slået fra, skal du trykke på Esc.
Hvis din Excel-projektmappe har forbindelse til en tabel eller forespørgsel i en OLE DB-datakilde, kan du sikre dig, at den viser de mest opdaterede oplysninger. Brug kommandoen Opdater (under fanen Data ) til at gøre dette.
-
Klik på en celle i regnearket, der indeholder dine OLE DB-data.
-
Klik på pilen ud for Opdater alle i gruppen Connections under fanen Data, og klik derefter på Opdater.
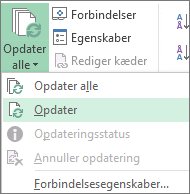
Sådan styrer du, hvordan eller hvor ofte forbindelsen opdateres:
-
Klik på en celle, der indeholder dine OLE DB-data.
-
Klik på pilen ud for Opdater alle i gruppen Connections, og klik på Forbindelsesegenskaber.
Ved opdatering af meget store datasæt bør du overveje at køre en baggrundsopdatering. Dette gør det muligt at bruge Excel i stedet for at skulle vente i flere minutter på, at opdateringen fuldføres.
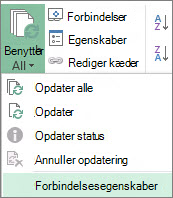
-
Angiv de indstillinger, du vil ændre, under fanen Brug .
Kontrollér eller annuller en opdatering
Hvis projektmappen er knyttet til en stor datakilde, kan det tage lidt længere tid at opdatere, end du forventer. Hvis du vil kontrollere eller annullere en opdatering, skal du gøre et af følgende:
-
Kontrollere status for en forespørgsel Der vises en meddelelse på statuslinjen i Excel, som indikerer, at forespørgslen kører. Dobbeltklik på meddelelsen for at kontrollere status for forespørgslen.
-
Stoppe en baggrundsopdatering Hvis du vil stoppe en forespørgsel, der kører i baggrunden, skal du dobbeltklikke på statusmeddelelsen for forespørgslen på statuslinjen for at få vist dialogboksen Opdateringsstatus for eksterne data og derefter klikke på Stop opdateringen.
-
Stoppe en forespørgsel Hvis du vil stoppe en forespørgsel under kørslen, når baggrundsopdatering er slået fra, skal du trykke på Esc.
Når de data, du bruger til dit kort, ændres, kan du opdatere dem manuelt i 3D-kort. Ændringerne vil derefter afspejles på kortet. Sådan gør du:
-
I 3D-kort skal du klikke på Hjem > Opdater data.
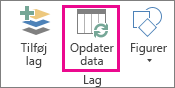
Tilføje data i Power-plotning
Sådan føjer du nye data til dine 3D-kortPower-plotning:
-
I 3D-kort skal du gå til det kort, du vil føje data til.
-
Lad vinduet 3D-kort være åbent, klik i Excel, og vælg de regnearksdata, du vil tilføje.
-
Klik på Indsæt > Kort pil > Tilføj markerede data til Power-plotning på båndet i Excel.

Dine 3D-kort opdateres automatisk for at vise de ekstra data.
Opdater manuelt
-
Klik et sted i pivottabellen.
Dette viser Pivottabelværktøjer, der tilføjer indstillinger og fanen Design .
-
Gør et af følgende i gruppen Data under fanen Indstillinger:
-
Hvis du vil opdatere oplysningerne, så de svarer til datakilden, skal du klikke på knappen Opdater eller trykke på Alt+F5.
Du kan også højreklikke på pivottabellen og derefter klikke på Opdater.
-
Hvis du vil opdatere alle pivottabeller i projektmappen, skal du klikke på pilen for knappen Opdater og derefter klikke på Opdater alle.
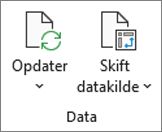
Hvis opdatering tager længere tid end forventet, skal du klikke på Indstillinger > Opdater > Opdater status for at kontrollere status for opdatering.
Hvis du vil stoppe opdateringen, skal du klikke på Annuller opdatering.
Undgå, at kolonnebredder og celleformatering justeres
Hvis kolonnebredderne og celleformateringen af dine data justeres, når du opdaterer pivottabeldataene, og du ikke ønsker, at det sker, skal du kontrollere, at følgende indstillinger er markeret:
-
Klik på Indstillinger > Indstillinger.
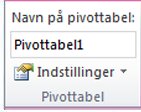
-
På fanen Layout & Format skal du markere felterne Tilpas automatisk kolonnebredder ved opdatering og Bevar celleformatering i opdateringsfelter .
Opdatere pivottabeldata automatisk, når du åbner projektmappen
-
Klik et sted i pivottabellen.
-
Klik på Indstillinger i gruppen Pivottabel under fanen Indstillinger.
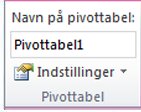
-
Markér afkrydsningsfeltet Opdater data, når filen åbnes under fanen Data i dialogboksen Indstillinger for pivottabel.
Data i en Microsoft Office Excel-projektmappe, der er blevet vist i Excel-tjenester, kan komme fra to forskellige placeringer. Dataene kan gemmes direkte i projektmappen, eller de kan gemmes i en ekstern datakilde, f.eks. i en database eller i en OLAP-kube (Online Analytical Processing).
Hvis dataene kommer fra en ekstern datakilde, har projektmappens forfatter eller administrator defineret forbindelsesoplysningerne, ofte i en Office-dataforbindelsesfil (.odc), som beskriver, hvordan du finder, logger på, forespørger og får adgang til den eksterne datakilde.
Når du har forbindelse til en ekstern datakilde, kan du udføre en opdatering for at hente de opdaterede data. Hver gang du opdaterer data, får du vist den nyeste version af dataene, herunder eventuelle ændringer af dataene, siden de sidst blev opdateret.
Få mere at vide om opdatering af data
I følgende illustration forklares den grundlæggende proces for, hvad der sker, når du opdaterer data, der er forbundet til en ekstern datakilde.
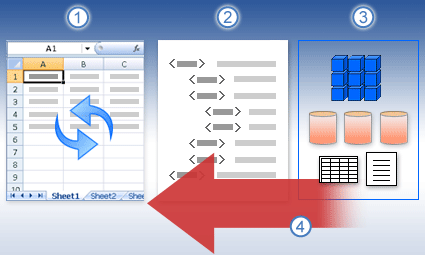
-
En opdateringshandling får opdaterede data.
-
En forbindelse, der ofte gemmes i en forbindelsesfil, definerer alle de oplysninger, der er nødvendige for at få adgang til og hente data fra en ekstern datakilde.
-
Der findes en række forskellige datakilder, du kan få adgang til, f.eks. OLAP, SQL Server, OLEDB-udbydere og ODBC-drivere.
-
Opdaterede data føjes til den aktuelle projektmappe.
Få mere at vide om sikkerhedsproblemer
Når du har forbindelse til en ekstern datakilde, og du forsøger at opdatere dataene, er det vigtigt at være opmærksom på potentielle sikkerhedsproblemer og at vide, hvad du kan gøre ved eventuelle sikkerhedsproblemer.
En dataforbindelsesfil indeholder ofte en eller flere forespørgsler, der bruges til at opdatere eksterne data. Ved at erstatte denne fil kan en bruger med ondsindede hensigter designe en forespørgsel for at få adgang til fortrolige oplysninger og distribuere den til andre brugere eller udføre andre skadelige handlinger. Derfor er det vigtigt at sikre, at forbindelsesfilen er oprettet af en pålidelig person, og at forbindelsesfilen er sikker og kommer fra et dataforbindelsesbibliotek , der er tillid til (DCL).
Du kan finde flere oplysninger om, hvordan en administrator kan oprette forbindelsesfiler, oprette placeringer, der er tillid til, og sikre forbindelsesfiler i Hjælp til Microsoft Office Excel 2007 og Hjælp til central administration af Office SharePoint Server.
Sikkerhedsnote!: Adgang til en ekstern datakilde kræver normalt legitimationsoplysninger (f.eks. et brugernavn og en adgangskode), der bruges til at godkende brugeren. Sørg for, at disse legitimationsoplysninger leveres til dig på en sikker måde, og at du ikke utilsigtet afslører disse legitimationsoplysninger til andre.
Kontrollér, hvordan data opdateres
Du kan styre, hvordan du opdaterer data fra en ekstern datakilde, ved at gøre et eller flere af følgende:
-
Opdater ved åbning I Microsoft Office Excel 2007kan en projektmappeforfatter oprette en projektmappe, der automatisk opdaterer eksterne data, når projektmappen åbnes, ved at markere afkrydsningsfeltet Opdater data, når filen åbnes i dialogboksen Forbindelsesegenskaber . (Klik på Connections i gruppen Connections under fanen Data, vælg forbindelsen, klik på Egenskaber, klik på fanen Anvendelse, og klik derefter på Opdater data, når filen åbnes. I dette tilfælde opdaterer Excel-tjenester altid dataene, før den viser en projektmappe, og opretter en ny session. Hvis projektmappens forfatter fjerner markeringen i afkrydsningsfeltet Opdater data, når filen åbnes , vises de data, der er cachelagret sammen med projektmappen, hvilket betyder, at når en bruger manuelt opdaterer dataene, ser brugeren opdaterede, opdaterede data under den aktuelle session, men dataene gemmes ikke i projektmappen. Hvis du vil sikre, at opdaterede data altid vises, når du får vist projektmappen i Excel-tjenester, skal du markere afkrydsningsfeltet Opdater data ved åbning af filen ved hjælp af Office Excel.
Hvis du bruger en Office-dataforbindelsesfil (.odc), skal du sørge for også at markere afkrydsningsfeltet Brug altid forbindelsesfil i dialogboksen Forbindelsesegenskaber (klik på Connections i gruppen Connections under fanen Data, klik på forbindelsen, klik på Egenskaber, klik på fanen Definition, og klik derefter på Brug altid forbindelsesfil).
Indstillingerne for webstedet for den filplacering, der er tillid til, Timeout for kort session og Levetid for ekstern datacache kan også påvirke opdateringshandlinger. Du kan få mere at vide ved at kontakte din administrator eller hjælpsystemet til central administration af Microsoft Office SharePoint Server.
-
Manuel opdatering
Bemærk!: Du kan kun opdatere en pivottabelrapport manuelt.
-
Markér en celle i en pivottabelrapport.
-
Klik på Opdater den valgte forbindelse under menuen Opdater på værktøjslinjen Webadgang til Excel.
Bemærkninger!:
-
Enhver interaktiv handling, der medfører en genforespørgsel af en OLAP-datakilde, starter en manuel opdateringshandling.
-
Hvis denne opdateringskommando ikke er synlig, har webdelens forfatter ryddet egenskaben Opdater den valgte forbindelse, Opdater alle Connections. Du kan få mere at vide under Brugerdefinerede egenskaber for webdelen Excel Web Access.
-
-
-
Opdater alle forbindelser På værktøjslinjen Excel Web Access under menuen Opdater skal du klikke på Opdater alle Connections.
-
Periodisk opdatering Ved hjælp af Office Excel 2007kan projektmappens forfatter angive, at data automatisk opdateres med et bestemt interval, når projektmappen åbnes for hver forbindelse i projektmappen. En lagerdatabase kan f.eks. opdateres hver time, så projektmappens forfatter har defineret projektmappen til automatisk at blive opdateret hvert 60. minut.
En webdelsforfatter kan markere eller fjerne egenskaben Tillad periodiske dataopdatering i Excel Web Access for at aktivere eller deaktivere denne periodiske opdateringshandling, hvis egenskaben er defineret af projektmappens forfatter. Når tidsintervallet er forløbet, vises følgende meddelelse om opdatering som standard nederst i Excel Web Access-webdelen:
Vil du opdatere data for <Liste over Connections>? (Nu) (Altid) (Spørg mig ikke igen)
En excel Web Access-webdelsforfatter kan også indstille egenskaben Vis periodisk dataopdateringsprompt til at styre funktionsmåden for den meddelelse, der vises, når Excel-tjenester udfører en periodisk dataopdatering under en session:
-
Altid betyder, at meddelelsen vises med en prompt i hvert interval.
-
Eventuelt betyder, at en bruger kan vælge at fortsætte den periodiske opdatering uden at vise en meddelelse.
-
Aldrig betyder, at Excel Web Access udfører en periodisk opdatering uden at vise en meddelelse eller prompt.
Du kan få mere at vide under Brugerdefinerede egenskaber for webdelen Excel Web Access.
-
-
Annuller en opdatering Da en opdatering kan tage længere tid end forventet, kan du annullere den. Mens opdateringshandlingen udføres, viser Excel Services en meddelelse med en meddelelse. Klik på Annuller for at afbryde handlingen, så du kan fuldføre opdateringen på et mere passende tidspunkt. Data, der returneres af forespørgsler, før du annullerede opdateringshandlingen, vises.
Du kan opdatere et eksternt dataområde automatisk, når projektmappen åbnes. Du kan vælge, om projektmappen skal gemmes, uden at de eksterne data gemmes, for at mindske filstørrelsen.
-
Klik på en celle i det eksterne dataområde.
-
Klik på Opdater alle i gruppen Forbindelser under fanen Data, og klik derefter på Forbindelsesegenskaber.
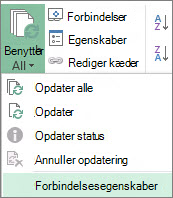
-
Klik på fanen Anvendelse.
-
Markér afkrydsningsfeltet Opdater data, når filen åbnes under Opdatering.
-
Hvis du vil gemme projektmappen med forespørgselsdefinitionen uden de eksterne data, skal du markere afkrydsningsfeltet Fjern data fra det eksterne dataområde, før projektmappen gemmes .
-
Klik på en celle i det eksterne dataområde.
-
Klik på Opdater alle i gruppen Forbindelser under fanen Data, og klik derefter på Forbindelsesegenskaber.
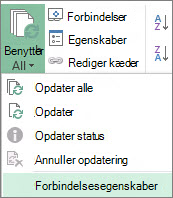
-
Klik på fanen Anvendelse.
-
Markér afkrydsningsfeltet Opdater hvert, og indtast derefter antallet af minutter mellem opdateringerne.
Gemte adgangskoder er ikke krypterede og anbefales derfor ikke. Hvis datakilden kræver en adgangskode, inden der kan oprettes forbindelse til den, kan du kræve, at brugere skal indtaste adgangskoden, før de kan opdatere det eksterne dataområde. Følgende procedure gælder ikke for data, der er hentet fra en tekstfil (.txt) eller en webforespørgsel (.iqy).
Brug stærke adgangskoder, hvor du kombinerer store og små bogstaver, tal og symboler. Svage adgangskoder har ikke denne blanding af tegn. Eksempel på stærk adgangskode: Y6dh!et5. Svag adgangskode: Hus27. Adgangskoder bør være på 8 eller flere tegn. En adgangskode på minimum 14 tegn er bedre.
Det er meget vigtigt, at du husker adgangskoden. Hvis du glemmer adgangskoden, kan den ikke læses igen. Gem de adgangskoder, du skriver ned, på et sikkert sted væk fra de oplysninger, de er med til at beskytte.
-
Klik på en celle i det eksterne dataområde.
-
Klik på Opdater alle i gruppen Forbindelser under fanen Data, og klik derefter på Forbindelsesegenskaber.
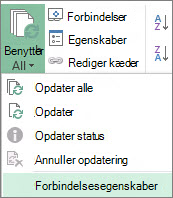
-
Klik på fanen Definition, og fjern derefter markeringen i afkrydsningsfeltet Gem adgangskode.
Bemærk!: Det er kun første gang, de eksterne dataområder opdateres, at du bliver spurgt om adgangskoden i Excel. Når du næste gang starter Excel, bliver du spurgt om adgangskoden igen, hvis du åbner den projektmappe, der indeholder forespørgslen, og derefter forsøger at opdatere.
Ved opdatering af meget store datasæt bør du overveje at køre en baggrundsopdatering. Dette gør det muligt at bruge Excel i stedet for at skulle vente i flere minutter på, at opdateringen fuldføres.
-
Klik på en celle i det eksterne dataområde.
-
Klik på Opdater alle i gruppen Forbindelser under fanen Data, og klik derefter på Forbindelsesegenskaber.
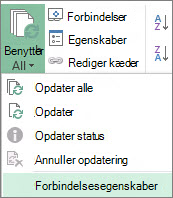
Bemærk!: Du kan ikke køre en OLAP-forespørgsel i baggrunden.
Bemærk!: Du kan ikke køre en forespørgsel til en forbindelsestype, der henter data for datamodellen.
-
Klik på fanen Anvendelse.
-
Markér afkrydsningsfeltet Aktivér baggrundsopdatering for at køre forespørgslen i baggrunden. Fjern markeringen for at køre forespørgslen, mens du venter.
Excel udfører ikke forespørgslen i baggrunden, mens du indspiller en makro, der indeholder en forespørgsel. Hvis du vil ændre den indspillede makro, så forespørgslen kører i baggrunden, skal du redigere makroen i Visual Basic Editor. Skift opdateringsmetode for objektet i forespørgselstabellen fra BackgroundQuery := False til BackgroundQuery := True.
Hvis projektmappen er knyttet til en stor datakilde, kan det tage lidt længere tid at opdatere, end du forventer. Hvis du vil kontrollere status for opdateringen eller annullere den, skal du gøre et af følgende:
-
Kontrollere status for en forespørgsel Der vises en meddelelse på statuslinjen i Excel, som indikerer, at forespørgslen kører. Dobbeltklik på meddelelsen for at kontrollere status for forespørgslen.
-
Stoppe en baggrundsopdatering Hvis du vil stoppe en forespørgsel, der kører i baggrunden, skal du dobbeltklikke på statusmeddelelsen for forespørgslen på statuslinjen for at få vist dialogboksen Opdateringsstatus for eksterne data og derefter klikke på Stop opdateringen.
-
Stoppe en forespørgsel Hvis du vil stoppe en forespørgsel under kørslen, når baggrundsopdatering er slået fra, skal du trykke på Esc.
Se også
Hjælp til Power Query til Excel
Opdatere eksterne data i en projektmappe i SharePoint Server
Ændre genberegning, gentagelse eller præcision af formler i Excel
Blokere eller fjerne blokering af eksternt indhold i Office-dokumenter










