Vigtigt!: Appen OneDrive-synkronisering understøttes ikke længere på Windows 7, 8 og 8.1. Få mere at vide.
Få adgang til dine filer og billeder fra et vilkårligt sted på en vilkårlig enhed med Microsoft OneDrive. Du kan nemt føje filer på din pc til OneDrive, så du altid har dem med dig på de enheder, du bruger. Og du kan gennemse dit OneDrive ved hjælp af appen OneDrive eller Stifinder på skrivebordet.
|
Denne artikel indeholder oplysninger, der er specifikke for OneDrive i Windows 8.1. Hvis du bruger en anden version af Windows, eller hvis du har opgraderet din synkroniseringsklient til OneDrive-synkroniseringsapp (onedrive.exe), skal du se andre artikler på OneDrive Hjælp. |
Start af OneDrive og indstillinger
Skal jeg logge på min pc med en Microsoft-konto for at bruge OneDrive?
Ja, du skal logge på med en Microsoft-konto for at gennemse dit OneDrive og holde dine filer og indstillinger synkroniseret. Hvis du logger på med en lokal konto, kan du kun bruge appen OneDrive til at gennemse din pc. Hvis du vil gennemse dine OneDrive-filer, skal du gå til OneDrive.com.
Hvilke OneDrive-indstillinger er slået til som standard?
De fleste computere, der kører Windows 8.1 og Windows RT 8.1, er konfigureret med disse OneDrive-indstillinger:
-
Billeder, du tager med din pc (hvis den har et kamera), er gemt i mappen Kamerarulle, og en kopi med lavere opløsning af hvert billede gemmes automatisk på dit OneDrive.
-
OneDrive er standardplaceringen, når du gemmer dokumenter. Du kan også vælge en anden placering for et dokument, hvis du ønsker dette.
-
Windows vil gemme en sikkerhedskopi af dine pc-indstillinger på OneDrive. Hvis der efterfølgende skulle ske noget med din pc, og den skal udskiftes, kan du herefter let overføre dine indstillinger til en ny pc. Du kan finde flere oplysninger i Synkroniser indstillinger mellem pc'er.
Gå til Indstillinger i din pc for at ændre nogen af disse indstillinger:
-
Stryg ind fra højrekanten på skærmbilledet, tryk på Indstillinger, og tryk derefter på Skift pc-indstillinger. Hvis du bruger en mus, skal du pege på det nederste højre hjørne af skærmbilledet, flytte musen op, klikke på Indstillinger og derefter klikke på Skift pc-indstillinger.
-
Vælg OneDrive.
Hvordan kan jeg flytte mit OneDrive til en anden placering på min pc?
-
Åbn Stifinder.
-
Tryk på og hold eller højreklik på OneDrive i venstre rude.
-
Vælg Egenskaber, og vælg derefter fanen Placering.
-
Vælg Flyt.
-
Vælg en hvilken som helst mappe, som ligger på harddisken, og vælg derefter Vælg mappe.
Bemærk!: OneDrive kan kun synkronisere med mapper på et drev, der er formateret med NTFS-filsystemet, som oftest er en harddisk på din computer eller en ekstern harddisk. Bærbar opbevaring, som f.eks. USB-flashdrev eller solid state-drev, bruger et andet filsystem og kan ikke synkroniseres med OneDrive.
-
I dialogboksen Flyt mappe vælg Ja.
Hvor meget plads har jeg i OneDrive?
Den nemmeste måde, hvorpå du kan finde ud af, hvor meget OneDrive-lagerplads du har, og hvor meget der er tilgængelig til brug, er at logge på OneDrive.com. Du kan også se dette på din pc under Indstillinger:
-
Stryg ind fra højrekanten på skærmbilledet, tryk på Indstillinger, og tryk derefter på Skift pc-indstillinger. Hvis du bruger en mus, skal du pege på det nederste højre hjørne af skærmbilledet, flytte musen op, klikke på Indstillinger og derefter klikke på Skift pc-indstillinger.
-
Vælg OneDrive.
Hvordan kan jeg købe mere lagerplads?
Det nemmeste er at logge på OneDrive.com og derefter klikke på Indstillinger 
Hvis du vil købe en lagerløsning i et bestemt land eller område, skal du se Lagerløsninger efter land/område.
Filer i OneDrive
Er der filer, jeg ikke kan gemme i OneDrive?
Filer kan ikke være større end 10 GB. Visse typer indhold er også forbudt – du kan få mere at vide om dette under Ordensregler. Til arbejdsrelaterede filer anbefaler vi, at du bruger OneDrive.
Jeg har tidligere brugt appen OneDrive til Windows på en pc. Hvad er nyt?
OneDrive leveres som en del af Windows 8 og 8.1, så programmet indeholder nogle flere funktioner og synkroniserer anderledes end i tidligere versioner af Windows. Se Windows indeholder nu OneDrive.
Hvorfor er nogle filer i mit OneDrive kun tilgængelige, når jeg er online, og hvordan kan jeg gøre dem tilgængelige offline?
De filer, du har føjet til OneDrive fra computeren, eller som tidligere har været åbnet på computeren, er automatisk tilgængelige offline på computeren. Filer, du har oprettet på webstedet OneDrive eller på en anden computer, findes kun online for at spare plads på din computer.
Du kan gøre en fil, der kun er tilgængelig online, tilgængelig offline ved at hente den ned på din computer. Vær opmærksom på, at dette vil oprette en anden version af filen, og at eventuelle ændringer, du foretager i den hentede fil, ikke synkroniseres med filen i OneDrive. Hvis du vil overføre den reviderede version tilbage til OneDrive, skal du klikke på Gem som og vælge OneDrive som placering eller overføre filen til OneDrive senere.
Hvis du ønsker oplysninger om filer, der kun er tilgængelige online, kan du klikke på Filer, der kun er tilgængelige online, og filer, der er tilgængelige offline.
Hvorfor mangler nogle af mine OneDrive-filer i nogle apps?
Nogle programmer kan muligvis ikke åbne filer, der kun er tilgængelige online (selv når du har forbindelse til internettet). Hvis filer, der kun er tilgængelige online, ikke vises i et computerprogram, som du bruger, kan du gøre filerne tilgængelige offline ved at følge trinnene i spørgsmålet ovenfor.
Hvad kan jeg gøre med mine OneDrive-filer, mens OneDrive er i gang med at blive konfigureret på min pc?
Hvis du opretter en ny fil i dit OneDrive eller ændrer en fil, mens OneDrive stadig er ved at blive konfigureret på din pc, bliver disse filer ikke overført, før konfigurationen er fuldført. Hvis du gør en fil tilgængelig offline, hentes den ligeledes ikke, før konfigurationen er fuldført. For at hente en fil, før installationen afsluttes, skal du åbne filen. For at fastslå, om konfigurationen af OneDrive er fuldført, kan du prøve at udføre følgende trin:
-
Åbn appen OneDrive, og se efter Alle filer er opdaterede i øverste højre hjørne.
-
I Stifinder skal du klikke på OneDrive i venstre rude og finde Filerne er opdaterede i statuslinjen nederst i vinduet.
Kan jeg gendanne OneDrive-filer, jeg har slettet?
Hvis du vil gendanne slettede OneDrive-filer, skal du se din Papirkurv på computeren eller gå til webstedet OneDrive og trykke eller klikke på linket Papirkurv i nederste venstre hjørne.
Du kan finde flere oplysninger i Finde mistede eller manglende filer i OneDrive.
Hvorfor tager det så lang for mine filer at overføres eller hentes?
Sørg for, at din pc ikke er indstillet til at gå i dvale, når du har mange filer (eller meget store filer), der skal overføres eller hentes. Det gør du ved at søge efter "indstillinger for strøm og dvale". Se også tip i Maksimere overførsels- og downloadhastighed.
Hvordan kan jeg kontrollere, om filerne stadig overføres og hentes?
Du kan se status for overførsel i appen OneDrive, i Stifinder og også på ikonet OneDrive i meddelelsesområdet yderst til højre på proceslinjen.
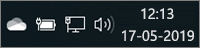
(Du skal muligvis klikke på pilen Vis skjulte ikoner ud for meddelelsesområdet for at se ikonet OneDrive.)

Højreklik på ikonet OneDrive for at udføre andre ting, f.eks.:
-
Starte en synkronisering for at få OneDrive til at kontrollere for ændringer igen, sætte en synkronisering på pause, midlertidigt afbryde overførsel af filer eller forsøge at løse synkroniseringsproblemer.
-
Klik på Indstillinger for at angive, hvilke mapper der synkroniseres med din computer, gøre alle filer tilgængelige offline eller kun online eller angive visse filtyper til automatisk at blive gemt i OneDrive.
Hvordan kan jeg gennemse filer, der deles med mig, og Office-dokumenter, jeg har arbejdet på for nylig?
Log på OneDrive.com. I det venstre panel under OneDrive skal du vælge Seneste for at se de ting, du for nylig har arbejdet på. Vælg Delt for at se de elementer, der er delt med dig, eller som du har delt med andre.
Din OneDrive-konto
Kan jeg logge på med en anden konto for at gennemse et andet OneDrive?
Du kan ikke skifte mellem konti i appen OneDrive. Når du logger på en pc med din Microsoft-konto, er du automatisk logget på OneDrive med den pågældende konto. Du kan stadig gå til OneDrive-filer for en anden konto ved at gå til webstedet OneDrive. Du skal muligvis logge af og logge på igen med de andre kontooplysninger.
Hvordan kan jeg forhindre, at OneDrive bruger mit netværks båndbredde?
Hvis du vil have så meget båndbredde som muligt til at gøre noget (f.eks. deltage i et onlinemøde eller streame en film), kan du midlertidigt afbryde OneDrive-synkroniseringen uden at lukke OneDrive.
-
Åbn appen OneDrive.
-
Åbn computerens indstillinger – stryg ind fra den højre kant på skærmen, og tryk derefter på Indstillinger. (Hvis du bruger en mus, skal du pege på det nederste højre hjørne af skærmbilledet, flytte musemarkøren op og derefter klikke på Indstillinger).
-
Vælg Indstillinger, og deaktiver derefter Synkroniser filer.
Hvis du har en forbrugsafregnet internetforbindelse, kan du deaktivere synkronisering og alle andre OneDrive-aktiviteter, der bruger din netværksforbindelse.
-
Åbn computerens indstillinger – stryg ind fra den højre kant på skærmen, og tryk derefter på Indstillinger. (Hvis du bruger en mus, skal du pege på det nederste højre hjørne af skærmbilledet, flytte musemarkøren op og derefter klikke på Indstillinger).
-
Vælg OneDrive.
-
Vælg Betalte forbindelser, og ændr alle indstillingerne til Fra.
Kan jeg fjerne appen OneDrive?
OneDrive-appen følger med Windows 8.1 og Windows RT 8.1, så den kan ikke fjernes, men den kan frigøres fra startskærmen. Tryk på og hold eller højreklik på feltet, og tryk eller klik derefter på Frigør fra Start.
Har du brug for mere hjælp?
|
|
Kontakt support
For teknisk support skal du gå til Kontakt Microsoft Support, angiv dit problem, og vælg Få hjælp. Hvis du stadig har brug for hjælp, skal du vælge Kontakt support for at blive dirigeret til den bedste supportmulighed. |
|
|
|
Administratorer
|












