De arbejdsprocesser, der følger med SharePoint-produkter, er funktioner, du kan bruge til at automatisere dine forretningsprocesser, så de bliver både mere ensartede og mere effektive. Du kan bruge en arbejdsproces til indsamling af signaturer i SharePoint til at distribuere dokumenter, der er oprettet i Excel, Wordeller InfoPath til en eller flere personer til deres signaturer.
Bemærk!: Arbejdsprocesser for SharePoint 2010 er siden d. 1. august 2020 udgået for nye lejere og fjernet fra eksisterende lejere d. 1. november 2020. Hvis du bruger SharePoint 2010-arbejdsprocesser, anbefaler vi, at du overfører til Power Automate eller andre understøttede løsninger. Du kan få mere at vide under Tilbagetrækning af arbejdsproces i SharePoint 2010.
Få mere at vide under Oversigt over arbejdsprocesser, der følger med SharePoint.
Vigtigt!: Som standard er arbejdsprocessen Indsaml signaturer ikke aktiveret og er ikke angivet på listen Vælg en arbejdsprocesskabelon i tilknytningsformularen. For at gøre det tilgængeligt til brug skal en webstedsadministrator aktivere dem på niveauet for grupper af websteder. Hvis du har tilladelser på niveauet for gruppen af websteder, skal du se Aktivér SharePoint-arbejdsprocesskabeloner.
Hvis det eneste, du skal gøre, er at udføre en arbejdsprocesopgave for indsamling af signaturer Du skal blot gå til segmentet FULDFØRT og udvide det. Du har muligvis ikke brug for nogen af de andre segmenter lige nu.
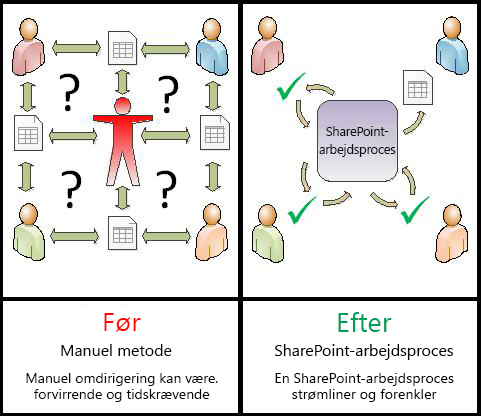
SharePoint-arbejdsprocesser er:
-
Effektiv og ensartet En arbejdsproces til indsamling af signaturer sender automatisk dokumentet, tildeler signaturopgaver og registrerer deres fremskridt. Aktiviteten i arbejdsprocessen kan overvåges og justeres fra en central statusside, og historikken for hændelser i arbejdsproceskørslen bevares i 60 dage efter fuldførelsen.
-
Mindre arbejde for dig En arbejdsproces til indsamling af signaturer sparer dig og dine kolleger både tid og besvær og strømliner og standardiserer samtidig din signaturproces.
Her er et diagram over en meget enkel version af arbejdsprocessen for indsamling af signaturer.
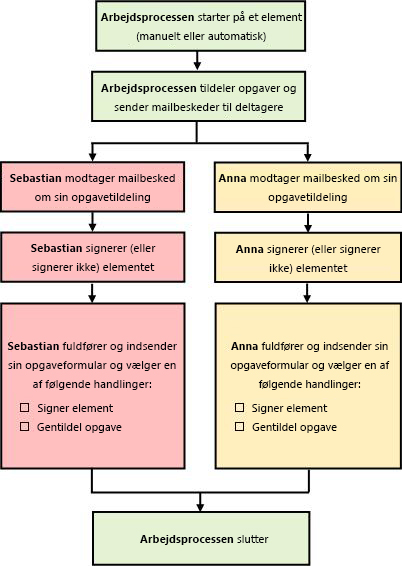
Tip til brug af denne artikel
Oplysningerne i denne artikel præsenteres i segmenter, der kan udvides.
Hvis det eneste, du skal gøre, er at udføre en arbejdsprocesopgave for indsamling af signaturer Du skal blot gå til segmentet FULDFØRT og udvide det. Du har muligvis ikke brug for nogen af de andre segmenter lige nu.
Hvis du vil tilføje, starte, overvåge og vedligeholde arbejdsprocesser Hvis du ikke allerede kender til disse opgaver, kan det være nyttigt at arbejde dig gennem denne artikel, segmentere efter segment, første gang du designer og tilføjer en arbejdsproces. Når du har kendskab til oplysningerne og artikellayoutet, vil du kunne gå direkte til det segment, du skal bruge på eventuelle returbesøg.
En bemærkning til grafikken Skærmbilleder og grundlæggende diagrammer i denne serie af arbejdsprocesartikler er generelt baseret på arbejdsprocestypen Godkendelse. Hvor det er nødvendigt for begrebsmæssig eller vejledende tydelighed, er billeder og diagrammer i denne artikel dog blevet tilpasset til arbejdsprocesser for indsamling af signaturer.
Et ord om at udskrive denne artikel Dette er en lang artikel. Hvis du kun vil udskrive udvalgte segmenter, skal du kontrollere, at kun disse segmenter udvides, når du udskriver. Hvis du vil medtage den komplette grafik i den udskrevne kopi, skal du udskrive i liggende papirretning og ikke stående papirretning.
Og et ord om søgning Før du søger efter tekst eller ord i denne artikel, skal du kontrollere, at alle de segmenter, du vil søge i, er udvidet.
Få mere at vide om arbejdsprocesser for indsamling af signaturer
En arbejdsproces for indsamling af signaturer er en sharePoint-produktfunktion, der sender et dokument eller en formular, der er oprettet i Word, Exceleller InfoPath , til en eller flere personer til deres signatur. Arbejdsprocessen automatiserer, strømliner og standardiserer hele processen.
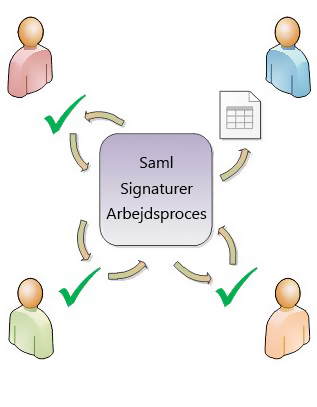
Den grundlæggende arbejdsproces for indsamling af signaturer, der følger med funktioner i SharePoint-produkter som en skabelon. Ved hjælp af denne skabelon kan du tilføje en eller flere arbejdsprocesser for indsamling af signaturer på dine websteder. Hver arbejdsproces, du tilføjer, er en unik version af den grundlæggende arbejdsproces for indsamling af signaturer, der hver især har sin egen specielle måde at arbejde på, baseret på de indstillinger, du angiver, når du tilføjer den.
-
Når du først føjer en arbejdsproces for indsamling af signaturer til listen, biblioteket eller gruppen af websteder, kan du angive, hvor mange deltagere der skal medtages, og angive, om deres opgaver tildeles én efter en anden (serielt) eller alle på én gang (parallelt). Du kan endda beslutte, om du vil inddele deltagernes opgaver i to eller flere separate faser. Og hver gang du starter arbejdsprocessen manuelt i et dokument, kan du ændre disse indstillinger.
-
Arbejdsprocessen tildeler hver angivet deltager en opgave. Hver deltager vælger mellem flere mulige svar: at signere (eller ikke signere) dokumentet, at tildele signaturopgaven eller slette opgaven.
-
Mens arbejdsprocessen kører, kan du overvåge fremskridt og foretage justeringer (hvis det er nødvendigt) fra en enkelt central statusside for arbejdsproces.
-
I 60 dage efter at arbejdsprocessen er fuldført, er listen over alle arbejdsproceshændelser, der opstod i løbet af denne kørsel (eller forekomst)af arbejdsprocessen, stadig tilgængelig på siden Status for arbejdsproces, hvilket giver uformelle referencer.
Arbejdsprocessen for indsamling af signaturer er ikke udviklet til at indsamle godkendelser og afvisninger for et dokument eller til at styre websidepublicering for et websted. Hvis du vil tilføje en arbejdsproces, hvor deltagerne godkender eller afviser det dokument, de gennemser, skal du se artiklen Alt om arbejdsprocesser til godkendelse.
Desuden er arbejdsprocesser for indsamling af signaturer ikke designet til at indsamle feedback. Hvis du vil bruge en arbejdsproces til at indsamle feedback om et dokument, skal du se artiklen Alt om arbejdsprocesser for indsamling af feedback.
Du kan også bruge Microsoft SharePoint Designer 2013 til yderligere at tilpasse alle de arbejdsprocesser, der følger med SharePoint-produkter.
Sådan tilføjes en arbejdsproces Som standard skal du have tilladelsen Administrer lister for at kunne tilføje en arbejdsproces. Gruppen Ejere har som standard tilladelsen Administrer lister. Gruppen Medlemmer og gruppen Besøgende har ikke.
Sådan startes en arbejdsproces Du skal også som standard have tilladelsen Rediger elementer for at starte en arbejdsproces, der allerede er blevet tilføjet. Gruppen Medlemmer og gruppen Ejere har begge tilladelsen Rediger elementer som standard, det har gruppen Besøgende ikke.
Alternativt kan ejere vælge at konfigurere bestemte arbejdsprocesser, så de kun kan startes af medlemmer af gruppen Ejere. (Det gør du ved at markere afkrydsningsfeltet Kræv tilladelse til at administrere lister for at starte denne arbejdsproces på den første side i tilknytningsformularen).
Flere og flere forretningstransaktioner udføres elektronisk. Derfor anvendes digitale signaturer i højere og højere grad til juridisk at forpligte parterne til deres transaktioner. En digital signatur bruges til at bekræfte identiteten på den person, der signerede dokumentet, og til at bekræfte, at indholdet ikke blev ændret, efter den digitale signatur blev anvendt på dokumentet. Digitale signaturer giver sikkerhed, der er baseret på krypteringsteknologier, og er med til at reducere risikoen ved elektroniske forretningstransaktioner. Med forbedringer af digital signering opfylder Office på trods af de krav til informationssikkerhed, som virksomheder og enheder inden for den offentlige sektor over hele verden har brug for.
Hvis du vil oprette en digital signatur, skal du have et digitalt certifikat, som beviser din identitet over for afhængige parter, og som bør indhentes fra et anerkendt nøglecenter. Hvis du ikke har et digitalt certifikat, har Microsoft også partnere, der leverer digitale certifikater samt andre avancerede signaturer.
Disse er de grundlæggende trin:
-
FØR arbejdsprocessen kører (planlæg, tilføj, start)
Før du tilføjer en arbejdsproces, planlægger du, hvor du vil tilføje den (for en enkelt liste eller et enkelt bibliotek eller for hele gruppen af websteder) og oplysninger om, hvordan den vil fungere. Når du har tilføjet og konfigureret arbejdsprocessen, kan alle med de nødvendige tilladelser starte arbejdsprocessen på et bestemt dokument. Arbejdsprocessen kan også konfigureres til at køre automatisk. Automatiske kørte kan aktiveres baseret på en eller begge af to udløsende hændelser: når et dokument føjes til eller oprettes på en liste eller i et bibliotek, eller når et dokument på en liste eller i et bibliotek ændres. -
MENS arbejdsprocessen kører (fuldført, overvåg, juster)
Mens arbejdsprocessen kører, fuldfører de enkelte deltagere deres tildelte opgaver. I mellemtiden kan status for arbejdsprocessen overvåges fra en central side med status for arbejdsprocessen for den pågældende forekomst af arbejdsprocessen. Justeringer af arbejdsprocessen, mens den køres, kan foretages fra den samme side. og hvis det er nødvendigt, kan arbejdsprocessen annulleres eller afsluttes derfra. -
NÅR arbejdsprocessen kører (gennemse, rapport, ændring)
Når arbejdsprocessen er fuldført, kan hele historikken for den pågældende kørsel (eller forekomst)gennemses i op til 60 dage på siden Status for arbejdsproces. Hvis du på noget tidspunkt vil ændre den måde, arbejdsprocessen fungerer på, kan du åbne og redigere den tilknytningsformular, du fuldførte, da du tilføjede arbejdsprocessen.
Følgende rutediagram illustrerer disse trin fra perspektivet for den person, der tilføjer en ny arbejdsproces.
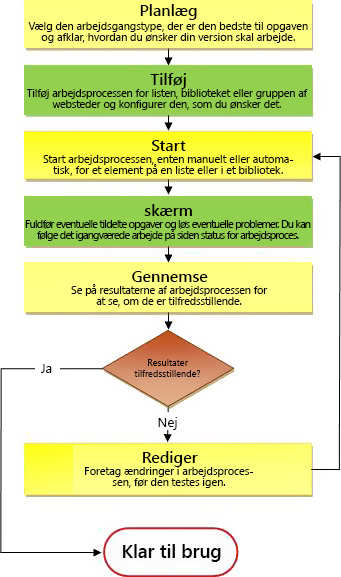
Planlæg en ny arbejdsproces for indsamling af signaturer
I dette segment identificerer vi de beslutninger, du skal træffe, og de oplysninger, du skal bruge for at indsamle, før du tilføjer en version af arbejdsprocessen for indsamling af signaturer.
Hvis du allerede er fortrolig med, hvordan du tilføjer denne type arbejdsproces og kun har brug for en påmindelse om de specifikke trin, kan du gå direkte til det relevante ADD-segment (Liste/bibliotek eller Gruppe af websteder )i denne artikel.
De arbejdsprocesser, der følger med SharePoint-produkter, fungerer som masterskabeloner, hvor de specifikke, individuelle arbejdsprocesser, du føjer til dine lister, biblioteker og gruppen af websteder, er baseret på.
Hver gang du tilføjer en arbejdsproces til indsamling af signaturer, tilføjer du faktisk en version af den generelle arbejdsprocesskabelon til indsamling af signaturer. Du giver hver version sit eget navn og sine egne indstillinger, som du angiver i tilknytningsformularen, når du tilføjer den pågældende version. På den måde kan du tilføje flere arbejdsprocesser, hver især en version, der er baseret på masterskabelonen indsaml signaturer, men hver version navngives og er skræddersyet til den specifikke måde, du vil bruge den på.
I denne illustration er tre arbejdsprocesser, der er baseret på skabelonen godkendelsesarbejdsproces, blevet tilføjet – én for alle indholdstyper i et enkelt bibliotek, én for en enkelt indholdstype i et enkelt bibliotek, og én for en enkelt indholdstype i en hel gruppe af websteder.
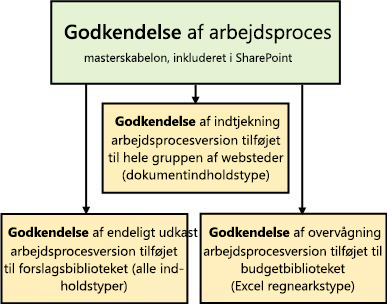
Når du tilføjer en ny arbejdsprocesversion, der er baseret på en af de medfølgende arbejdsprocesskabeloner, skal du udfylde en tilknytningsformular for at angive, hvordan den nye version skal fungere.
I det følgende afsnit finder du en liste over spørgsmål, der forbereder dig til at udfylde tilknytningsformularen. Men først kan du tage et øjeblik at kigge på formularen og dens felter.
Første side i tilknytningsformularen
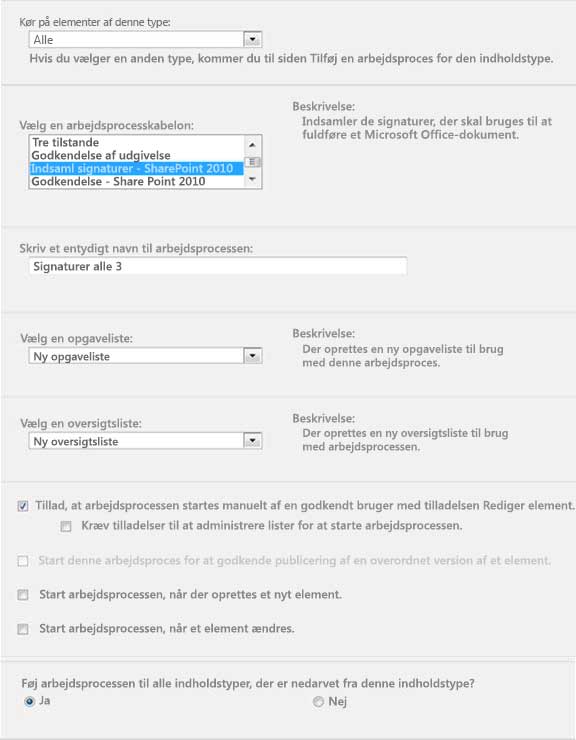
Anden side i tilknytningsformularen
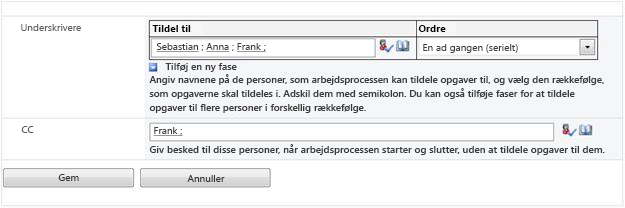
Felterne på denne anden side vises også i initieringsformularen ,som vises, hver gang arbejdsprocessen startes manuelt, og kan redigeres på det pågældende tidspunkt kun for den enkelte kørsel.
Ni spørgsmål at besvare
Så snart du har svarene på alle spørgsmålene i dette afsnit, er du klar til at tilføje arbejdsprocessen.
Denne artikel omhandler arbejdsprocesskabelonen, der vises i menuen som Indsaml signaturer – SharePoint 2010. Hvis du ikke er sikker på, at denne arbejdsprocestype er det bedste valg for dig, kan du gå tilbage til segmentet LEARN i denne artikel. Du kan finde flere oplysninger om de andre tilgængelige arbejdsprocesskabeloner i artiklen Om de arbejdsprocesser, der følger med SharePoint.
Det er vigtigt at vide, at signaturlinjer af den type, vi diskuterer her, kun kan indsættes i dokumenter, der er oprettet i Word, Exceleller InfoPath.
Hvad er en indholdstype?
Hvert dokument eller et andet element, der er gemt på en SharePoint-liste eller i et SharePoint-bibliotek, tilhører en eller anden indholdstype. En indholdstype kan være lige så grundlæggende og generisk som Dokument- eller Excel-regnearkeller så højt specialiseret som juridisk kontrakt eller produktdesignspecifikation. Nogle indholdstyper er som standard tilgængelige i SharePoint-produkter, men du kan både tilpasse disse og tilføje andre, som du selv opretter.
Du kan gøre den nye version af arbejdsprocessen Indsaml signaturer kun tilgængelig på en enkelt liste eller i et enkelt bibliotek, eller du kan gøre den tilgængelig i hele gruppen af websteder.
-
Hvis du tilføjer arbejdsprocessen for en enkelt liste eller et enkelt bibliotek, kan du konfigurere den til at køre enten på alle indholdstyper eller kun på en enkelt indholdstype.
-
Hvis du tilføjer arbejdsprocessen for hele gruppen af websteder, skal du dog konfigurere den til kun at køre på en enkelt webstedsindholdstype.
-
I alle tilfælde skal hvert dokument, som en arbejdsproces for indsamling af signaturer køres på, være en fil, der er oprettet i Word, Exceleller InfoPath.
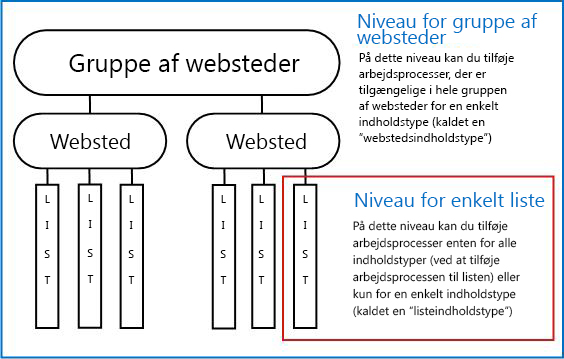
Giv arbejdsprocesversionen et navn, som:
-
Angiver tydeligt, hvad det bruges til.
-
Skelner den tydeligt fra andre arbejdsprocesser.
Et eksempel
Forestil dig, at du er medlem af en gruppe af redaktører. Din gruppe ønsker at bruge to forskellige arbejdsprocesser for indsamling af feedback:
-
Du skal køre den første arbejdsproces på hvert dokument, der er sendt af et medlem af din egen gruppe. Denne arbejdsproces indsamler kun feedback fra lederen af din gruppe.
-
Du skal køre den anden arbejdsproces på hvert dokument, der er sendt af personer uden for din egen gruppe. Denne arbejdsproces indsamler feedback frahvert medlem af din gruppe.
Du kan navngive den første arbejdsprocess feedback inden for indsendelse og den anden uden for indsendelsesfeedback.
Tip!: Som sædvanligt er det en god ide at fastlægge ensartede navngivningskonventioner og sikre, at alle, der er involveret i dine arbejdsprocesser, har kendskab til disse konventioner.
Du kan få arbejdsprocessen til at bruge webstedets standardliste og oversigtsliste, bruge andre eksisterende lister eller anmode om nye lister kun til denne arbejdsproces.
-
Hvis dit websted har mange arbejdsprocesser, eller hvis nogle arbejdsprocesser involverer mange opgaver, kan du overveje at anmode om nye lister for hver arbejdsproces. Administration af over lange lister er en af de ting, der kan sænke ydeevnen. Det er hurtigere og nemmere for systemet at vedligeholde flere kortere lister end én meget lang.
-
Hvis opgaverne og oversigten for denne arbejdsproces indeholder følsomme eller fortrolige data, som du skal holde adskilt fra de generelle lister, skal du helt sikkert angive, at du vil have nye, separate lister til denne arbejdsproces. Når du har tilføjet arbejdsprocessen, skal du sørge for, at de rette tilladelser er angivet for de nye lister.
Signaturlinjer kan indsættes i dokumentet på en af to måder:
-
Før arbejdsprocessen startes på dokumentet.
-
Når arbejdsprocessen er startet, men før den første deltager tilføjer sin signatur på en signaturlinje.
Tilføjelse af en digital signatur til et dokument er en proces i to trin:
-
Først indsætter en personen linjeidokumentets brødtekst.
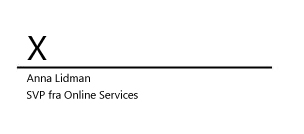
-
Derefter føjer en person sin signatur til den indsatte linje.
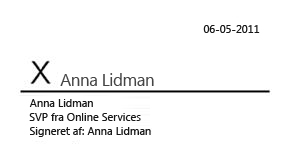
Husk dette Fra det tidspunkt, hvor den første deltager tilføjer sin signatur i dokumentet, er dokumentet låst mod redigering. Enny yderligere ændring af dokumentet efter dette punkt – undtagen andre underskrivere, der tilføjer deres signaturer – gør alle signaturer, der er tilføjet, ugyldige eller sletter dem. Og fordi indsættelsen af en signaturlinje tæller som en ændring i dokumentet, skal alle signaturlinjer allerede være til stede i dokumentet, før den første deltager føjer sin faktiske signatur til en af disse linjer.
Så der er tre enkle måder at besvare dette spørgsmål på:
-
I begge typer af start- Dokumentet er baseret på en skabelon eller formular, der allerede har signaturlinjer på plads, så ingen behøver at tilføje dem for hver enkelt arbejdsproces, der køres.
-
Hvis du vil have en manuel start Den person, der starter arbejdsprocessen, indsætter alle nødvendige signaturlinjer, før arbejdsprocessen startes.
-
Hvis du vil starte automatisk Den første deltager, der åbner dokumentet, indsætter alle nødvendige signaturlinjer, før du tilføjer deres egen signatur.
Her er en hurtig grafisk oversigt over hovedpunktet.
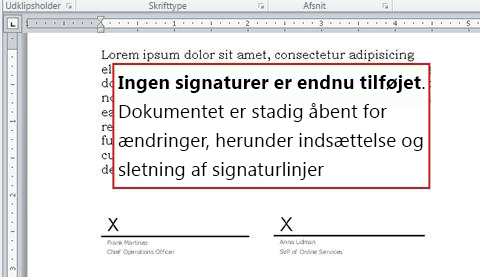
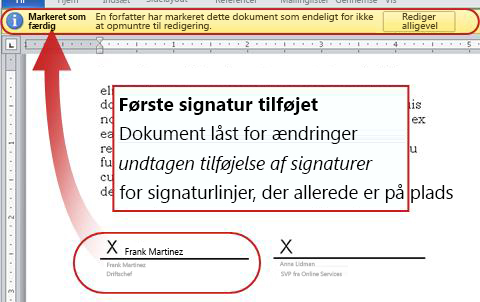
En arbejdsproces kan konfigureres til kun at skulle startes manuelt, kun automatisk eller på den ene eller anden måde:
-
Når du manuelt starter arbejdsprocessen Indsaml signaturer i et bestemt dokument, vises en anden formular, initieringsformularen. Initieringsformularen indeholder kun indstillingerne fra anden side i tilknytningsformularen. På den måde kan personen, der starter arbejdsprocessen, ændre nogen af disse indstillinger (kun for den aktuelle forekomst), før vedkommende klikker på Start.
-
Med en automatisk start er der selvfølgelig ingen mulighed for at præsentere en initieringsformular, så de standardindstillinger, der er angivet i tilknytningsformularen, bruges uden nogen ændringer.
Følgende illustration viser forskellen mellem manuel start og automatisk start.
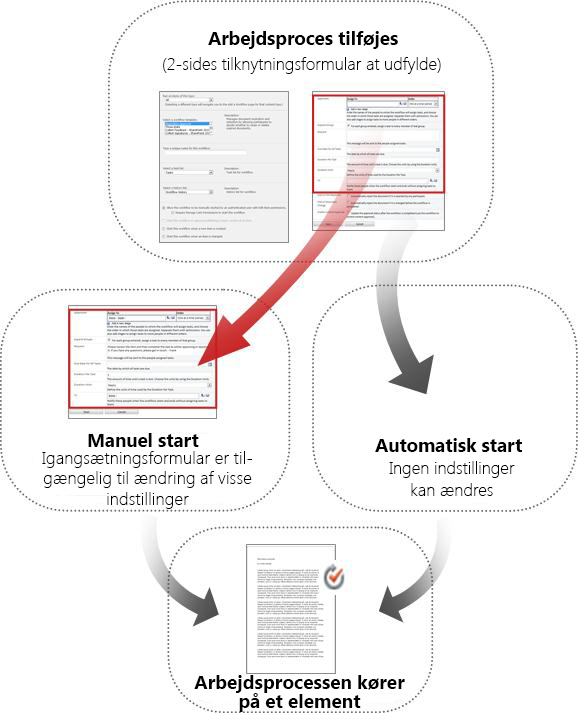
De ændringer, du foretager i initieringsformularen, anvendes kun under den aktuelle forekomst af arbejdsprocessen. Hvis du vil ændre de permanentestandardindstillinger for arbejdsprocessen, skal du redigere den oprindelige tilknytningsformular som beskrevet i segmentet SKIFT i denne artikel.
Manuel start
Hvis du tillader start af manuelle dokumenter, kan enhver, der har de nødvendige tilladelser, når som helst starte arbejdsprocessen på et hvilket som helst kvalificerede dokument.
Fordelene ved en manuel start er, at du og dine kolleger kun kan køre arbejdsprocessen, når og hvis du vælger det, og at hver gang du kører den, får du mulighed for at ændre nogle indstillinger ved hjælp af initieringsformularen.
Med en manuel start skal nogen huske at køre arbejdsprocessen, når det er relevant at gøre det.
Automatisk start
Du kan konfigurere, at arbejdsprocessen skal startes automatisk af en eller hver af følgende hændelser:
-
Der oprettes et nyt dokument i eller uploades til listen eller biblioteket.
-
Et dokument, der allerede er gemt på listen eller i biblioteket, ændres.
Fordelen ved en automatisk start er, at ingen behøver at huske at starte arbejdsprocessen. Den kører, hver gang der sker en udløsende hændelse.
Særlige overvejelser ved automatisk start med arbejdsprocesser for indsamling af signaturer
I modsætning til i nogle af de andre inkluderede arbejdsprocesser er det ikke muligt at tilføje flere opgaver, når en arbejdsproces for indsamling af signaturer er startet. Når arbejdsprocessen starter automatisk, tildeles kun de signaturopgaver, der allerede er angivet i standardindstillingerne. Hver af disse opgaver kan faktisk tildeles igen under kørsel af arbejdsprocessen, men der kan ikke oprettes og tildeles yderligere opgaver. Med andre ord bør en arbejdsproces for indsamling af signaturer kun køre automatisk, når identiteten, eller mindst antallet af deltagere, er kendt på forhånd.
Hvad der er muligt efter en automatisk start, er at slette eller annullere opgaver, der allerede er tildelt – men bemærk, at annulleringen af en opgave ikke fjerner den tilknyttede signaturlinje fra dokumentet.
Følgende er tre scenarier, hvor der bruges en automatisk start. Bemærk, at i hvert scenarie:
-
Arbejdsprocessen kører på et bibliotek, som brugere overfører dokumenter, der skal være signeret til.
-
Sættet af tildelte personers signaturopgaver er stabilt over tid og behøver ikke at blive gennemgået eller redigeret, hver gang arbejdsprocessen starter.
Hvis det element, der overføres, er et dokument eller en formular, der allerede indeholder de relevante signaturlinjer, behøver arbejdsprocesdeltagerne naturligvis ikke at indsætte signaturlinjer under kørsel af arbejdsprocessen.
Scenarie 1: Enkelt opgave, enkelt underskriver
Nye udgiftskrav skal være signeret af Anna, så Anna opretter et bibliotek med navnet Nye udgiftskrav. Alle i organisationen kan oprette eller uploade et krav.
Anna opretter en arbejdsproces og giver den det samme navn: Nye udgiftskrav. Arbejdsprocessen kører automatisk på hvert nyt dokument og tildeler kun én signaturopgave – til Anna, selvfølgelig.
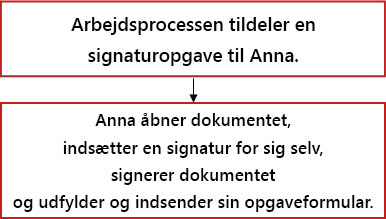
Scenarie 2: Flere opgaver, flere underskrivere
Denne gang skal kontrakter signeres af Anna og Sean og Frank – af alle tre af dem.
Sean opretter et bibliotek med navnet Kontrakter for signaturer. Hun opretter arbejdsprocessen Indsaml signaturer med navnet Signaturer (annaANDseanANDfrank). Arbejdsprocessen kører automatisk på hvert nye dokument og tildeler én signaturopgave til hver af de tre personer.
Den første underskriver, der åbner dokumentet, indsætter signaturlinjerne for alle tre underskrivere, før du tilføjer deres egen signatur.
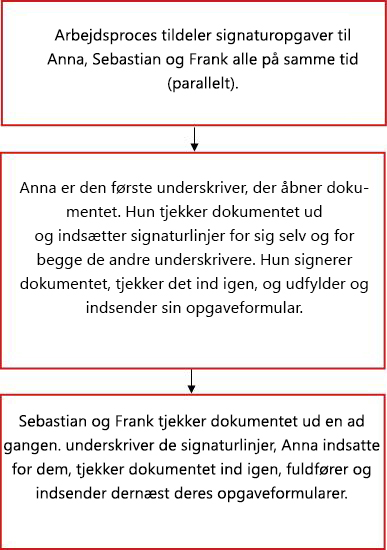
Scenarie 3: Flere opgaver, enkelt underskriver
I denne version skal kontrakter signeres af Anna eller Sean eller Frank – af kun én af tre.
Sean opretter et bibliotek med navnet Kontrakter for signatur og en arbejdsproces med navnet Signatur (annaORseanORfrank). Hun opretter også en adresseliste eller distributionsgruppe, også kaldet annaORseanORfrank, som indeholder alle tre af dem.
Arbejdsprocessen kører igen automatisk på hvert nyt dokument i biblioteket, men denne gang tildeles der kun én signaturopgave til gruppen AnnaORseanORfrank.
Denne type opgave kaldes en gruppeopgave ,og den fungerer sådan: Arbejdsprocessen sender en mailopgavebesked til hvert medlem af gruppen, men opretter kun en enkelt opgave, som hvert enkelt medlem af gruppen kan gøre krav på og fuldføre på vegne af hele gruppen.
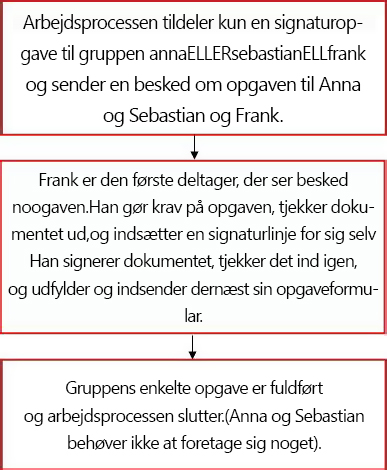
Du kan finde en vejledning til at gøre krav på og fuldføre en gruppeopgave i segmentet FULDFØRT i denne artikel.
Når du føjer en arbejdsproces til en indholdstype for hele gruppen af websteder, får du også mulighed for at føje arbejdsprocessen til alle andre indholdstyper i den gruppe af websteder, der nedarver fra den indholdstype, du føjer arbejdsprocessen til. Bemærk, at hvis du tilføjer en arbejdsproces kun for en enkelt liste eller et enkelt bibliotek, vises denne indstilling ikke.
Bemærkninger!:
-
Den handling, der udfører alle de yderligere tilføjelser, kan tage lang tid at udføre.
-
Hvis nedarvning er blevet brudt for alle websteder eller underordnede websteder, hvor denne arbejdsproces skal føjes til nedarvning af indholdstyper, skal du kontrollere, at du er medlem af gruppen Ejere for hvert af disse websteder eller underordnede websteder, før du kører denne handling.
Du skal angive navn eller mailadresse for hver person, som en signaturopgave skal tildeles.
Vil du gruppere opgaver eller enkeltpersoner? Hvis du tildeler en opgave til en gruppe eller distributionsliste, tildeles en gruppeopgave: Hvert medlem af gruppen modtager en besked om opgaven, men kun ét medlem skal gøre krav på og fuldføre opgaven. Du kan finde en vejledning til at gøre krav på og fuldføre en gruppeopgave i segmentet FULDFØRT i denne artikel.
En eller flere trin? Du kan vælge kun at have én fase af signaturopgaver eller at have flere faser. Hvis du har mere end én fase, udføres faserne én efter en.
Parallelle anmeldelser eller serielle anmeldelser? For deltagerne i en hvilken som helst fase kan du vælge enten at få deres signaturopgaver tildelt på samme tid (parallelt) eller at få deres opgaver tildelt efter hinanden (serielle) i den rækkefølge, du angiver. Den serielle indstilling kan være nyttig, hvis f.eks. en af underskriverne er den rigtige beslutningstager angående dokumentet, og det ikke giver mening for nogen af de andre underskrivere at udføre deres signaturopgaver, hvis beslutningstageren beslutter sig for ikke at signere.
Et eksempel
Dette enkle scenarie illustrerer nogle af fordelene ved både flere trin og serielle opgavetildelinger:
Forestil dig, at Frank tilføjer en ny arbejdsproces for indsamling af signaturer til et bibliotek med kontrakter. Da Frank er den rigtige beslutningstager, vil han være den første person til at underskrive hver kontrakt. Hvis han beslutter sig for ikke at signere, vil hverken Anna eller Sean blive tildelt en signaturopgave. Frank kan konfigurere dette på en af to måder:
-
Ved hjælp af en seriel gennemgang Frank opretter en enkelt seriel fase, hvor han er den første deltager, og Anna og Sean er den anden og den tredje.
Sådan konfigurerer Frank sin serielle gennemgang i én fase.
-
Ved hjælp af to trin Hvis Frank ønsker, at Anna og Sean skal tildeles deres opgaver på samme tid, så Sean ikke behøver at vente på, at Anna tilføjer sin signatur, før hun kan tilføje sin egen, kan han konfigurere to faser i arbejdsprocessen. Det første trin omfatter kun hans egen signaturopgave, og det andet er en parallel fase, der indeholder Anna og Seans opgaver. Hvis den første fase ikke er fuldført, starter den anden fase ikke.
Her kan du se, hvordan Frank konfigurerer sin parallelle gennemgang i to trin.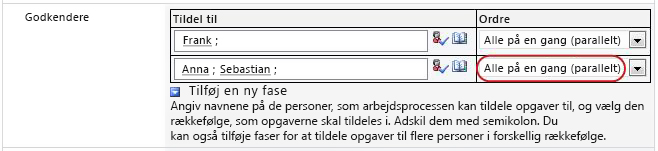
Her er diagrammer over begge løsninger. Hvis Frank ikke fuldfører sin signaturopgave i begge versioner, tildeles opgaver aldrig til enten Anna eller Sean.
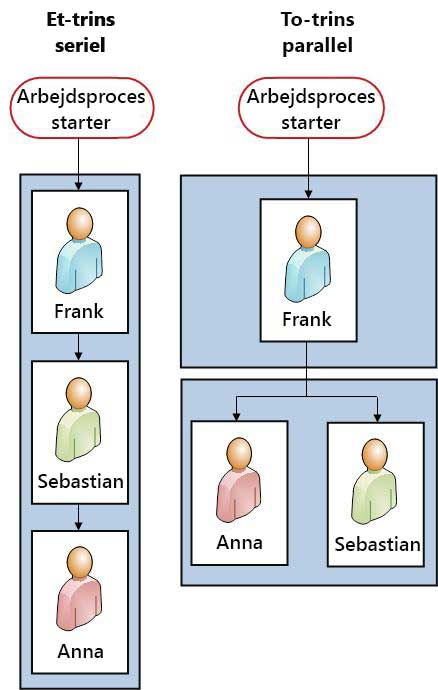
I feltet Cc på anden side i tilknytningsformularen kan du angive navne eller adresser på alle, der skal have besked, hver gang denne arbejdsproces starter eller slutter.
-
Når du angiver et navn her, medfører det ikke, at der bliver tildeling af en arbejdsprocesopgave til den pågældende person.
-
Når arbejdsprocessen startes manuelt, modtager den person, der starter den, start- og stopmeddelelser uden at være angivet i dette felt.
-
Når arbejdsprocessen startes automatisk, modtager den person, der oprindeligt tilføjede den, start- og stopmeddelelser uden at være angivet i dette felt.
Tilføje en arbejdsproces for indsamling af signaturer (kun for én liste eller ét bibliotek)
Hvis du endnu ikke er fortrolig med at tilføje arbejdsprocesser, kan det være nyttigt at gennemgå de foregående LEARN- og PLAN-segmenter i denne artikel, inden du fortsætter med trinnene i dette segment.
Der skal være to ting, der skal være i orden, før du kan tilføje en arbejdsproces:
Mail Hvis arbejdsprocessen skal kunne sende mailbeskeder, skal mail være aktiveret for dit SharePoint-websted. Hvis du ikke er sikker på, at dette allerede er gjort, skal du kontakte din SharePoint-administrator.
Tilladelser Standardindstillingerne for SharePoint-produkter kræver, at du har tilladelsen Administrer lister for at tilføje arbejdsprocesser for lister, biblioteker eller grupper af websteder. (Gruppen Ejere har som standard tilladelsen Administrer lister. Gruppen Medlemmer og gruppen Besøgende gør det ikke. Du kan finde flere oplysninger om tilladelser i segmentet LEARN i denne artikel.
Skal du:
-
Åbn den liste eller det bibliotek, som du vil føje arbejdsprocessen til.
-
Klik på fanen Liste eller Bibliotek på båndet.
Navnet på fanen kan variere afhængigt af liste- eller bibliotekstypen. I en kalenderliste hedder denne fane f.eks. Kalender.
-
Klik på Indstillinger for arbejdsproces i gruppen Indstillinger.
-
På siden Indstillinger for arbejdsproces skal du enten angive en enkelt indholdstype for arbejdsprocessen, der skal køres på eller Alle (for alle indholdstyper), og derefter skal du klikke på Tilføj en arbejdsproces.
Bemærk!: Arbejdsprocesser for indsamling af signaturer kan kun køres på dokumenter, der er oprettet i Word, Exceleller InfoPath.
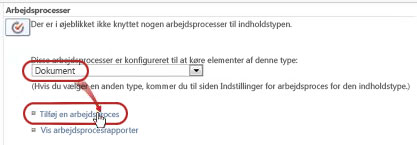
-
Udfyld den første side i tilknytningsformularen.
(Instruktionerne følger illustrationen).
-
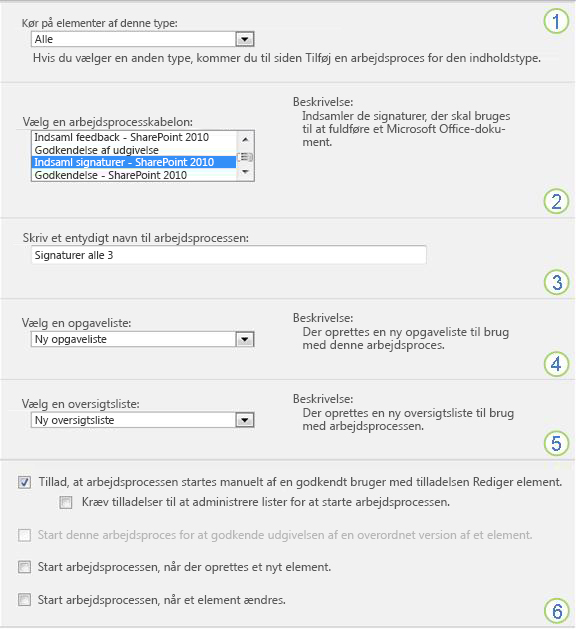
|
|
Indholdstype Behold standardvalget som Alle, eller vælg en bestemt indholdstype. |
|---|---|
|
|
Arbejdsproces Vælg skabelonen Indsaml signaturer – SharePoint 2010. Bemærk!: Hvis skabelonen Indsaml signaturer – SharePoint 2010 ikke vises på listen, skal du kontakte din SharePoint-administrator for at få mere at vide om, hvordan du aktiverer den for din gruppe af websteder eller arbejdsområdet. Hvis du har tilladelser for en gruppe af websteder, skal du se Aktivér SharePoint-arbejdsprocesskabeloner. |
|
|
Navn Skriv et navn til denne arbejdsproces. Navnet identificerer denne arbejdsproces for brugere af listen eller biblioteket. Du kan finde forslag til navngivning af arbejdsprocessen i segmentet PLAN i denne artikel. |
|
|
Opgaveliste Vælg en opgaveliste, der skal bruges med denne arbejdsproces. Du kan vælge en eksisterende opgaveliste eller klikke på Opgaver (ny) for at få oprettet en ny liste. Du kan finde oplysninger om årsager til at oprette en ny opgaveliste (i modsætning til at vælge en eksisterende) i segmentet PLAN i denne artikel. |
|
|
Oversigtsliste Vælg en oversigtsliste, der skal bruges sammen med denne arbejdsproces. Du kan vælge en eksisterende oversigtsliste eller klikke på Ny oversigtsliste for at få oprettet en ny liste. Du kan finde oplysninger om årsager til at oprette en ny oversigtsliste (i modsætning til at vælge en eksisterende) i segmentet PLAN i denne artikel. |
|
|
Startindstillinger Angiv måden, hvorpå arbejdsprocessen kan startes, eller hvordan den kan startes. Du kan finde oplysninger om de forskellige indstillinger i segmentet PLAN i denne artikel. |
-
Når alle indstillingerne i denne formular er, som du vil have dem, skal du klikke på Næste.
-
Udfyld anden side i tilknytningsformularen.
(Instruktionerne følger illustrationen).SharePoint-produkter viser dig alle indstillingerne på denne anden side i tilknytningsformularen, hver gang du starter arbejdsprocessen manuelt, så du kan foretage ændringer i disse indstillinger for kun den ene forekomst.
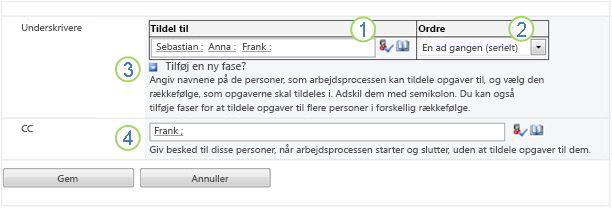
|
|
Tildel til Angiv navne eller adresser på de personer, som arbejdsprocessen skal tildele opgaver til.
|
|---|---|
|
|
Rækkefølge Angiv, om opgaverne skal tildeles én ad gangen (serielt) eller alle på én gang (parallelt). Du kan finde flere oplysninger om brug af serielle og parallelle faser i segmentet PLAN i denne artikel. |
|
|
Tilføj en ny fase Tilføj eventuelle faser, du vil have ud over den første, du lige har konfigureret.
Du kan finde flere oplysninger om brug af flere faser i segmentet PLAN i denne artikel. |
|
|
CC Angiv navnene eller mailadresserne på alle, der skal have besked, hver gang arbejdsprocessen starter eller slutter.
|
-
Når du har alle indstillingerne på denne side, som du vil have dem, skal du klikke på Gem for at oprette arbejdsprocessen.
SharePoint-produkter opretter din nye arbejdsprocesversion.
Hvad skal der ske nu?
Hvis du er klar til at starte og teste din nye arbejdsproces, skal du gå til segmentet START i denne artikel.
Du finder en vejledning til at indsætte signaturlinjer i et dokument i segmentet INDSÆT i denne artikel.
Tilføje en arbejdsproces til indsamling af signaturer (for en hel gruppe af websteder)
Hvis du endnu ikke kender til at tilføje arbejdsprocesser, kan det være nyttigt at gennemgå segmenterne LEARN og PLAN i denne artikel, før du går videre med trinnene i dette segment.
Der skal være to ting, der skal være i orden, før du kan tilføje en arbejdsproces:
Mail Hvis arbejdsprocessen skal kunne sende mailbeskeder, skal mail være aktiveret for dit websted. Hvis du ikke er sikker på, at dette allerede er gjort, skal du kontakte din SharePoint-administrator.
Tilladelser Standardindstillingerne for SharePoint-produkter kræver, at du har tilladelsen Administrer lister for at tilføje arbejdsprocesser for lister, biblioteker eller grupper af websteder. (Gruppen Ejere har som standard tilladelsen Administrer lister. Gruppen Medlemmer og gruppen Besøgende gør det ikke. Du kan finde flere oplysninger om tilladelser i segmentet LEARN i denne artikel.
Skal du:
-
Gå til startsiden for gruppen af websteder(ikke startsiden for et websted eller underordnet websted i gruppen).
-
Klik på Indstillinger

I SharePoint i Microsoft 365skal du klikke på Indstillinger

-
Klik på Webstedsindholdstyper under Webdesigngallerierpå siden Indstillinger for websted.
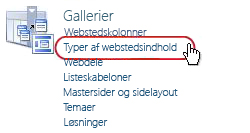
-
Klik på navnet på den webstedsindholdstype, du vil tilføje en arbejdsproces for, på siden Webstedsindholdstyper.
Bemærk!: Arbejdsprocesser for indsamling af signaturer kan kun køres på dokumenter, der er oprettet i Word, Exceleller InfoPath.
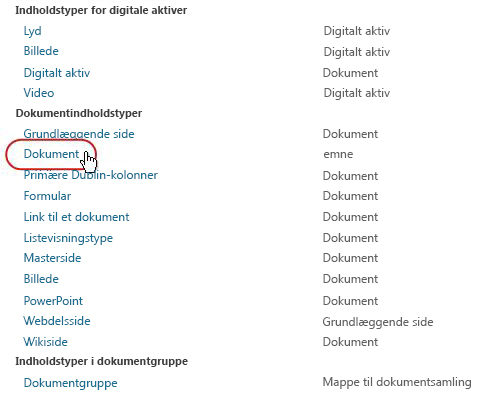
-
Klik på Indstillinger for arbejdsproces under Indstillinger på siden for denvalgte indholdstype.
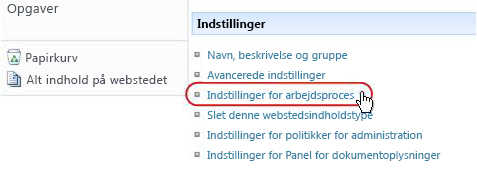
-
Klik på linket Tilføj en arbejdsproces på siden Indstillinger for arbejdsproces.
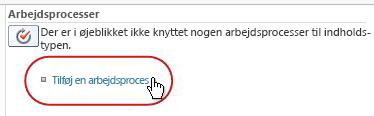
-
Udfyld den første side i tilknytningsformularen.
(Instruktionerne følger illustrationen).
-
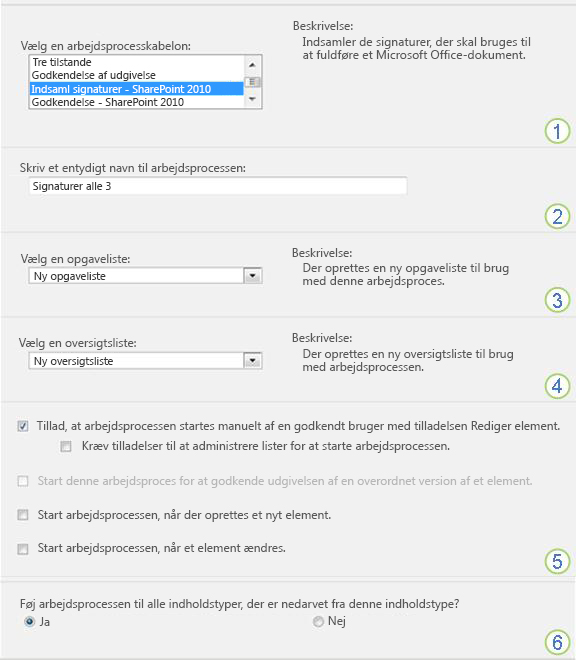
|
|
Arbejdsproces Vælg skabelonen Indsaml signaturer – SharePoint 2010. Bemærk!: Hvis skabelonen Indsaml signaturer – SharePoint 2010 ikke vises på listen, skal du kontakte din SharePoint-administrator for at få mere at vide om, hvordan du aktiverer den for din gruppe af websteder eller arbejdsområdet. Hvis du har tilladelser for en gruppe af websteder, skal du se Aktivér SharePoint-arbejdsprocesskabeloner. |
|---|---|
|
|
Navn Skriv et navn til denne arbejdsproces. Navnet identificerer denne arbejdsproces for brugere af denne gruppe af websteder. Du kan finde forslag til navngivning af arbejdsprocessen i segmentet PLAN i denne artikel. |
|
|
Opgaveliste Vælg en opgaveliste, der skal bruges med denne arbejdsproces. Du kan vælge en eksisterende opgaveliste eller klikke på Opgaver (ny) for at få oprettet en ny liste. Du kan finde oplysninger om årsager til at oprette en ny opgaveliste (i modsætning til at vælge en eksisterende) i segmentet PLAN i denne artikel. |
|
|
Oversigtsliste Vælg en oversigtsliste, der skal bruges sammen med denne arbejdsproces. Du kan vælge en eksisterende oversigtsliste eller klikke på Ny oversigtsliste for at få oprettet en ny liste. Du kan finde oplysninger om årsager til at oprette en ny oversigtsliste (i modsætning til at vælge en eksisterende) i segmentet PLAN i denne artikel. |
|
|
Startindstillinger Angiv måden, hvorpå arbejdsprocessen kan startes, eller hvordan den kan startes. Du kan finde oplysninger om de forskellige indstillinger i segmentet PLAN i denne artikel. |
|
|
Vil du opdatere liste- og webstedsindholdstyper? Angiv, om denne arbejdsproces skal føjes til (knyttet til) alle andre websteds- og listeindholdstyper, der nedarver fra denne indholdstype.
|
-
Når alle indstillingerne på denne side er, som du vil have dem, skal du klikke på Næste.
-
Udfyld anden side i tilknytningsformularen.
(Instruktionerne følger illustrationen).SharePoint-produkter giver dig alle indstillingerne på denne anden side i tilknytningsformularen, hver gang du starter arbejdsprocessen manuelt, så du kan foretage ændringer i disse indstillinger for kun den ene forekomst.
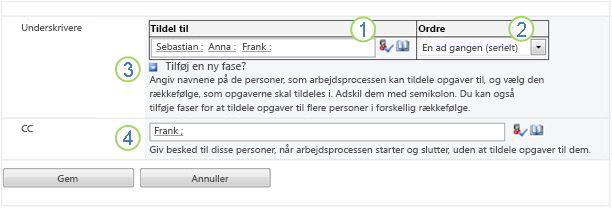
|
|
Tildel til Angiv navne eller adresser på de personer, som arbejdsprocessen skal tildele opgaver til.
|
|---|---|
|
|
Rækkefølge Angiv, om opgaverne i denne fase skal tildeles én ad gangen (serielt) eller alle på én gang (parallelt). Du kan finde flere oplysninger om brug af serielle og parallelle faser i segmentet PLAN i denne artikel. |
|
|
Tilføj en ny fase Tilføj eventuelle faser, du vil have ud over den første, du lige har konfigureret.
Du kan finde flere oplysninger om brug af flere faser i segmentet PLAN i denne artikel. |
|
|
CC Angiv navnene eller mailadresserne på alle, der skal have besked, hver gang arbejdsprocessen starter eller slutter.
|
-
Når du har alle indstillingerne på denne side, som du vil have dem, skal du klikke på Gem for at oprette arbejdsprocessen.
SharePoint-produkter opretter din nye arbejdsprocesversion.
Hvad skal der ske nu?
Hvis du er klar til at starte og teste din nye arbejdsproces, skal du gå til segmentet START i denne artikel.
Du finder en vejledning til at indsætte signaturlinjer i et dokument i segmentet INDSÆT i denne artikel.
Indsæt signaturlinjer
Før en arbejdsprocesdeltager kan tilføje sin signatur, skal der indsættes en signaturlinje i dokumentet. Indsættelsen af linjen ogtilføjelsen af selve signaturen er to separate handlinger.
Det er vigtigt at huske på, at:
-
Når en signatur er blevet føjet til en signaturlinje, låses dokumentet fra alle yderligere ændringer med undtagelse af tilføjelse af yderligere signaturer til allerede eksisterende signaturlinjer.
-
Hvis der foretages ændringer, efter den første signatur er blevet tilføjet, bliver alle signaturer, der allerede er tilføjet, ugyldige eller fjernet fra dokumentet.
-
Indsættelser og sletninger af signaturlinjer behandles som ændringer i dokumentet.
-
Før den første deltager tilføjer sin signatur,skal alle tilføjelser og sletninger af signaturlinjer derfor allerede være fuldført.
Her er en hurtig grafisk oversigt over alt dette.
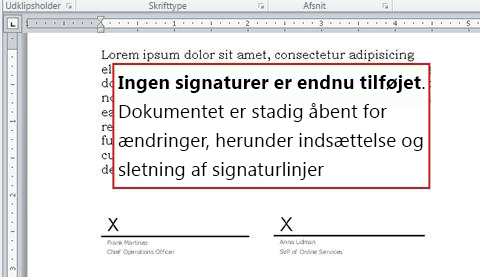
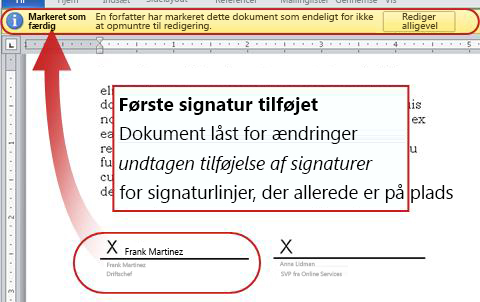
Sådan indsættes en signaturlinje i Word eller Excel:
-
Klik på i dokumentet eller regnearket for at finde markøren, hvor du vil indsætte en signaturlinje.
-
Klik på Signaturlinje i gruppen Tekst under fanen Indsæt.
-
I dialogboksen Konfiguration af signatur skal du udfylde et vilkårligt, alle eller ingen af disse fire felter:
-
Foreslået underskriver
Underskriverens fulde navn.
(Vises i den fuldførte signatur). -
Den foreslåede underskrivers titel
(Vises i den fuldførte signatur). -
Den foreslåede underskrivers mailadresse
(Vises ikke i den fuldførte signatur). -
Vejledning til underskriveren
Eventuelle nyttige eller nødvendige oplysninger til underskriveren.
(Vises ikke i den fuldførte signatur).
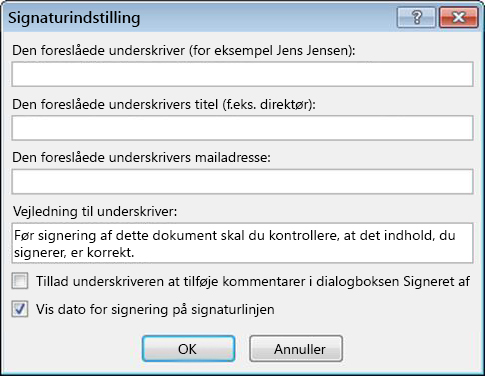
-
-
Markér eller fjern markeringen i følgende afkrydsningsfelter, samtidig med at du stadig står i den samme dialogboks:
-
Tillad underskriveren at tilføje kommentarer i dialogboksen Signer
Tillad underskriveren at angive sit formål med signeringen.
(Hvad underskriveren skriver, vises ikke i den færdige signatur). -
Vis dato for signering på signaturlinjen
Den dato, hvor signaturen tilføjes.
(Vises i den fuldførte signatur).
-
-
Klik på OK.
Gentag den samme fremgangsmåde for at tilføje flere signaturlinjer.
Sådan sletter du en signaturlinje Word eller Excel:
-
Klik på signaturlinjen for at markere den.
-
Tryk på Delete.
Vigtigt!: Signaturlinjer kan kun indsættes i InfoPath Filler-formularer.
Sådan indsættes en signaturlinje i InfoPath:
-
Klik på i formularen for at finde markøren på det sted, hvor du vil indsætte en signaturlinje.
-
Klik på Signaturlinje i gruppen Kontrolelementer under fanen Hjem på båndet.
-
Klik på signaturlinjen for at markere den, højreklik på den, og klik derefter på Egenskaber for signaturlinje i genvejsmenuen.
-
I dialogboksen Egenskaber for signaturlinje på fanen Generelt skal du udfylde alle eller ingen af disse fire felter:
-
Meddelelse, som underskriverne ser før signering
Eventuelle nyttige eller nødvendige oplysninger til underskriveren.
(Vises ikke i den fuldførte signatur). -
Underskriverens navn
(Vises i den fuldførte signatur). -
Underskriverens titel
(Vises i den fuldførte signatur). -
Underskriverens mailadresse
(Vises ikke i den fuldførte signatur).
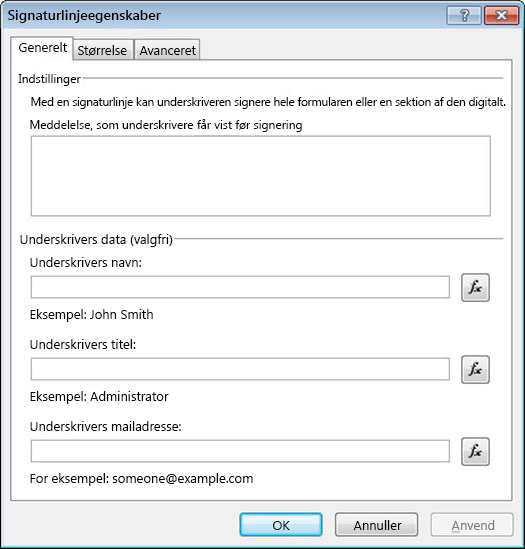
-
-
Foretag de ønskede justeringer under fanen Størrelse og fanen Avanceret.
-
Klik på OK.
Sådan sletter du en signaturlinje InfoPath:
-
Klik på kontrolelementet for at markere det, og tryk derefter på Delete.
Hvad skal der ske nu?
Hvis du er klar til at teste din nye arbejdsproces, skal du gå til segmentet START i denne artikel.
Hvis du er færdig med en arbejdsprocesopgave, skal du gå (eller vende tilbage) til segmentet FULDFØRT i denne artikel.
Starte en arbejdsproces for indsamling af signaturer
En påmindelse om signaturprocessen: Alle ændringer skal foretages i dokumentet – herunder alle indsættelser og sletninger af signaturlinjer – før den første deltager tilføjer sin signatur på en signaturlinje. (Du kan finde flere oplysninger i segmentet PLAN i denne artikel).
Sørg også for, at de personer, som arbejdsprocessen tildeler opgaver, forstår, hvordan de tilføjer deres signaturer og udfylder deres opgaveformularer. De kan finde segmentet FULDFØRT i denne artikel nyttig.
To måder at starte en arbejdsproces på En arbejdsproces kan konfigureres til kun at skulle startes manuelt, kun automatisk eller på den ene eller anden måde:
-
Manuelt når som helst af alle, der har de nødvendige tilladelser.
-
Automatisk, når en bestemt udløserhændelse indtræffer, dvs. når der føjes et dokument til listen eller biblioteket, og/eller når et dokument, der allerede er på listen, ændres på nogen måde.
(Den udløsende hændelse eller hændelser er angivet på den første side i tilknytningsformularen under den oprindelige tilføjelse og konfiguration af arbejdsprocessen. Du kan finde flere oplysninger i segmentet PLAN i denne artikel.
En arbejdsproces kan ikke startepå et dokument, der aktuelt er tjekket ud. (Et dokument kan tjekkes ud, når en arbejdsproces er blevet startet på den, men når den er tjekket ud, kan der ikke startes yderligere arbejdsprocesser på dokumentet, før det er tjekket ind igen.)
Hvis arbejdsprocessen er konfigureret til at starte automatisk, kører arbejdsprocessen på det dokument, der udløste den, hver gang der opstår en udløsende hændelse.
Når den starter, tildeler arbejdsprocessen den eller de første opgaver og sender en besked om opgaven til hver modtager. I mellemtiden sender programmet også startmeddelelser (adskiller sig fra opgavemeddelelser) til den person, der oprindeligt tilføjede arbejdsprocessen, og til alle, der er angivet i cc-feltet på anden side i tilknytningsformularen.
Hvis de nødvendige signaturlinjer ikke allerede findes i dokumentet, før den udløsende handling starter arbejdsprocessen, skal de indsættes, før den første signatur føjes til dokumentet.
En bemærkning om tilladelser Normalt skal du have tilladelsen Rediger elementer for at kunne starte en arbejdsproces. (Som standard har gruppen Medlemmer og gruppen Ejere begge denne tilladelse, men det har gruppen Besøgende ikke. En ejer kan dog også vælge, at personer, der starter arbejdsprocessen, også skal have tilladelse til at administrere lister. Ved at vælge denne indstilling kan ejere i bund og grund angive, at kun de og andre ejere kan starte en bestemt arbejdsproces. Du kan finde flere oplysninger i segmentet Få mere at vide i denne artikel.
To steder at starte fra
Du kan starte en arbejdsproces manuelt fra et af to forskellige steder:
-
Fra den liste eller det bibliotek, hvor dokumentet er gemt.
-
Inde fra selve dokumentet ,åbnet i det Microsoft Office-program, som det blev oprettet i. Bemærk, at dette skal være det fulde, installerede program og ikke en webprogramversion.
De resterende to sektioner i dette segment giver vejledning til begge metoder.
-
Tilføj enten alle de nødvendige signaturlinjer i dokumentet, eller arranger med deltagerne i arbejdsprocessen for at sikre, at alle signaturlinjer findes i dokumentet, før en deltager føjer sin signatur til en af linjerne.
-
Gå til den liste eller det bibliotek, hvor det dokument, du vil køre arbejdsprocessen på, er gemt på.
-
Klik på ikonet foran elementnavnet for at markere elementet, og klik derefter på Arbejdsprocesser i gruppen Arbejdsprocesser under fanen Filer på båndet.
-
På siden Arbejdsprocesser: Dokumentnavn under Start en ny arbejdsprocesskal du klikke på den arbejdsproces, du vil køre.
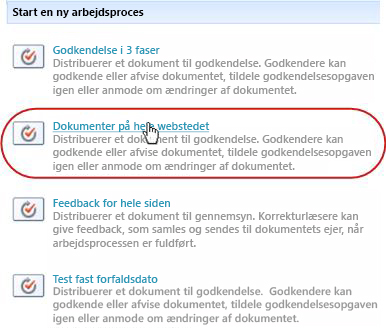
-
I initieringsformularen skal du foretage de ændringer, du vil anvende på denne specifikke forekomst af arbejdsprocessen.
Bemærk!: De ændringer, der er foretaget her i initieringsformularen, bruges kun under den aktuelle forekomst af arbejdsprocessen. Hvis du vil foretage ændringer, der anvendes, hver gang arbejdsprocessen kører, eller hvis du vil ændre indstillinger for arbejdsprocesser, der ikke vises i denne formular, skal du se segmentet SKIFT i denne artikel.
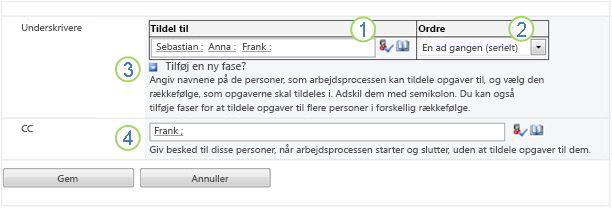
|
|
Tildel til Foretag eventuelle ændringer på listen over personer, som arbejdsprocessen skal tildele opgaver til.
|
|---|---|
|
|
Rækkefølge Sørg for, at specifikationerne vedrørende tildeling af opgaver i hvert segment enkelt ad gangen (serielt) eller alle på én gang (parallelt) er, som du vil have dem. Du kan finde flere oplysninger om brug af serielle og parallelle faser i segmentet PLAN i denne artikel. |
|
|
Tilføj en ny fase Tilføj eventuelle faser, du vil have ud over den eller dem, der aktuelt er konfigureret.
Du kan finde flere oplysninger om brug af flere faser i segmentet PLAN i denne artikel. |
|
|
CC Foretag de ønskede tilføjelser eller fjernelser. Husk, at:
|
-
Når du har alle indstillingerne i initieringsformularen, som du vil have dem, skal du klikke på Start for at starte arbejdsprocessen.
Arbejdsprocessen tildeler den eller de første opgaver, og i mellemtiden sendes der startmeddelelser til dig og alle, der er angivet i CC-feltet i initieringsformularen.
-
Tilføj enten alle de nødvendige signaturlinjer i dokumentet, eller arranger med deltagerne i arbejdsprocessen for at sikre, at alle signaturlinjer findes i dokumentet, før en deltager føjer sin signatur til en af linjerne.
-
Åbn dokumentet i det installerede Office-program på computeren.
Bemærk!: Denne metode kan ikke bruges, når dokumentet er åbent i en webprogramversion af Microsoft Office-programmet. Den skal være åben i den fulde installerede version af programmet på computeren.
-
I det åbne dokument skal du klikke på fanen Filer, klikke på Gem & Sendog derefter klikke på den arbejdsproces, du vil køre i dokumentet.
-
Hvis du ser følgende meddelelse, der fortæller dig, at arbejdsprocessen skal tjekke filen ind, skal du klikke på knappen Tjek ind.
Hvis du ikke får vist denne meddelelse, skal du gå videre til trin 5. -
Klik på den store Start arbejdsproces-knap.
-
På siden Rediger en arbejdsproces i initieringsformularen skal du foretage de ændringer, du vil anvende på denne specifikke forekomst af arbejdsprocessen.
Bemærk!: De ændringer, der er foretaget her i initieringsformularen, bruges kun under den aktuelle forekomst af arbejdsprocessen. Hvis du vil foretage ændringer, der anvendes, hver gang arbejdsprocessen kører, eller hvis du vil ændre indstillinger for arbejdsprocesser, der ikke vises i denne formular, skal du se segmentet SKIFT i denne artikel.
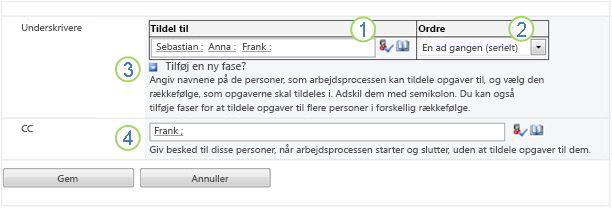
|
|
Tildel til Foretag eventuelle ændringer på listen over personer, som arbejdsprocessen skal tildele opgaver til.
|
|---|---|
|
|
Rækkefølge Sørg for, at specifikationerne vedrørende tildeling af opgaver i hvert segment enkelt ad gangen (serielt) eller alle på én gang (parallelt) er, som du vil have dem. Du kan finde flere oplysninger om brug af serielle og parallelle faser i segmentet PLAN i denne artikel. |
|
|
Tilføj en ny fase Tilføj eventuelle faser, du vil have ud over den eller dem, der aktuelt er konfigureret.
Du kan finde flere oplysninger om brug af flere faser i segmentet PLAN i denne artikel. |
|
|
CC Foretag de ønskede tilføjelser eller fjernelser. Husk, at:
|
-
Når du har indstillingerne i initieringsformularen, som du vil have dem, skal du klikke på Start for at starte arbejdsprocessen.
Arbejdsprocessen tildeler den eller de første opgaver, og i mellemtiden sendes der startmeddelelser til dig og alle, der er angivet i CC-feltet i initieringsformularen.
Hvad skal der ske nu?
-
Hvis dette er første gang, denne arbejdsproces er kørt, skal de andre deltagere så bruge oplysninger og hjælp til at fuldføre deres tildelte opgaver? (Segmentet FULDSTÆNDIG kan være nyttigt i denne artikel).
-
Det er også en god ide at kontrollere, om deltagerne modtager deres mailbeskeder, og især at meddelelserne ikke bliver håndteret forkert af filtrene mod uønsket mail.
-
Og du kan selvfølgelig have en eller flere arbejdsprocesopgaver, som du selv skal udføre. Gå til segmentet FULDSTÆNDIG i denne artikel for at få flere oplysninger.
-
Hvis du i mellemtiden vil vide, hvordan du kan holde styr på status for den aktuelle forekomst af arbejdsprocessen, skal du gå til segmentet MONITOR i denne artikel.
Fuldføre en arbejdsprocesopgave for indsamling af signaturer
Hvis dette er første gang, du har fået tildelt en opgave i arbejdsprocessen for indsamling af signaturer, kan det være nyttigt at gennemgå dette segment i artiklen fuldt ud, før du fuldfører opgaven. På den måde er du opmærksom på alle de indstillinger, der kan være åbne for dig.
Bemærk!: Hvis du ved, at en arbejdsprocesopgave er blevet tildelt til dig, men meddelelse ikke er vist i din indbakke, skal du sikre dig, at meddelelsen ikke er blevet fejloutoutet af filteret mod uønsket mail. Hvis det er, skal du justere indstillingerne for dit filter i overensstemmelse hermed.
Først skal du sørge for, at du har den rigtige artikel
Forskellige typer arbejdsprocesser kræver forskellige opgavehandlinger.
Så før du begynder, skal du sørge for, at den opgave, du har fået tildelt, rent faktisk er en opgave i arbejdsprocessen Indsaml signaturer og ikke en opgave for en anden type arbejdsproces.
Se efter teksten Dette dokument kræver din signatur på en af følgende placeringer:
-
I emnelinjen i meddelelsen om opgaven
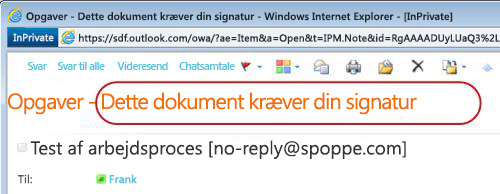
-
På meddelelseslinjen i det dokument, der skal
gennemses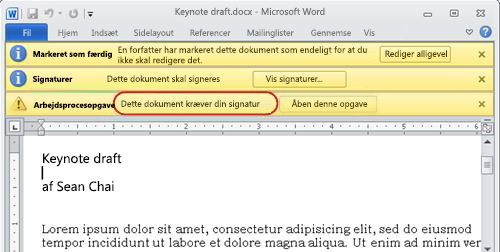
-
I opgavetitlen på siden Status for arbejdsproces
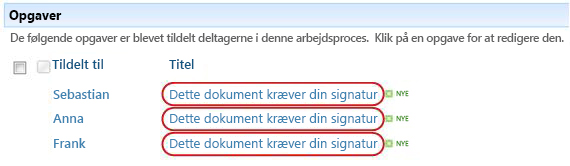
Hvis du ikke kan se dette dokument kræver din signaturtekst på disse placeringer, skal du tale med den person, der startede eller oprindeligt tilføjede arbejdsprocessen, for at finde ud af, hvilken arbejdsprocesskabelon den er baseret på – eller om det er en brugerdefineret arbejdsproces.
Hvis din opgave er en opgave til indsamling af signaturer, skal du stadig være lige ved at læse!
Når du har fået tildelt en opgave i en arbejdsproces, får du normalt oplysninger om opgaven på én af tre måder:
-
Du modtager en meddelelse om en opgave via mail.
-
Du åbner et Microsoft Office-dokument og får vist en meddelelseslinje, der informerer dig om, at du har fået tildelt en relateret opgave.
-
Du kan tjekke SharePoint-webstedet og finde ud af, at en eller flere opgaver aktuelt er tildelt til dig.
Når du finder ud af, at du har fået tildelt en arbejdsprocesopgave for Indsaml signaturer, gør du normalt to ting:
-
Gennemse dokumentet Du åbner og gennemser dokumentet og signerer det derefter (eller ikke).
-
Fuldføre opgaven Du fuldfører og sender opgaveformularen.
Derfor er følgende tre elementer ofte involveret i din fuldførelse af opgaven:
-
Den meddelelse (som du modtager som mail)
-
Det dokument, der er sendt til din signatur (som du åbner og derefter signerer eller ikke gør)
-
Opgaveformularen (som du åbner, udfylder og sender)
Sådan ser disse tre elementer ud.
Bemærk!: Knappen Åbn denne opgave på båndet i opgave meddelelse vises kun, når meddelelsen åbnes fuldt ud, installeret version af Outlook, og ikke når den åbnes i Web Access-webprogrammet Outlook.
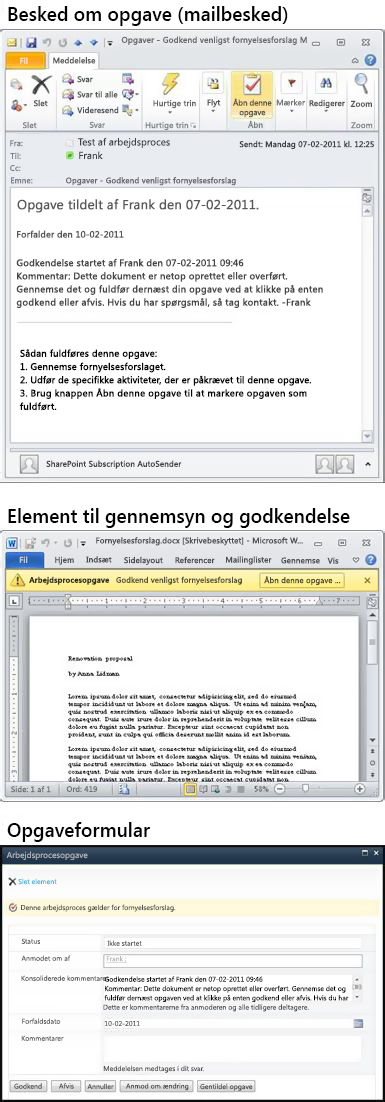
Bemærk!: Knappen Åbn denne opgave på båndet i opgave meddelelse vises kun, når meddelelsen åbnes fuldt ud, installeret version af Outlook, og ikke når den åbnes i Web Access-webprogrammet Outlook.
Bemærk, at hvis opgaven ikke er tildelt personligt til dig, men til en hel gruppe eller distributionsliste, som du er medlem af, så skal du gøre krav på opgaven, før du afslutter den. Du kan finde flere oplysninger i afsnittet Krav på en gruppeopgave, før du fuldfører den i dette segment.
Skal du:
-
I opgaveruden skal meddelelse klikke på linket til dokumentet i vejledningen For at fuldføre denne opgave.
-
I det åbnede dokument skal du klikke på knappen Åbn denne opgave på meddelelseslinjen.
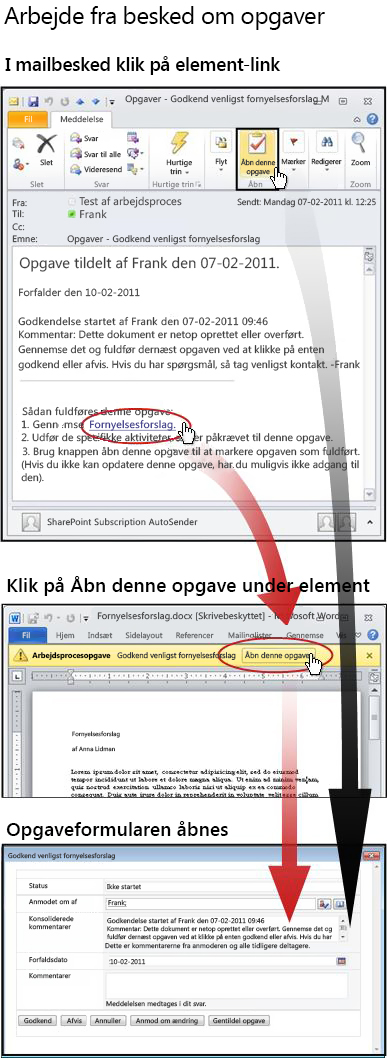
Bemærk!: Knappen Åbn denne opgave på båndet i opgave meddelelse (vist i illustrationen øverst på den sorte pil) vises kun, når meddelelsen åbnes fuldt ud, installeret version af Outlook, og ikke når den åbnes i Web Access-webprogrammet Outlook.
Bemærk, at hvis opgaven ikke er tildelt personligt til dig, men til en hel gruppe eller distributionsliste, som du er medlem af, så skal du gøre krav på opgaven, før du afslutter den. Du kan finde flere oplysninger i afsnittet Krav på en gruppeopgave, før du fuldfører den i dette segment.
Skal du:
-
På listen eller i biblioteket, hvor det dokument, der skal gennemses, er gemt, skal du klikke på linket I gang, der er knyttet til dokumentet og arbejdsprocessen.
-
Klik på titlen på opgaven på siden Status for arbejdsproces.
-
Klik på linket til dokumentet på meddelelseslinjen Denne arbejdsprocesopgave gælder for i opgaveformularen.
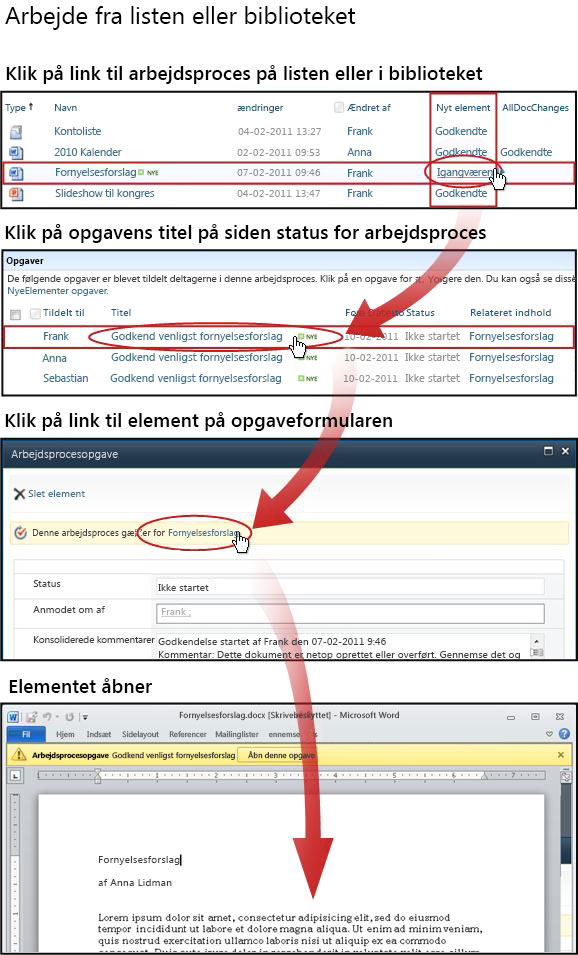
Bemærk, at hvis opgaven ikke er tildelt personligt til dig, men til en hel gruppe eller distributionsliste, som du er medlem af, så skal du gøre krav på opgaven, før du fuldfører den. Du kan finde flere oplysninger i afsnittet Krav på en gruppeopgave, før du fuldfører den i dette segment.
Du skal også være opmærksom på, at hvis signaturlinjen er konfigureret for en bestemt bruger, og du signerer den, mens du er logget på som en anden bruger, kan afvigelsen være synlig på signaturlinjen. I dette eksempel er signaturlinjen konfigureret til Frank Martinez, men signaturen blev tilføjet af en person, der er logget på som Anna Lidman.
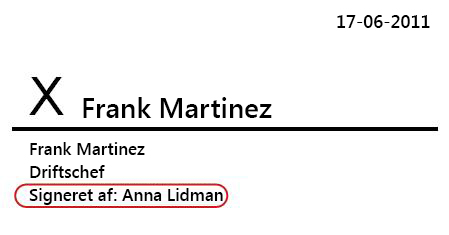
I følgende eksempel blev dokumentet oprettet i Word.
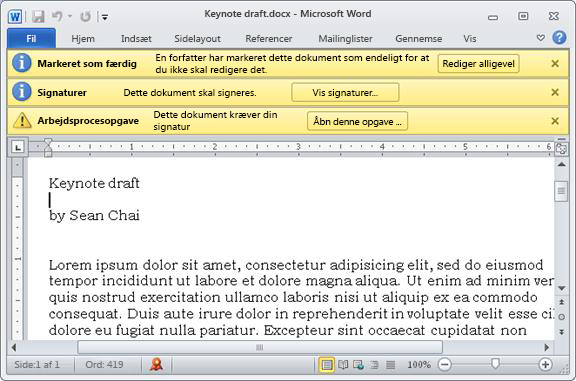
Bemærk de tre gule meddelelseslinjer øverst i dokumentet:
Markeret som færdig Denne meddelelseslinje fortæller dig, at mindst én person allerede har tilføjet sin signatur på en signaturlinje.
Vigtigt!: Fremover vil enhver ændring i dokumentet, bortset fra tilføjelse af signaturer til allerede eksisterende signaturlinjer, medføre fjernelse eller ugyldighed af alle signaturer, der allerede er tilføjet. Det vil sige, at indsættelse eller sletning af signaturlinjer ikke er tilladt på nuværende tidspunkt, kun tilføjelsen af selve signaturerne.
Signaturer Du kan klikke på knappen Vis signaturer for at åbne ruden Signaturer. Klik på pilenud for dit navn under Anmodede signaturer, og klik derefter på Signer i rullemenuen.
Bemærkninger!:
-
Hvis dit navn vises mere end én gang på listen Anmodede signaturer, er der mere end én signaturlinje, som du kan føje din signatur til. Brug den samme fremgangsmåde for at tilføje hver signatur.
-
Hvis du ikke kan se dit navn på listen Anmodede signaturer, skal du kontakt den person, der startede arbejdsprocessen – eller, hvis det startede automatisk, kontakt den person, der oprindeligt har tilføjet den.
-
InfoPath-formularer har ikke ruden Signaturer eller listen Anmodede signaturer. Sørg for, at du har signeret alle dine signaturlinjer, før du gemmer dokumentet og fuldfører opgaven.
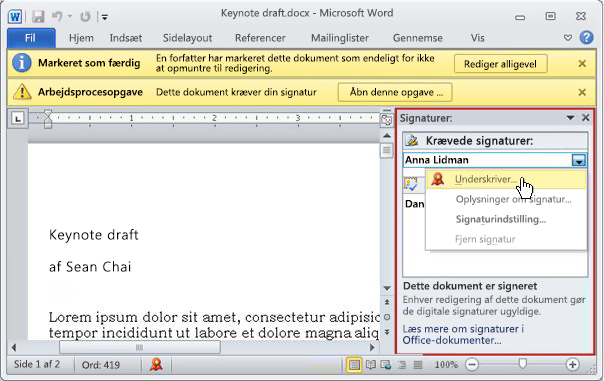
Hvis du ser en meddelelse om tredjepartsudbydere af digitale signaturer, skal du klikke på OK for at fortsætte. Markér afkrydsningsfeltet for at undgå at få vist meddelelsen fremover.
Dialogboksen Signer åbnes.
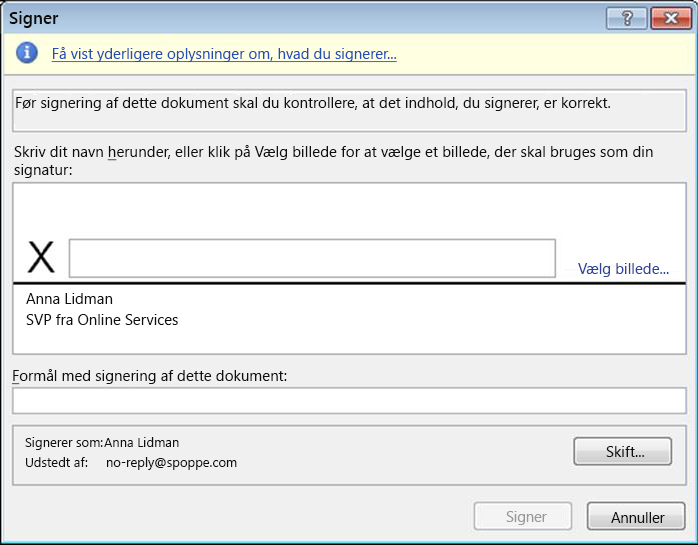
For at signere dokumentet skal du blot skrive dit navn i feltet ud for det store X,klikke på Signer og derefter klikke på OK i dialogboksen Bekræftelse af signatur.
Husk: Hvis dit navn vises mere end én gang på listen Anmodede signaturer, er der mere end én signaturlinje, som du kan føje din signatur til. Brug den samme fremgangsmåde for at tilføje hver signatur.
Arbejdsprocesopgave Når du er klar til at fuldføre og sende opgaveformularen, skal du klikke på knappen Åbn denne opgave på meddelelseslinjen Arbejdsprocesopgave.
Opgaveformularen for arbejdsprocesopgaven Indsaml signaturer ser sådan ud.
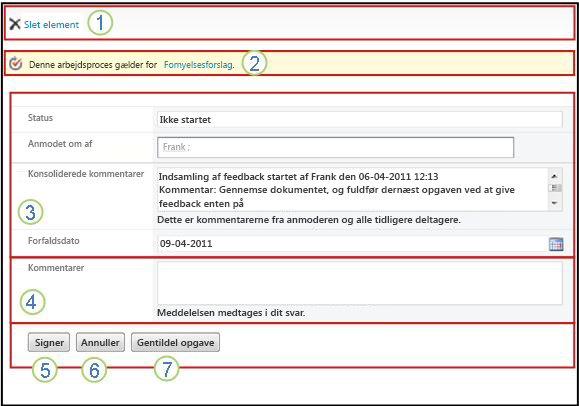
Bemærk, at de to første kontrolelementer( Slet element og Denne arbejdsprocesopgave gælder for dokumenttitel )ikke vises i opgaveformularen, når den åbnes inde fra dokumentet, og den skal signeres. De vises kun, når opgaveformularen åbnes direkte fra enten opgaveformularen meddelelse eller opgavelisten på siden Status for arbejdsproces.
|
|
Slet element Hvis du vil slette denne opgave fra den aktuelle forekomst af arbejdsprocessen, skal du klikke på linket her.
Bemærk!: Hvis du ikke startede denne forekomst af arbejdsprocessen, kan det være en god ide at tale med den person, der startede den – eller, hvis den startede automatisk, den person, der oprindeligt tilføjede den – før du sletter opgaven. |
|---|---|
|
|
Denne arbejdsprocesopgave gælder for dokumenttitel Hvis du vil åbne dokumentet, så det er signeret, skal du klikke på linket her. |
|
|
Status, Anmodet af, Konsoliderede kommentarer, Forfaldsdato Du kan ikke redigere eller ændre posterne i disse fire felter, men oplysningerne i dem kan være nyttige. Bemærk, at feltet Konsoliderede kommentarer indeholder alle de kommentarer, der sendes i formularen af deltagere, der allerede har fuldført deres opgaver i den samme forekomst af arbejdsprocessen. Når du har indsendt din egen formular, vil al tekst, som du medtager i feltet Kommentarer (4), også blive vist i feltet Konsoliderede kommentarer for efterfølgende deltagere. |
|
|
Kommentarer Al tekst, du angiver her, registreres i arbejdsprocesoversigten og vises også i feltet Konsoliderede kommentarer (3) for efterfølgende deltagere. |
|
|
Signer Når du har signeret dokumentet og skrevet feedback, som du vil bidrage med i feltet Kommentarer, skal du klikke på denne knap for at sende formularen og fuldføre opgaven. |
|
|
Annullere Klik på denne knap for at lukke opgaveformularen uden at gemme ændringer eller svar. Opgaven forbliver ufuldstændig og tildeles til dig. |
|
|
Tildel opgave igen Hvis du vil tildele denne opgave til en anden, skal du klikke på denne knap. For at få en illustration af den side, hvor du skal angive oplysningerne om en ny tildeling, og for yderligere vejledning skal du gå til sektion 7 i dette segment,Tildele opgaven til en anden. Bemærk!: Denne indstilling kan være slået fra for nogle arbejdsprocesopgaver. |
Hvis der kun tildeles en enkelt opgave til en hel gruppe, som du tilhører, kan alle medlemmer af gruppen gøre krav på og fuldføre denne enkelte opgave på vegne af hele gruppen.
Gør krav på opgaven, før du åbner og signerer dokumentet. Så snart du gør krav på opgaven, tildeles den til dig, og ingen andre medlemmer af gruppen kan fuldføre den. På denne måde er det kun én person, der laver det nødvendige arbejde.
-
Peg på navnet på den opgave, der er tildelt gruppen, på siden Status for arbejdsproces, indtil der vises en pil.
-
Klik på pilen, klik på Rediger element, og klik derefter på knappen Krav opgave i opgaveformularen.
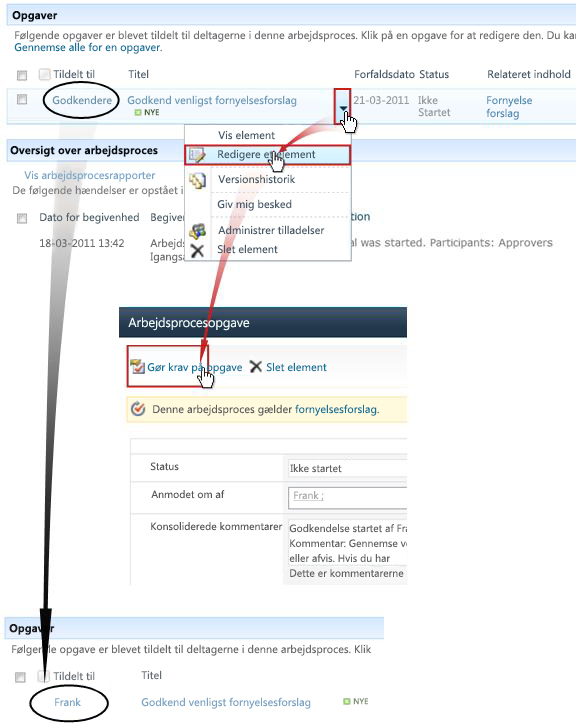
Når siden Status for arbejdsproces opdateres, kan du se, at opgaven ikke længere er tildelt til gruppen, men nu specifikt til dig.
Hvis du senere vil frigive opgaven til gruppen igen uden at fuldføre den, skal du bruge de samme trin for at vende tilbage til opgaveformularen, men nu skal du klikke på knappen Frigiv opgave.
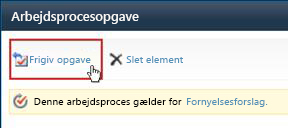
Hvis du ønsker, at en anden skal fuldføre en arbejdsprocesopgave, der er tildelt til dig, skal du klikke på knappen Tildel opgave igen i arbejdsprocesopgaveformularen.
Denne formular vises.
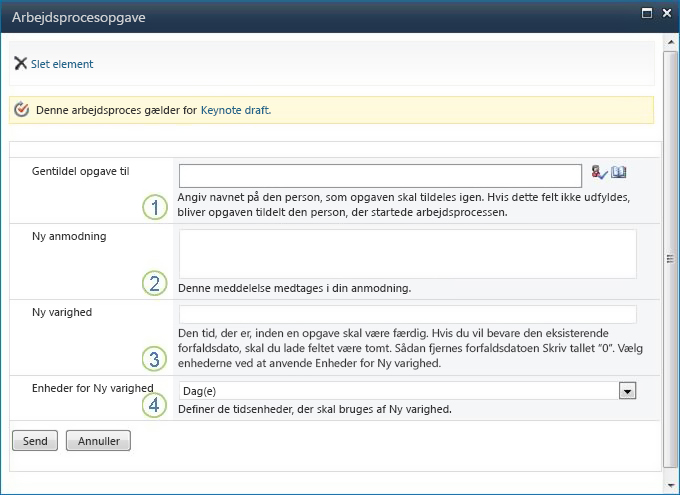
|
|
Tildel opgaven til Angiv navnet eller adressen på den person, du vil tildele denne opgave til. Hvis du vil tildele denne opgave til den person, der startede arbejdsprocessen – eller lade dette felt være tomt, hvis arbejdsprocessen startede automatisk, til den person, der oprindeligt har tilføjet denne arbejdsproces. |
|---|---|
|
|
Ny anmodning Giv alle oplysninger, som den person, du tildeler opgaven til, skal bruge for at fuldføre opgaven. (Al tekst, du angiver her, tilføjes i området Konsoliderede kommentarer.) |
|
|
Ny varighed Gør en af disse tre ting:
Bemærk, at som standard tildeles indsaml signaturer-opgaver ikke forfaldsdatoer eller opgavevarigheder. |
|
|
Nye varighedsenheder Hvis du angiver en ny opgavevarighed, skal du bruge dette felt sammen med feltet Ny varighed til at identificere perioden før opgavens forfaldsdato. (For eksempel: 3 dage eller 1 måned eller 2 uger.) |
Når formularen er færdig, skal du klikke på Send. Opgaven er markeret som Fuldført, en ny opgave tildeles den person, der nu er ansvarlig for opgaven, og der sendes en meddelelse om opgaven.
Alle nye oplysninger, du har angivet, er medtaget i teksten Delegeret efter i meddelelsen om den nye opgave (nummer 1 i følgende illustration).
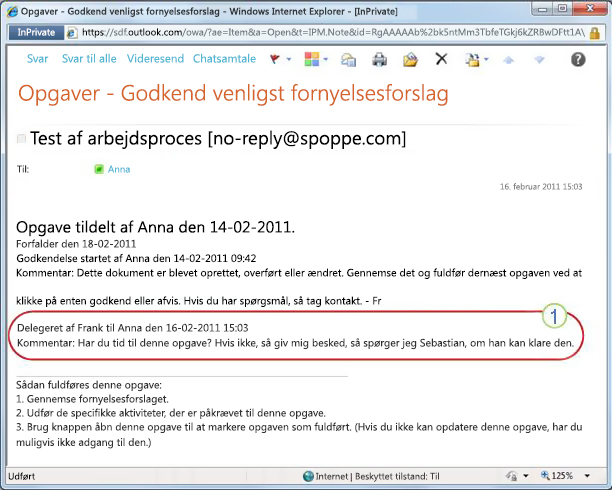
I mellemtiden registreres og ses alle disse ændringer i sektionerne Opgaver og Oversigt på siden Status for arbejdsproces, som vist her.
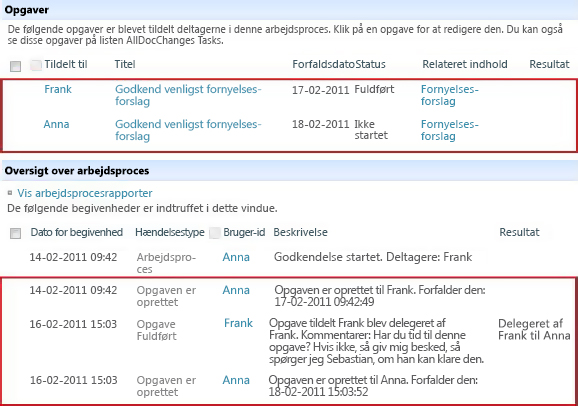
Overvåge, justere eller stoppe en kørende arbejdsproces for indsamling af signaturer
Den centrale placering, hvorfra du kan overvåge, justere eller stoppe en kørende arbejdsproces, er siden Status for arbejdsproces for den pågældende forekomst af arbejdsprocessen.
Først viser vi dig, hvordan du kommer til den pågældende side, og derefter viser vi dig, hvordan du bruger de indstillinger og oplysninger, du finder der. Endelig viser vi dig to andre sider, hvor du kan få yderligere overvågningsoplysninger.
På den liste eller i det bibliotek, hvor elementet er placeret, skal du klikke på linket I gang for det ønskede element og den ønskede arbejdsproces.
I dette eksempel er elementet dokumentet med navnet Hovednote kladde, og arbejdsprocessen er Godkendelse 3.
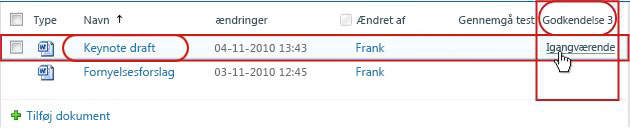
Siden Status for arbejdsproces åbnes.
-
Hvis listen eller biblioteket indeholder et stort antal elementer, kan du bruge sortering og/eller filtrering til at finde det element, du leder efter, hurtigere. Hvis du oplever, at du sorterer og/eller filtrerer gentagne gange på samme måde, kan det være nyttigt at oprette en brugerdefineret visning, der automatiserer det pågældende arrangement.
-
For at komme til siden Status for arbejdsproces kan du også klikke på enten linket Vis status for denne arbejdsproces i en mail med "er startet" eller linket Få vist arbejdsprocesoversigten i en mail med "er afsluttet" for den specifikke forekomst, du er interesseret i.
Her kan du under illustrationen af hver sektion på siden Status for arbejdsproces finde de spørgsmål om overvågning, som sektionen besvarer.
Sektionen Oplysninger om arbejdsproces
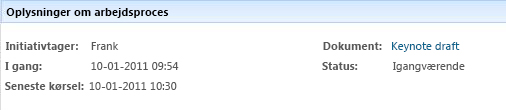
Svar på spørgsmål:
-
Hvem startede denne forekomst af arbejdsprocessen?
-
Hvornår blev denne forekomst startet?
-
Hvornår skete den seneste handling i denne forekomst?
-
Hvilket element kører denne forekomst på?
-
Hvad er den aktuelle status for denne forekomst?
Sektionen Opgaver

Svar på spørgsmål:
-
Hvilke opgaver er allerede blevet oprettet og tildelt, og hvad er deres aktuelle status?
-
Hvilke opgaver er allerede blevet fuldført, og hvad var resultatet for hver af disse opgaver?
-
Hvad er forfaldsdatoen for hver opgave, der allerede er oprettet og tildelt? (Bemærk, at som standard er Indsaml signaturer-opgaver ikke tildelt forfaldsdatoer eller opgavevarigheder).
Opgaver, der er blevet slettet, og opgaver, der endnu ikke er blevet tildelt, vises ikke i denne sektion.
Sektionen Oversigt over arbejdsproces
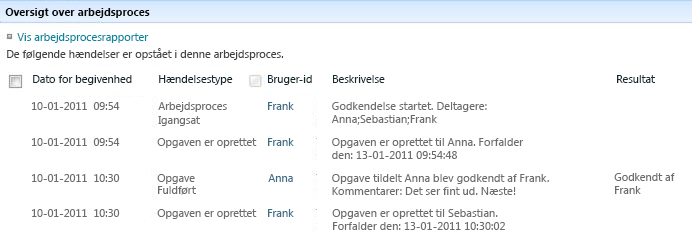
Svar på spørgsmål:
-
Hvilke hændelser er der allerede opstået i denne forekomst af arbejdsprocessen?
-
Bemærk, at forfaldne opgaver og beskeder om forfaldne opgaver ikke vises i dette område.
Der er to måder, hvorpå du kan stoppe en kørende arbejdsprocesforekomst, før den normale fuldførelse:
-
Annullere arbejdsprocessen Alle opgaver annulleres, men bevares i området Opgaver på siden Status for arbejdsproces.
-
Afslut denne arbejdsproces Alle opgaver annulleres og slettes fra området Opgaver på siden Status for arbejdsproces. (De afspejles dog stadig i området Arbejdsprocesoversigt).
Instruktioner til begge metoder følger.
Annuller (alle opgaver er annulleret, men bevaret i både Opgaveliste og Oversigt)
Hvis den aktuelle forekomst af en arbejdsproces ikke længere er nødvendig, kan den annulleres.
Som standard kan denne procedure udføres af den person, der startede denne forekomst af arbejdsprocessen, eller af alle, der har tilladelse til at administrere lister. (Igen har gruppen Ejere som standard tilladelsen Administrer lister. Gruppen Medlemmer og gruppen Besøgende gør ikke).
-
Klik på linket Annuller alle indsamling af signaturer i området lige under arbejdsprocesvisualisering på siden Status for arbejdsproces.
Alle aktuelle opgaver annulleres, og arbejdsprocessen slutter med statussen Annulleret. De annullerede opgaver vises stadig både i området Opgaver og i området Arbejdsprocesoversigt.
Afslut (alle opgaver, der er slettet fra opgavelisten, men bevaret i oversigten)
Hvis der opstår en fejl, eller hvis arbejdsprocessen stopper og ikke reagerer, kan den afsluttes.
Denne fremgangsmåde kan som standard kun udføres af en person, der har tilladelse til at administrere lister. (Igen har gruppen Ejere som standard tilladelsen Administrer lister. Gruppen Medlemmer og gruppen Besøgende gør ikke).
-
Klik på linket Afslut denne arbejdsproces i området lige under arbejdsprocesvisualisering på siden Status for arbejdsproces.
Alle opgaver, der oprettes af arbejdsprocessen, annulleres og slettes fra området Opgaver på siden Status for arbejdsproces, selvom de stadig afspejles i området Arbejdsproceshistorik. Arbejdsprocessen afsluttes med statussen Annulleret.
På siden Arbejdsprocesser for et hvilket som helst element finder du en liste over de arbejdsprocesser, der aktuelt kører på det pågældende element.
-
Gå til den liste eller det bibliotek, hvor elementet er gemt.
-
Peg på navnet på elementet, klik på den pil, der vises, og klik derefter på Arbejdsprocesser i rullemenuen.
-
På siden Arbejdsprocesser: ElementnavnunderIgangværende arbejdsprocesser finder du en liste over arbejdsprocesforekomster, der aktuelt kører på elementet.
Bemærk!: Bemærk, at flere forekomster af en enkelt arbejdsprocesversion ikke kan køre på det samme element på samme tid. For eksempel: To arbejdsprocesser, som begge er baseret på skabelonen Indsaml signaturer, er blevet tilføjet. Den ene hedder Feedback på plan, og den anden hedder Budgetfeedback. På et vilkårligt element ad gangen kan der køre én forekomst af hver af Feedback til plan og Budgetfeedback, men ikke to forekomster af begge arbejdsprocesser.
Administratorer af grupper af websteder kan få et hurtigt overblik:
-
Hvor mange arbejdsprocesser baseret på hver arbejdsprocesskabelon findes der i øjeblikket i gruppen af websteder.
-
Om hver arbejdsprocesskabelon i øjeblikket er aktiv eller inaktiv i gruppen af websteder.
-
Hvor mange forekomster af arbejdsprocesversioner, der er baseret på hver arbejdsprocesskabelon, kører i øjeblikket i gruppen af websteder.
Sådan gør du:
-
Åbn startsiden for gruppen af websteder(ikke startsiden for et websted eller underordnet websted i gruppen).
-
Klik på ikonet Indstillinger

Klik på Arbejdsprocesser under Webstedsadministrationpå siden Indstillinger for websted.
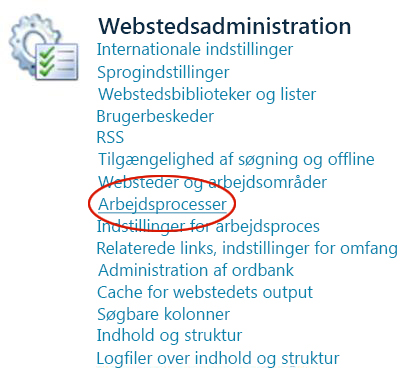
Siden Arbejdsprocesser åbnes og viser oplysningerne.
Hvad skal der ske nu?
Hvis dette er første gang, denne arbejdsprocesversion kører, kan du bruge instruktionerne i segmentet GENNEMSE i denne artikel til at få vist hændelserne i forekomsten og finde ud af, om arbejdsprocesfunktionerne er, som du ønsker det.
Gennemse arbejdsprocesresultater for indsamling af signaturer og oprette rapporter
Når arbejdsprocesforekomsten er fuldført, kan du gennemse de hændelser, der er registreret i oversigten. Du kan få adgang til posten i en hvilken som helst forekomst i op til 60 dage, efter forekomsten er fuldført.
Vigtigt!: Bemærk, at arbejdsproceshistorikken kun er med til uformel reference. Den kan ikke bruges til officiel overvågning eller til andre juridiske, tilsyneladende formål.
Du kan også køre rapporter om den overordnede ydeevne for arbejdsprocessen på tværs af forekomster.
Så længe et element forbliver på den samme liste eller i det samme bibliotek, og indtil den samme arbejdsproces køres igen på det samme element, kan historikken for den seneste forekomst tilgås fra listen eller biblioteket.
Sådan får du vist siden Status for arbejdsproces for den seneste forekomst af en arbejdsproces, der køres på et element:
-
På listen eller i biblioteket, hvor elementet er placeret, skal du klikke på statuslinket for det element og den arbejdsproces, du ønsker.
I dette eksempel er elementet dokumentet med titlen Kladde til hovednoter, og arbejdsprocessen er Godkendelse af nyt dokument.

På siden Status for arbejdsproces findes sektionen Oversigt over arbejdsproces nederst.
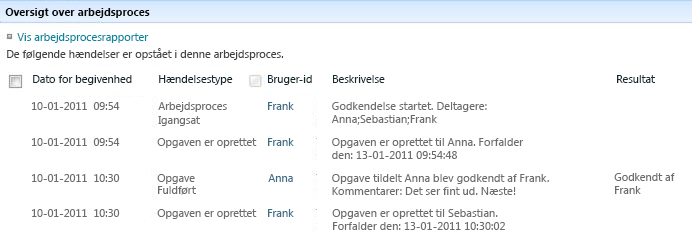
Hvad gør du, hvis du vil gennemse oversigten over en forekomst, når du har kørt den samme arbejdsproces igen på det samme element?
Faktisk kan du gøre det i op til 60 dage fra et af to indgangspunkter: listen eller biblioteket eller meddelelsen om fuldførelse af arbejdsprocessen. (60 dage er, hvor længe SharePoint-produkter bevarer opgaveoversigten for arbejdsprocesser).
Fra listen eller biblioteket
-
Gå til den liste eller det bibliotek, hvor elementet er gemt.
-
Klik på ikonet foran elementnavnet for at markere elementet, og klik derefter på Arbejdsprocesser i gruppen Arbejdsprocesser under fanen Filer på båndet.
-
På siden Arbejdsprocesser: Elementnavn under Fuldførte arbejdsprocesserskal du klikke på navnet eller status for den arbejdsprocesforekomst, du vil gennemse.
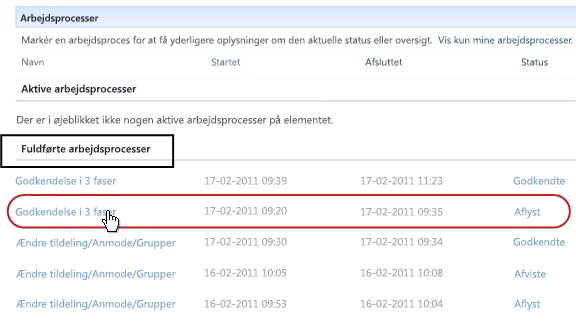
Fra meddelelsen om fuldførelse af arbejdsproces
-
Åbn meddelelsen om fuldførelse af arbejdsprocessen for den forekomst, du vil gennemse, og klik derefter på linket Vis arbejdsproceshistorik.
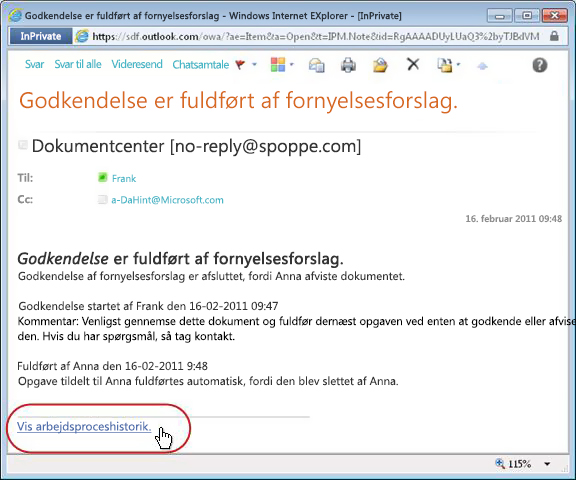
Hvis du vil bevare alle dine meddelelser om fuldførelse, kan det være en ide at oprette en regel i Outlook. Konfigurer reglen til at kopiere alle indgående meddelelser, hvor teksten er angivet i linjen Emne, til deres egen, separate mappe. Sørg for, at din Outlook-regel kopierer de indgående meddelelser og ikke blot flytter dem, da de ellers ikke også vises i din indbakke.
Hvis du vil have mere at vide om, hvordan en af dine arbejdsprocesversioner klarer sig generelt – over tid og over flere forekomster – kan du oprette en eller begge af to foruddefinerede rapporter:
-
Rapport over aktivitetsvarighed Brug denne rapport til at se gennemsnit af, hvor lang tid det tager for hver aktivitet i en arbejdsproces at fuldføre, samt hvor lang tid det tager hver fuldført kørsel eller forekomst af den pågældende arbejdsproces at fuldføre.
-
Annullering og fejlrapport Brug denne rapport til at se, om en arbejdsproces hyppigt annulleres, eller der opstår fejl før fuldførelsen.
Oprette de tilgængelige rapporter for en arbejdsproces
-
Klik på et vilkårligt link til statusoplysninger på listen eller i biblioteket i kolonnen Status for den pågældende arbejdsproces.

-
Klik på Vis arbejdsprocesrapporter under Oversigt over arbejdsprocespå siden Status for arbejdsproces.
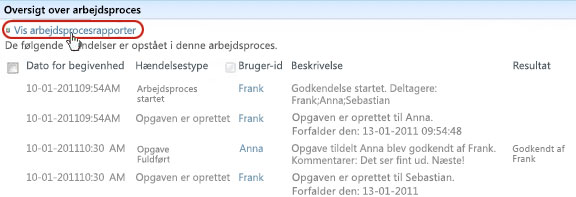
-
Find den arbejdsproces, du vil have vist en rapport for, og klik derefter på navnet på den rapport, du vil have vist.
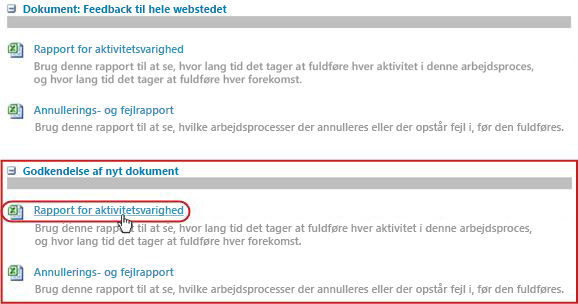
-
På siden Tilpas skal du enten beholde eller ændre den placering, hvor rapportfilen oprettes, og derefter klikke på OK.
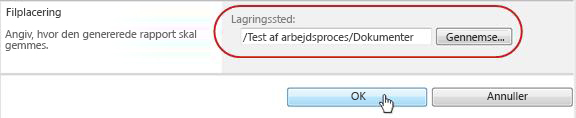
-
Når rapporten er færdig, kan du klikke på linket, der er vist i nedenstående illustration, for at få det vist. Ellers skal du klikke på OK for at afslutte og lukke dialogboksen. Når du senere er klar til at få vist rapporten, finder du den på den placering, du angav i det foregående trin.
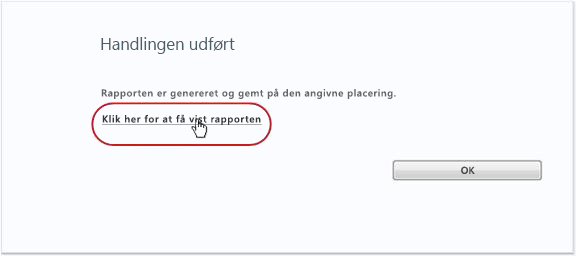
Hvad skal der ske nu?
Hvis dine arbejdsprocesfunktioner er, som du vil have det, er du klar til at begynde at bruge den.
Hvis du vil ændre, hvordan det fungerer, skal du se segmentet SKIFT i denne artikel.
Oprette rapporter over arbejdsprocessens ydeevne
Hvis du vil have mere at vide om, hvordan en af dine arbejdsprocesversioner klarer sig generelt – over tid og over flere forekomster – kan du oprette en eller begge af to foruddefinerede rapporter:
-
Rapport over aktivitetsvarighed Brug denne rapport til at se gennemsnit af, hvor lang tid det tager for hver aktivitet i en arbejdsproces at fuldføre, samt hvor lang tid det tager hver fuldført kørsel eller forekomst af den pågældende arbejdsproces at fuldføre.
-
Annullering og fejlrapport Brug denne rapport til at se, om en arbejdsproces hyppigt annulleres, eller der opstår fejl før fuldførelsen.
Oprette de tilgængelige rapporter for en arbejdsproces
-
Klik på et vilkårligt link til statusoplysninger på listen eller i biblioteket i kolonnen Status for den pågældende arbejdsproces.

-
Klik på Vis arbejdsprocesrapporter under Oversigt over arbejdsprocespå siden Status for arbejdsproces.
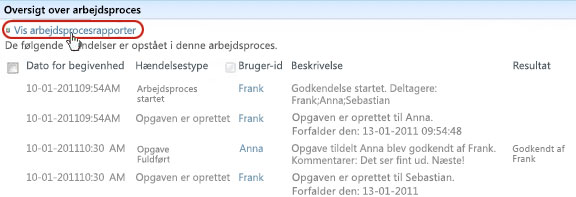
-
Find den arbejdsproces, du vil have vist en rapport for, og klik derefter på navnet på den rapport, du vil have vist.
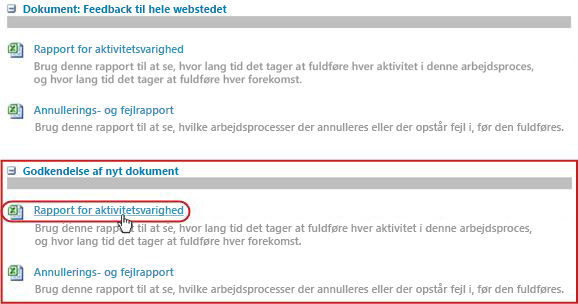
-
På siden Tilpas skal du enten beholde eller ændre den placering, hvor rapportfilen oprettes, og derefter klikke på OK.
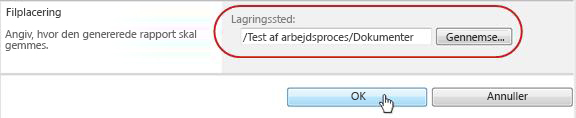
-
Når rapporten er færdig, kan du klikke på linket, der er vist i nedenstående illustration, for at få det vist. Ellers skal du klikke på OK for at afslutte og lukke dialogboksen. Når du senere er klar til at få vist rapporten, finder du den på den placering, du angav i det foregående trin.
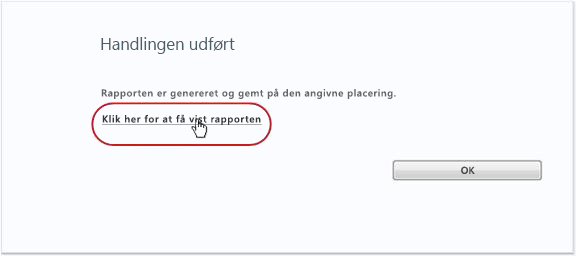
Hvad skal der ske nu?
Hvis dine arbejdsprocesfunktioner er, som du vil have det, er du klar til at begynde at bruge den.
Hvis du vil ændre, hvordan det fungerer, skal du se segmentet SKIFT i denne artikel.
Ændre, deaktivere eller fjerne en arbejdsproces til indsamling af signaturer
Når du kører den første forekomst af den nye arbejdsproces for indsamling af signaturer og gennemser resultaterne, kan det være en god ide at foretage en eller flere ændringer af den måde, arbejdsprocessen er konfigureret på.
Du kan også på forskellige tidspunkter i fremtiden foretage yderligere ændringer i konfigurationen.
Endelig kan du på et tidspunkt ønske at deaktivere arbejdsprocessen i en kortere eller længere periode, men ikke fjerne den – eller du kan faktisk vælge at fjerne den helt.
Hvis du vil foretage permanente ændringer af indstillingerne for en eksisterende arbejdsproces, skal du åbne og redigere tilknytningsformularen, som oprindeligt blev brugt til at tilføje den.
Hvis arbejdsprocessen kun kører på én liste eller i ét bibliotek
-
Åbn den liste eller det bibliotek, hvor arbejdsprocessen kører.
-
Klik på fanen Liste eller Bibliotek på båndet.
Bemærk!: Navnet på fanen kan variere afhængigt af liste- eller bibliotekstypen. I en kalenderliste hedder denne fane f.eks. Kalender.
-
Klik på Indstillinger for arbejdsproces i gruppen Indstillinger.
-
På siden Indstillinger for arbejdsproces under Navn på arbejdsproces (klik for at ændre indstillinger)skal du klikke på navnet på den arbejdsproces, du vil ændre indstillingerne for.
Bemærk!: Hvis arbejdsprocessen Indsaml signaturer, som du ønsker, ikke vises på listen, kan den være knyttet til kun én indholdstype. Hvilke arbejdsprocesser, der vises på listen, styres af kontrolelementet Vis arbejdsproces tilknytninger for denne type, der er placeret lige over listen. (Se illustrationen). Klik gennem indstillingerne for indholdstype i rullemenuen for at finde ud af, hvilket der viser den ønskede arbejdsproces. Når den ønskede arbejdsproces vises på listen, skal du klikke på arbejdsprocessens navn.
-
I den samme tosidede tilknytningsformular, som oprindeligt blev brugt til at tilføje arbejdsprocessen, skal du foretage og gemme de ønskede ændringer.
Du kan finde flere oplysninger om felterne og kontrolelementerne i tilknytningsformularen i segmentet PLAN og det relevante ADD-segment (Liste/bibliotek eller Gruppe af websteder )i denne artikel.
Hvis arbejdsprocessen kører på alle lister og biblioteker i gruppen af websteder
-
Åbn startsiden for gruppen af websteder(ikke startsiden for et websted eller underordnet websted i gruppen).
-
Klik på ikonet Indstillinger

Klik på Webstedsindholdstyper under Gallerierpå siden Indstillinger for websted.
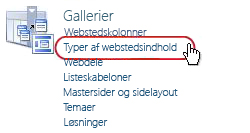
-
Klik på navnet på den webstedsindholdstype, som arbejdsprocessen kører på, på siden Webstedsindholdstyper.
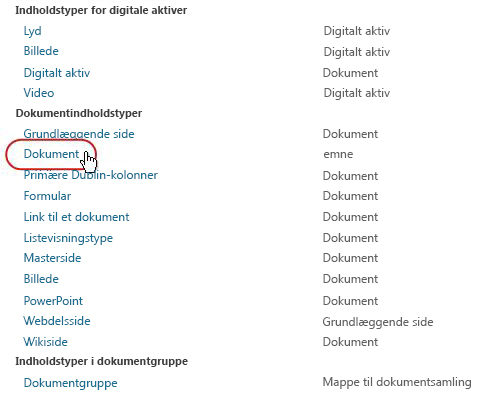
-
Klik på Indstillinger for arbejdsproces under Indstillinger på siden for denvalgte indholdstype.
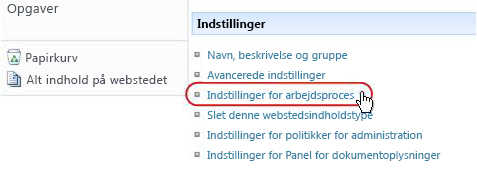
-
På siden Indstillinger for arbejdsproces under Navn på arbejdsproces (klik for at ændre indstillinger)skal du klikke på navnet på den arbejdsproces, du vil ændre indstillingerne for.
-
I den samme tosidede tilknytningsformular, som oprindeligt blev brugt til at tilføje arbejdsprocessen, skal du foretage og gemme de ønskede ændringer.
Du kan finde flere oplysninger om felterne og kontrolelementerne i tilknytningsformularen i segmentet PLAN og det relevante ADD-segment (Liste/bibliotek eller Gruppe af websteder )i denne artikel.
Hvis arbejdsprocessen kun kører på én liste eller i ét bibliotek
-
Åbn den liste eller det bibliotek, hvor arbejdsprocessen kører.
-
Klik på fanen Liste eller Bibliotek på båndet.
Navnet på fanen kan variere afhængigt af liste- eller bibliotekstypen. I en kalenderliste hedder denne fane f.eks. Kalender.
-
Klik på Indstillinger for arbejdsproces i gruppen Indstillinger
-
Klik på linket Fjern en arbejdsproces på siden Indstillinger for arbejdsproces.
-
Brug formularen på siden Fjern arbejdsprocesser til at deaktivere, genaktivere eller fjerne arbejdsprocesser.
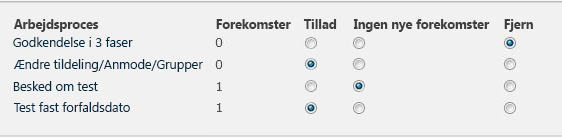
Der er fem kolonner i formularen:
-
Arbejdsproces Navnet på arbejdsprocessen.
-
Forekomster Antal forekomster af arbejdsprocessen, der i øjeblikket kører på elementer.
-
Tillad Indstilling, der gør det muligt for arbejdsprocessen at fortsætte med at fungere normalt.
-
Ingen nye forekomster Indstilling, der tillader, at alle aktuelt kørende forekomster af arbejdsprocessen kan fuldføres, men deaktiverer arbejdsprocessen ved at gøre den utilgængelig for at køre nye forekomster. (Denne handling kan fortrydes. Hvis du vil genaktivere arbejdsprocessen senere, skal du vende tilbage til denne side og vælge Tillad.)
-
Fjern Indstilling, der fjerner arbejdsprocessen helt fra listen eller biblioteket. Alle kørende forekomster afsluttes straks, og kolonnen for den pågældende arbejdsproces vises ikke længere på siden for listen eller biblioteket. (Denne handling kanikke fortrydes).
-
Åbn startsiden for gruppen af websteder(ikke startsiden for et websted eller underordnet websted i gruppen).
-
Klik på Indstillinger

I SharePoint i Microsoft 365skal du klikke på Indstillinger

-
Klik på Webstedsindholdstyper under Gallerier til webdesignerpå siden Indstillinger for websted.
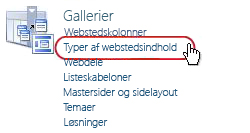
-
Klik på navnet på den webstedsindholdstype, som arbejdsprocessen kører på, på siden Webstedsindholdstyper.
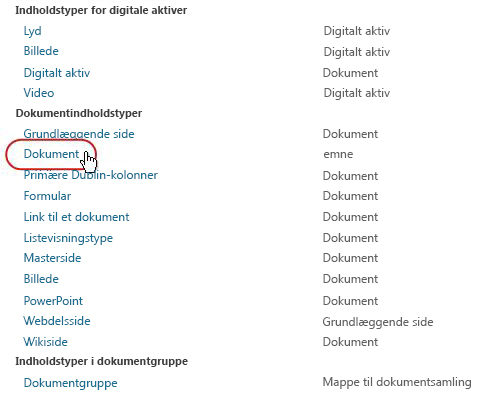
-
Klik på Indstillinger for arbejdsproces under Indstillinger på siden for denvalgte indholdstype.
-
Klik på linket Fjern en arbejdsproces på siden Indstillinger for arbejdsproces.
-
Brug formularen på siden Fjern arbejdsprocesser til at deaktivere, genaktivere eller fjerne arbejdsprocesser.
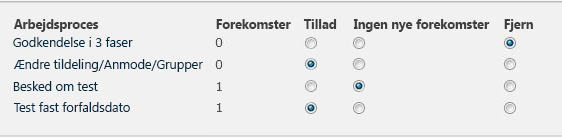
Hvad skal der ske nu?
Hvis du har foretaget ændringer, skal du køre en testforekomst af arbejdsprocessen for at dobbelttjekke effekterne af ændringerne.
-
Arbejdsproces Navnet på arbejdsprocessen.
-
Forekomster Antal forekomster af arbejdsprocessen, der i øjeblikket kører på elementer.
-
Tillad Indstilling, der gør det muligt for arbejdsprocessen at fortsætte med at fungere normalt.
-
Ingen nye forekomster Indstilling, der tillader, at alle aktuelt kørende forekomster af arbejdsprocessen kan fuldføres, men deaktiverer arbejdsprocessen ved at gøre den utilgængelig for at køre nye forekomster. (Denne handling kan fortrydes. Hvis du vil genaktivere arbejdsprocessen senere, skal du vende tilbage til denne side og vælge Tillad.)
-
Fjern Indstilling, der helt fjerner arbejdsprocessen fra gruppen af websteder. Alle kørende forekomster afsluttes straks, og kolonnen for den pågældende arbejdsproces vises ikke længere på siden for listen eller biblioteket. (Denne handling kanikkefortrydes).
Der er en lang række måder, hvorpå du kan tilpasse arbejdsprocesserne i SharePoint-produkter yderligere.
Du kan endda oprette brugerdefinerede arbejdsprocesser fra bunden.
Du kan bruge et eller alle af følgende programmer:
-
SharePoint Designer 2013 Tilpas formularer, handlinger og funktionsmåder for arbejdsprocesser.
-
Microsoft Visual Studio Opbyg dine egne brugerdefinerede arbejdsproceshandlinger.
Du kan finde flere oplysninger i Hjælp til Microsoft Software Developer Network (MSDN).

















