Microsoft Lens(tidligere "Office Lens") er en god måde at registrere oplysninger fra dokumenter, whiteboards, visitkort, kvitteringer, menuer, skilte, håndskrevne notater eller andet, der indeholder tekst, du vil importere, men ikke selv skrive manuelt. Med Microsoft Lensbehøver du ikke at notere noter i hånden, er ikke afhængig af uskarpe mobiltelefonbilleder eller behøver ikke at bekymre dig om at komme til at smide noget ud.
Microsoft Lens er også velegnet til at optage skitser, tegninger og ligninger – også billeder uden tekst. Når du tager billeder, fjerner Microsoft Lens skygger og underlige vinkler, så dine endelige optagelser er nemmere at se.
Du kan uploade dine hentede dokumenter og whiteboardbilleder til Microsoft OneNote*, Word, PowerPoint eller OneDrive, og du kan også gemme dem som PDF-filer eller sende dem i en mail.
Bemærk!: Microsoft Lens understøtter ikke disse funktioner for GCC-konti: Visitkort, Billede til tekst, Billede til tabel, Billede til Word, Billede til PPT og Upload til OneNote.
Hvis du ikke allerede har gjort det, kan du downloade den nyeste version af Microsoft Lens gratis fra App Store.
Trin 1: Vælg, hvad der skal registreres
Så snart du åbner Microsoft Lens, kan du vælge en optagelsestilstand.
Stryg til venstre eller højre nederst på skærmen for at vælge enten Whiteboard, Dokument, Visitkort eller Foto.
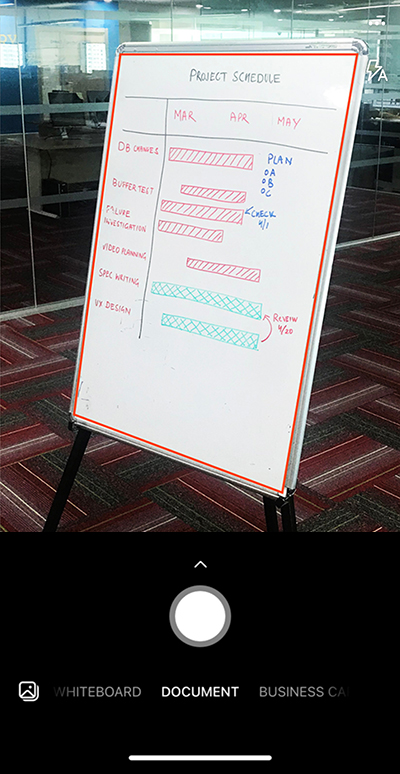
Whiteboard Denne tilstand bruges bedst til at tage håndskrevne noter og skitser på et tørt slettebræt eller en lignende overflade. Microsoft Lens justerer dine billeder, så baggrunden ikke er for lys, og pennestrøgene er nemmere at se.
Dokument Denne tilstand er optimeret til små ord, der er skrevet eller skrevet på en side eller på en note. Det er også praktisk til ting som formularer, kvitteringer, plakater, løbesedler eller restaurantmenuer.
Visitkort Denne tilstand registrerer kontaktoplysninger fra et visitkort og gemmer dem i appen Kontakter på din iPhone eller iPad samt i Microsoft OneNote. Denne funktion fungerer i øjeblikket bedst med visitkort på engelsk, tysk, spansk eller forenklet kinesisk.
Foto Denne tilstand bruges bedst til at optage fotografier og billeder, der indeholder landskaber eller personer.
Trin 2: Tag billedet
Når du har valgt optagelsestilstanden i trin 1, kan du enten tage et nyt billede med dit kamera eller importere et eksisterende billede fra din enhed.
Gør et af følgende:
-
Hvis du vil tage et billede med din iPhone eller iPad, skal du pege kameraet mod det element, du vil tage et billede af, og sørge for, at den orange ramme i kameraet skitserer det element, du vil optage. Kameraets blitz er indstillet til at gå automatisk fra (hvis det er nødvendigt), men du kan ændre denne indstilling ved at trykke på Flash-ikonet i øverste højre hjørne af optagelsesvinduet. Når du er klar til at tage billedet, skal du trykke på den runde kameraknap nederst midt på skærmen.
Tip!: Mennesker, der er blinde eller svagtseende, kan bruge VoiceOver-funktionen i iOS til at få stemmevejledning i realtid i Microsoft Lens – f.eks. "flyt til højre", "flyt op" og meget mere. Du kan få mere at vide under Hjælp til handicappede i Microsoft Lens til iOS.
-
Hvis du foretrækker det, kan du importere et eksisterende billede fra et fotoalbum på din enhed. I skærmbilledet Microsoft Lensskærmklip skal du trykke på knappen Billede i nærheden af nederste venstre hjørne af optagelsesvinduet. Gå til det fotoalbum, der indeholder det billede, du vil bruge, og tryk derefter på det for at importere det til Microsoft Lens.
Trin 3: Gennemse og rediger
Microsoft Lens giver dig mulighed for at redigere optagede billeder, før du gemmer dem, så de ser ud, præcis som du ønsker det. Du har mulighed for at justere kanterne på et billede, efter at du har taget det, eller at tage flere billeder én efter en og redigere dem senere.
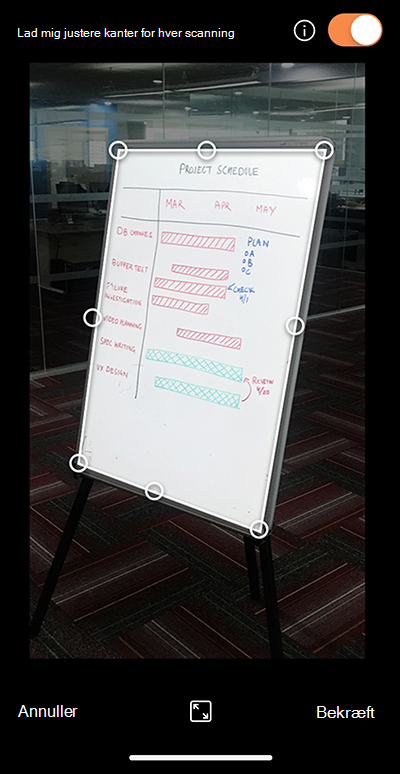
Tryk på et af de ikoner, der vises i den nederste bakke, for at begynde at redigere eller justere et billede, du har taget.
Du kan føje et nyt billede til scanningen, anvende et filter på billedet, beskære, rotere eller slette billedet eller anmærke det med pennen eller med tekst.
Filtre bruges til hurtigt at anvende visuelle forbedringer på det valgte billede (f.eks. for at fjerne alle farver fra et dokument).
Ved hjælp af den valgfrie beskæringsfunktion kan du fjerne uønskede dele af billedet ved at udelukke dem fra dit valg. Når du er færdig med at beskære billedet, skal du trykke på Bekræft i nederste højre hjørne. Hvis du vil, kan du derefter fortsætte med at redigere det aktuelle billede med et af de andre redigeringsværktøjer.
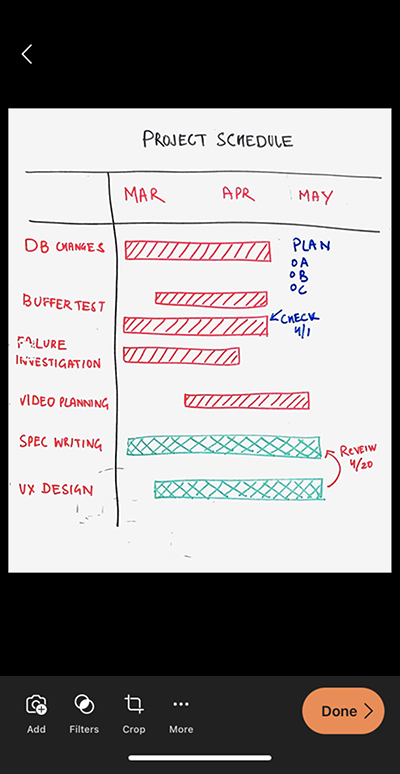
Når du er færdig med at redigere dine billeder, skal du trykke på Udført i nederste højre hjørne.
Trin 4: Gem og del
Hvis billedet blev taget i tilstanden Whiteboard, Dokument eller Foto , kan du gemme det i fotobiblioteket på din iPhone eller iPad.
Du kan også gemme billedet som en PDF-fil (Portable Document Format) eller gemme det i Microsoft OneNote, OneDrive, Word eller PowerPoint. Desuden kan du også sende billedet via Microsoft Outlook eller mailappen i iOS og iPadOS.
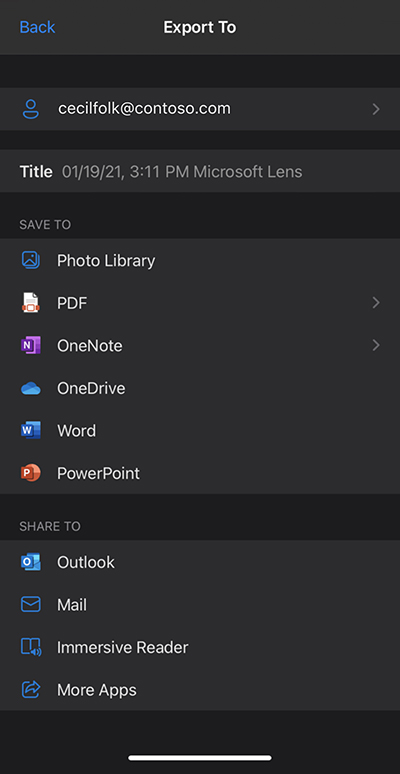
Bemærk!: Hvis du vælger at gemme billedet i OneNote, OneDrive, Word eller PowerPoint, bliver du muligvis bedt om at logge på med din Microsoft-konto eller din arbejds- eller skolekonto.
Hvis du vil have Microsoft Lens til at læse al tekst, der findes på billedet, højt, skal du trykke på Forenklet læser. Du kan få mere at vide under Hjælp til handicappede i Microsoft Lens til iOS.
Hvis du ønsker, at Optical Character Recognition (OCR) skal anvendes på dit billede, skal du vælge indstillingen Word. Microsoft Lens opretter en Word fil på din OneDrive-konto, som automatisk udtrækker al læsbar tekst, der findes i dit billede.
Hvis billedet blev taget i visitkorttilstand , skal du trykke på OneNote for at gemme det som et vCard (.vcf-fil). Alternativt kan du, hvis du vil gemme billedet i Fotobibliotek på din iPhone eller iPad, trykke på Fotobibliotek og derefter trykke på Luk.
Flere oplysninger
Hentede billeder, der er gemt som Word-, PowerPoint- eller PDF-filer, findes i mappen Dokumenter på OneDrive, så du kan få adgang til dem fra alle dine enheder. PDF-filer kan også gemmes lokalt på din iPhone eller iPad, og du kan redigere lagringsplaceringen for din PDF-fil ved at trykke på knappen Gem .
Microsoft Lens importerer ikke bare et billede til en Word- eller PowerPoint-fil. De endelige Word- og PowerPoint-dokumenter er ægte Microsoft Office-dokumenter.
Microsoft Word kan genkende håndskrevet eller indtastet og udskrevet tekst samt det generelle layout af det, du tager. Teksten, formateringen og layoutet i det Word dokument, som Microsoft Lens opretter, kan derfor fuldt ud redigeres – på samme måde som hvis du selv oprettede dokumentet.
Microsoft PowerPoint kan genkende håndskrevne linjer og streger, der omdannes til tegneobjekter, der kan farvelægges, tilpasses på ny, flyttes rundt og redigeres. Du kan også fjerne baggrunden i tegninger, hvilket gør det nemmere at genbruge dem i andre præsentationer.
PDF-filer (Portable Document Format) udtrækker tekstoplysningerne fra et hentet billede. Du kan søge i tekstindholdet i en PDF-fil og fremhæve eller kopiere en del af siden med din foretrukne PDF Reader-app.
Optical Character Recognition (OCR) understøttes på følgende sprog:
|
Lagringsdestination |
Måltekst/input |
Sprog |
|
Word, PDF, OneDrive, OneNote Forenklet læser |
Udskrevet tekst |
Engelsk, kinesisk (forenklet), kinesisk (traditionelt), tjekkisk, dansk, hollandsk, finsk, fransk, tysk, græsk, ungarsk, italiensk, japansk, koreansk, norsk, polsk, portugisisk, russisk, spansk, svensk, tyrkisk |
|
OneNote |
Håndskrevet tekst |
Engelsk |
|
Visitkorttilstand (OneNote) |
Visitkort |
Engelsk, kinesisk (forenklet), tysk, spansk |
Tilgængelighed
Du kan gøre det nemmere at arbejde med Microsoft Lensved at tilslutte et tastatur til din enhed med enten Bluetooth eller USB.
Desuden kan indstillingerne for Hjælp til handicappede i iOS og iPadOS hjælpe dig med at bruge Microsoft Lenspå en måde, der fungerer bedst for dig. På din iPhone eller iPad skal du gå til Indstillinger > Hjælp til handicappede for at aktivere funktioner som VoiceOver.
Du kan få mere at vide under Understøttelse af tilgængelighed for Apple iPhone og iPad.
Support
Hvis du har brug for hjælp til Microsoft Lens til iOS, kan du sende en mail til vores produktteam på olenssup@microsoft.com.










