Bemærk!: Vi vil gerne give dig den mest opdaterede hjælp, så hurtigt vi kan, på dit eget sprog. Denne side er oversat ved hjælp af automatisering og kan indeholde grammatiske fejl og unøjagtigheder. Det er vores hensigt, at dette indhold skal være nyttigt for dig. Vil du fortælle os, om oplysningerne var nyttige for dig, nederst på denne side? Her er artiklen på engelsk så du kan sammenligne.
Bemærk!: Denne artikel er tjent sit formål, og fjernes snart. For at forhindre meddelelser om "Siden blev ikke fundet", fjerner vi de links, som vi kender til. Hvis du har oprettet links til denne side, skal du fjerne dem og sammen vi internettet tilsluttet.
Vigtigt!: Få Office 365 Project Portfolio Dashboard til iPad i Apple App Store!
Office 365 Project Portfolio Dashboard er en app, som du kan bruge sammen med Project Server 2013 til hurtigt at få vist og analysere ned i diagrammer, der illustrerer ting som status, omkostninger, tidsplan og ressourcer.
Først skal oprette forbindelse Office 365 Project Portfolio Dashboard til Project Server 2013. Når du første gang starter appen, bliver du bedt om at angive din Project Server 2013 URL-adresse, dit brugernavn og din adgangskode.
Seks dashboards er medtaget som standard:
-
Dette års projekter
-
Sidste års projekter
-
Næste års projekter
-
Større aktive tiltag
-
Mine aktive projekter
-
Alle projekter
Tip!: Hvis din administrator har tilføjet Office 365 Project Portfolio Dashboard til dit Project Online-websted, kan du oprette dine egne dashboards på internettet, som derefter er tilgængelige til visning i Office 365 Project Portfolio Dashboard til iPad.
Hvordan skifter jeg mellem dashboards?
Tryk på navnet på den aktuelle dashboard til at se en liste over tilgængelige dashboards, og vælg derefter en anden kode fra listen.
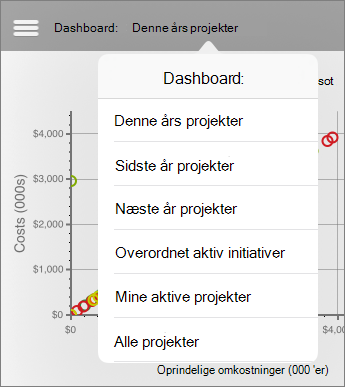
Hvert dashboard har forskellige sektioner
Tryk på menuknappen (tre linjer) øverst til venstre for at skifte mellem sektioner.
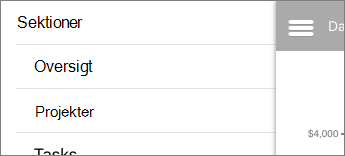
Analyser ned for flere oplysninger
Nogle steder vises flere oplysninger direkte i diagrammet. Andre steder vises der en anden side for at analysere mere detaljeret. Hvis du vil analysere ned, kan du prøve at markere et område eller en række i et diagram eller en tabel.
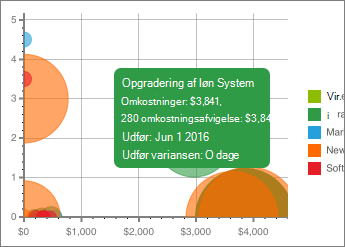
Brug filtre til at begrænse, hvad du ser
Tryk på menuknappen (tre linjer) øverst til venstre, og vælg derefter afgrænse filter.
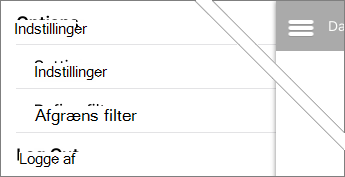
Tryk på kategorien filter øverst, og brug derefter listerne til at vælge som filtre til at anvende. Tryk på Gem øverst til højre, når du er færdig.
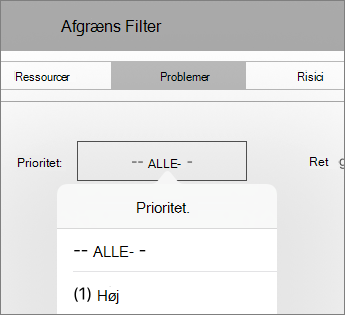
Tip!: Du kan også filtrere oplysninger i nogle diagrammer ved at trykke på forskellige elementer i forklaringen.










