Hvis du vælger at fjerne Office 2010 enten før eller efter installation af Office 2013, Office 2016eller Office 2019, skal du sørge for, at du har produktnøglen til Office 2010, så du kan geninstallere den, hvis du ønsker det.
Installere alle Office 2010-opdateringer
Gå til Opdatere Office og din computer med Microsoft Update for at se, hvordan du kan bruge Windows Updates til at søge efter Office 2010-opdateringer. Dette er vigtigt, fordi der blev udgivet en opdatering til Office 2010, der fik den til at arbejde bedre sammen i side om side-installationer med nyere versioner af Office.
Opdateringer, der skal installeres, omfatter KB 2553378 og KB 2760631.
Kan ikke blande Office i 64-bit og 32-bit
Hvis du har en 32-bit installation af Office 2010 og forsøger at installere en 64-bit version af Office 2013 eller nyere, eller hvis du har en 64-bit installation af Office 2010 og forsøger at installere en 32-bit version af Office 2013 eller nyere, får du en fejl som denne:
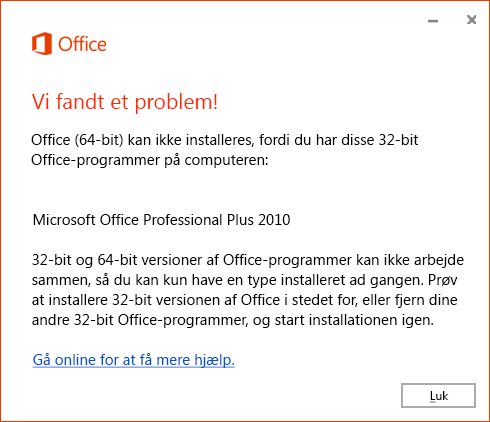
Du kan rette det ved at fjerne Office 2010 og derefter installere Office 2010 i den samme version som den Office 2013, du vil installere, og derefter installere denne samme version af Office 2013.
Du kan få mere at vide om, hvorvidt du skal installere 32-bit eller 64-bit på Vælge 32-bit eller 64-bit versionen af Office.
Hvor kan du finde programmerne?
Hvis du har Office 2010 installeret på en computer, og du klikker på Installér fra siden Min konto, installerer Office 2013, Office 2016eller Office 2019 installationer uden at spørge dig om opgradering. Du kan se begge Office-grupper i Alle programmer. Gruppenavnet for Office 2010 er Microsoft Office.
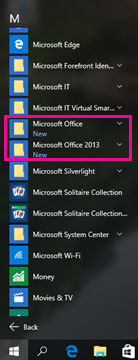
Hvis du har brug for mere hjælp, kan du se Kan du ikke finde Office-programmer i Windows 10, Windows 8 eller Windows 7?
Filtilknytninger
Det sidste program, der blev installeret, styrer filtilknytningerne. Hvis f.eks Office 2019 installeret som det sidste, Office 2019 programmer en Office-fil ved at dobbeltklikke på den.
Filtypenavnene kan ikke knyttes til Office 2010 hvis du ikke har installeret de nyeste Office 2010-opdateringer via Windows Update. Hvis du ikke har de nyeste Office 2010-opdateringer, og du højreklikker på en fil og vælger Åbnmed, får du kun vist den nyeste version af Office, der er installeret på din computer.
Du kan også kun se de Office-programmer, der er knyttet til den nyeste version af Office på din computer, der er angivet i Kontrolpanel under Standardprogrammer.
Kun én version af Outlook kan køre ad gangen
Du kan have to forskellige versioner af Outlook på den samme computer, men vi anbefaler det ikke. Hvis du installerer to versioner af Outlook, kan du kun køre én version ad gangen. Hvis du har én version af Outlook, der kører, f.eks. Outlook 2010, og du derefter forsøger at starte Outlook 2013, 2016 eller 2019, får du denne fejl:
Vi beklager, men vi kan ikke starte Outlook. Kun én version af Outlook kan køre ad gangen. Kontrollér, om en anden version af Outlook kører, eller prøv at genstarte computeren.
Fejl ved deling af filer i Outlook 2010
Hvis du har både Outlook 2010 og en nyere version, f.eks. Outlook 2013, 2016 eller 2019, installeret, og du kører Outlook 2010 og vælger at dele en fil fra et af de nyere Office-programmer og vælger:
-
Filer > Del > Mail – Send som vedhæftet fil
-
Filer > Del > Mail – Send som PDF
-
Filer > Del > Mail – Send som XPS
Vises følgende fejl:
Denne handling understøttes ikke, mens der kører en ældre version af Outlook.
Når du klikker på OK, får du en fejl med tilsvarende ordlyd:
Word kan ikke sende mailen pga. en MAPI-fejl: "Handlingen understøttes ikke".
Hvis du bruger Outlook 2013, 2016 eller 2019, kan du dele uden at få en fejl.
Hvis du har Word 2010 kørende og Outlook 2013, 2016 eller 2019 kørende, og du åbner et dokument i Word 2010 og vælger Fil > Gem & Send > Send via mail > Sendsom vedhæftet fil, fungerer det; Det vil sige, at der åbnes en tom mail i Outlook 2013, 2016 eller 2019, og dokumentet vedhæftes.
Åbne filer fra Office 2010 med Office 2013, 2016 eller 2019 på computeren
Åbn den programversion, du vil bruge, og vælg Filer > Åbn. Der findes ikke nogen metode til at åbne visse dokumenter med 2010 og andre med 2013, 2016 eller 2019, fordi fil tilknytningerne styres af den nyeste version.
Listen senest anvendte er ikke den samme i Office 2013, 2016 eller 2019
Nyere versioner af Office (2013, 2016 eller 2019) har en delt senest anvendte funktion, der tager med dig fra enhed til enhed, når du er logget på din Microsoft-konto. Men Office 2010 har ikke en delt liste over Senest anvendte, så hvert Office 2010-program har sin egen liste, specifik for enheden den er installeret på.
Brugerdefinerede genveje til Office 2010-programmer opdateres ikke
Office 2013, 2016 eller 2019 kender ikke til dine brugeroprettede genveje til de ældre programmer og opdaterer dem ikke til at pege på den nyere version.
Når du f.eks. har installeret Office 2010, trak du en genvej til 2010-versionen af Word, Excel og PowerPoint til proceslinjen. Når du har installeret Office 2013, 2016 eller 2019, åbner disse genveje stadig 2010-programmerne.
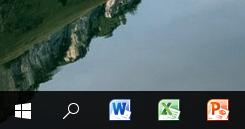
Hvis du har en genvej til Office 2010, som du har oprettet, og du afinstallerer Office 2010, så bliver ikonet et generisk ikon.
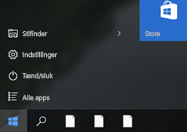
Og når du klikker på det, får du vist denne fejl:
Kan ikke åbne dette element
Det er muligvis blevet flyttet, omdøbt eller slettet. Vil du fjerne dette element?
Hvis du har brug for mere hjælp, kan du se Kan du ikke finde Office-programmer i Windows 10, Windows 8 eller Windows 7?
Redigere Office 2010
-
Gå til Kontrolpanel.
-
På Startskærmbilledet i Windows 10 skal du skrive Kontrolpanel og vælge Kontrolpanel i søgeresultaterne.
-
På Startskærmbilledet i Windows 8 skal du skrive Kontrolpanel og vælge Kontrolpanel i søgeresultaterne.
-
Klik på Start > Kontrolpanel i Windows 7 eller Vista.
-
-
Klik på Programmer > Programmer og funktioner.
-
Klik på Office 2010 > Reparer.
-
Klik på Tilføj eller Fjern Funktioner > Fortsæt.
Geninstallere Office 2010
-
Gå til Kontrolpanel.
-
På Startskærmbilledet i Windows 10 skal du skrive Kontrolpanel og vælge Kontrolpanel i søgeresultaterne.
-
På Startskærmbilledet i Windows 8 skal du skrive Kontrolpanel og vælge Kontrolpanel i søgeresultaterne.
-
Klik på Start > Kontrolpanel i Windows 7 eller Vista.
-
-
Klik på Programmer > Programmer og funktioner.
-
Klik på Office 2010 > Reparer.
-
Klik på Reparer > Fortsæt.
Fjerne Office 2010
Hvis du har installeret de seneste Office 2010-opdateringer via Windows Update, ser du følgende:
-
Den nyere version af Office (2013, 2016 eller 2019) er knyttet til filtyperne.
-
Hvis du fjerner den nyere version af Office (2013, 2016 eller 2019), vil filtype-tilknytningerne gå tilbage til at blive knyttet til Office 2010.
-
Hvis du fjerner Office 2010, forbliver filtype tilknytningerne knyttet til den nyere version af Office (2013, 2016 eller 2019).
Hvis du ikke har installeret de nyeste Office 2010-opdateringer via Windows Update, ser du følgende:
-
Den nyere version af Office (2013, 2016 eller 2019) er knyttet til filtyperne.
-
Hvis du fjerner den nyere version af Office (2013, 2016 eller 2019), vil filtype tilknytningerne ikke være knyttet til Office 2010.
Du kan løse dette problem ved at geninstallere Office 2010 ved hjælp af Tilføj/fjern programmer i Kontrolpanel.
-
Hvis du fjerner Office 2010, forbliver filtype tilknytningerne knyttet til den nyere version af Office (2013, 2016 eller 2019).
Du kan se samtlige trin i processen på Fjerne Office 2010.











