SharePoint Server 2016 udvikler sig med funktioner, der er designet til at være velkendte, intuitive og tilpasset den måde, du arbejder på. Med udgangspunkt i Offentlig opdatering fra november 2016 til SharePoint Server 2016 (Feature Pack 1), husker vi, hvad vi lærer, mens vi forbedrer Microsoft 365 og tager det med til SharePoint Server. Her er en oversigt over nogle nyheder og forbedringer i SharePoint Server 2016.
Bemærk!: Er du it-medarbejder? Se Nye og forbedrede funktioner til it-medarbejdere.
Moderne OneDrive-oplevelse
Offentlig opdatering fra november 2016 til SharePoint Server 2016 (Feature Pack 1) bringer den moderne OneDrive-oplevelse til SharePoint Server 2016. Det betyder, at OneDrive til arbejde eller skole får det opdaterede udseende og den forbedrede funktionalitet fra Microsoft 365. Kommandoer til at udføre opgaver såsom at overføre, dele og synkronisere er nu nær toppen af siden. Fra understøttede browsere, f.eks Microsoft Edge og Google Chrome, kan du nu overføre mapper samt filer fra menuen Overførsel.
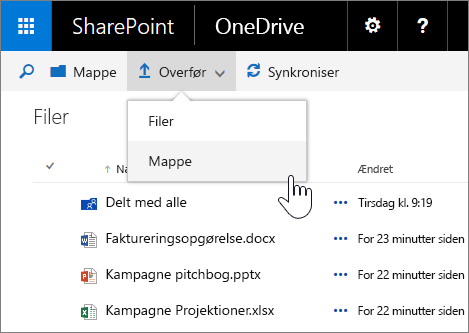
Du ser nu en visningsvælger, så du kan ændre mellem listevisning og miniaturevisning. Oplysningsikonet åbner ruden Oplysninger, hvor du kan se den seneste aktivitet for filer, dele filer, se, hvem du deler med og meget mere.
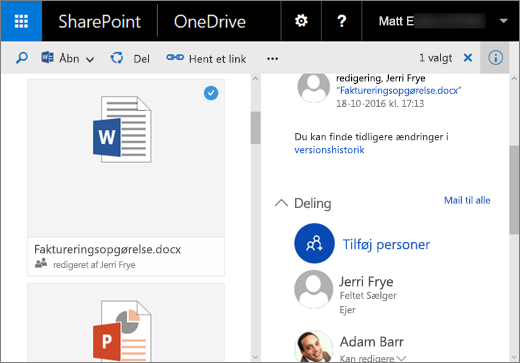
Desuden kan du nu åbne billeder og videoer i OneDrive-oplevelsen og bruge piletasterne til at se eksempelvisning på alle understøttede filer i en mappe. Det er en god metode til hurtigt at gennemgå alle billederne i en mappe.
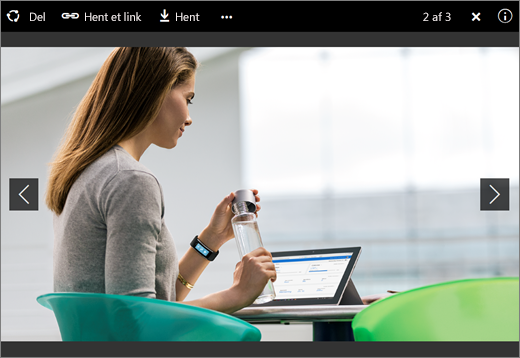
Bemærk!: Hvis du ikke kan se den moderne OneDrive-oplevelse, er funktionspakkeopdateringen ikke installeret. Men du kan stadig se resten af de funktioner, der er nævnt i denne artikel.
SharePoint-mobilapps
SharePoint-mobilapps er en ny måde at få adgang til intranetindholdet på dine enheder. Du kan downloade og installere appen fra Appstore på din enhed. Når du logger på SharePoint Server 2016, kan du navigere på SharePoint-websteder, få vist links til websteder, som din virksomhed har markeret som vigtige, få andre personers profiler vist og søge efter personer, websteder og dokumenter.
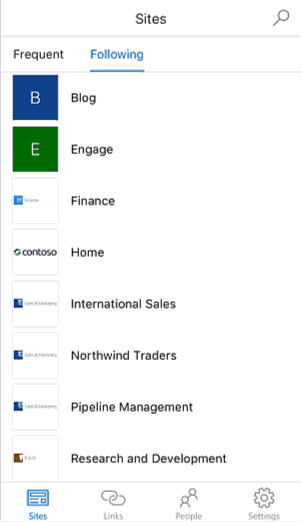
SharePoint-mobilappen til iOS er tilgængelig fra Apple App Store nu. Apps til Windows og Android følger.
Forbedret understøttelse af mobilbrowsere
På mobile browsere giver SharePoint Server 2016-websteder en ensartet oplevelse på tværs af skærme og enheder. Når du bruger en browser på en mobilenhed, og du skal have adgang til dine websteder, kan du nemmere gennemse dine websteder, underordnede websteder og indhold på disse websteder via berøringsaktiverede visninger. Du kan f.eks. trykke på fliser eller links til dine biblioteker, åbne filer, gå til andre websteder og hurtigt kommer til OneDrive.
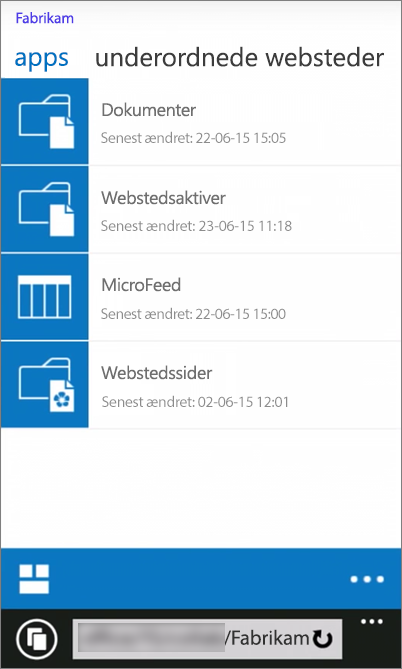
Du kan også skifte fra mobilvisning til at få vist webstedssider i fuld webvisning på samme måde som på en stationær computer.
Enklere navigation og kommandoer
Vi bruger det, vi lærer, når vi forbedrer SharePoint i Microsoft 365, og tilfører SharePoint Server 2016 enklere navigation og kommandoer.
Appstarter Med appstarteren kan du få adgang til dine apps overalt i SharePoint. Brug appstarteren til hurtigt at starte et program, gennemse websteder og få adgang til dine personlige filer. Når du klikker (eller trykker) på ikonet for appstarteren 
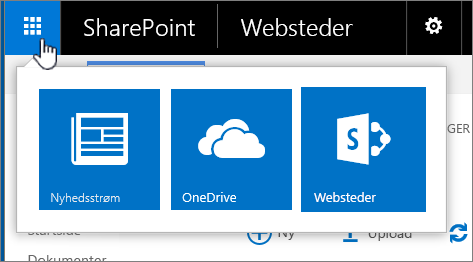
Nye kontrolelementer til webstedsbiblioteker og OneDrive til arbejde eller skole Klik på et kontrolelement for at oprette en mappe, uploade filer, synkronisere dine filer til offlinebrug eller dele dine filer.
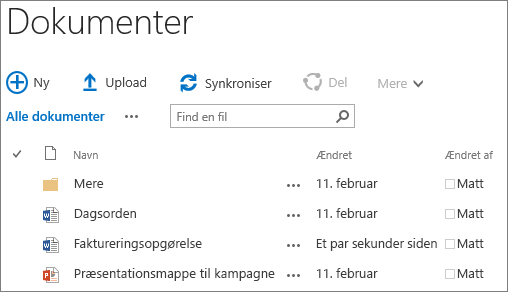
Fastgørelse af siden Websteder Du kan nu fastgøre websteder, som du får vist på siden Websteder. Et fastgjort websted vises øverst på listen over websteder, som du følger.
Forbedrede oplevelser med deling
SharePoint Server 2016 har følgende forbedrede oplevelser med deling:
Enkel og naturlig webstedsdeling Klik på knappen Del i øverste højre hjørne på en side, skriv navnene på de personer, du vil dele med, og tryk på Enter. Sådan! Du er færdig!
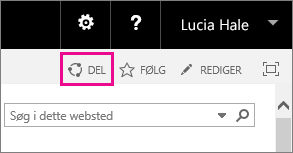
De personer, du lige har delt med, får en mailinvitation med et link til webstedet. SharePoint anvender stadig effektive begreber som tilladelsesniveauer, grupper og nedarvning til at angive denne oplevelse, men du behøver ikke længere at forstå disse begreber for at kunne udføre dine daglige opgaver, f.eks. deling af et websted. En del af deling er også at forstå, hvem der kan få vist noget. Hvis du vil finde ud af, hvem der allerede har adgang til et bestemt websted, skal du bare gå til menuen Indstillinger i øverste højre hjørne og klikke på Delt med, så får du vist navne på og billeder af personer, der har adgang til webstedet.
Medlemmer kan dele Medlemmer af et websted kan dele webstedet, ikke kun webstedsejere, som i tidligere versioner af SharePoint. Brugere kan også give den tilladelse, de har til en fil eller en mappe, til andre personer.
Deling af mails Du kan udsende mails om deling, som omfatter et anonymt gæstelink. Interne brugere har mulighed for at klikke på gæstelinket og få adgang til webstedet eller dokument uden at skulle logge på, og eksterne personer, som modtager et gæstelink, har et engangslink til indløsning, som de kan bruge til at få adgang til webstedet eller dokumentet.
Ny Deling-dialogboks Du kan oprette og dele en mappe, mens du opretter den, fra den nye dialogboks Deling.
Få adgang til anmodning om ændring Personer, der ikke har tilladelse til at dele, kan bruge det nye deleflow til at anmode om, at administrator deler med bestemte personer. Administratoren modtager en mail, hvor vedkommende med et enkelt klik kan godkende eller afvise en anmodning om adgang.
Se Sig hej til Yammer for at få flere oplysninger om deling.
Funktioner i dokumentbiblioteker
I tilgængelighed findes der nu følgende funktioner, som kan gøre det nemmere at arbejde i dokumentbiblioteker:
-
Landemærker til en side, der gør det nemmere at navigere, samt forbedringer af alternativ tekst for alle større navigationslinks.
-
Tastaturgenveje til at udføre følgende opgaver uden at skulle bruge båndet:
Hvis du vil:
Skal du trykke på:
Oprette et nyt dokument
Alt+N
Redigere et dokument
Alt+E
Uploade et dokument
Alt+U
Administrere et dokument
Alt+M
Dele et dokument
Alt+S
Synkronisere et dokument
Alt+Y
-
Fokusforbedringer, f.eks. som at holde fokus på tidligere elementer og fokus på diffusering.
-
Meddelelser om status for upload.
-
Meddelelser om filnavn og filtyper, når du gennemser mappe- og fillister.
-
Forbedret læsning af forklaringer.
-
Fast brug af skifter ved farveproblemer med visninger.
-
Opdateret dokumentation til Hjælp.
Få et godt overblik over dokumentbiblioteker under Introduktion til biblioteker
Upload af flere filer, bedre træk og slip Du kan uploade flere filer med kommandoen Upload i et dokumentbibliotek. Se Upload filer til et bibliotek
Menuer med nyt design med mulighed for højreklik Du kan nu højreklikke på en fil for at komme til de kommandoer, du oftest bruger, f.eks. Download, Åbn, Del, Omdøb, Slet og andre.
Eksempler på billeder og video Få hurtig eksempelvisning af billeder og videoer, som du uploader til et dokumentbibliotek, ved blot at holde musen hen over dem eller klikke på dem. Få et overblik over overførsel af lyd, video og billeder under Overføre video, lyd eller billeder til et aktivbibliotek.
Support af det åbne dokumentformat (ODF) Opret og gem filer i ODF-filformatet (Open Document Format) i et dokumentbibliotek, så andre kan redigere dem i et program, de vælger. Få mere at vide under Angive det åbne dokumentformat (ODF) som standardfilskabelon for et bibliotek.
Forbedringer til dokumentadministration
|
Brug denne funktion |
Hvis du vil |
|
Support af store filer |
Uploade og downloade filer på op til 10 GB. Tidligere versioner af SharePoint understøtter ikke upload eller download af filer, der er større end 2.047 MB. |
|
Robuste URL-adresser |
Hold links på deres rette plads, når du omdøber eller flytter ressourcebaserede URL-adresser. |
|
Understøttelse af specialtegn i filnavne |
Brug specialtegn, som f.eks. &, ~, { og }, i filnavne, der omfatter et GUID, foranstillede prikker eller er længere end 128 tegn. Bemærk!: Tegn som % og # kan endnu ikke bruges i filnavne. |
Tab af data er et problem i mange organisationer. Se Oprette en DLP-politik i SharePoint Server 2016 for oplysninger om, hvordan du konfigurerer en politik til forebyggelse af datatab i grupperne af SharePoint Server 2016-websteder.
Forbedringer af OneDrive til arbejde eller skole
Nye kontrolelementer til at arbejde med OneDrive til arbejde eller skole Klik på et kontrolelement for at oprette en folder, uploade filer, synkronisere dine filer til offlinebrug eller dele dine filer.
Delt med mig En ny Delt med mig-visning fører dig til en liste over mapper og filer, der er delt med dig direkte.
Webstedsmapper En ny visning, Webstedsmapper, fører dig direkte til dokumentbiblioteker på websteder, du følger.
Papirkurv En ny papirkurv fører dig til en liste over mapper og filer, der er blevet slettet fra OneDrive til arbejde eller skole. Du kan finde flere oplysninger om papirkurven i Administrere papirkurven på en gruppe af SharePoint Online-websteder.










