Som Microsoft 365-abonnent får du regelmæssigt nye og forbedrede Office-funktioner. Nedenfor kan du se, hvad der er tilgængeligt for dig i dag.
Nyt i marts
Der er ingen nyheder i marts, men se en af de funktioner, vi har udgivet for nylig.
Importér .mpp-filer til Power Apps
I Power Apps skal du importere Project-skrivebordsfiler (.mpp) ind i Project-appen.
Tidligere udgivelser
Importér .mpp-filer til Power Apps
I Power Apps skal du importere Project-skrivebordsfiler (.mpp) ind i Project-appen.
Tildel opgaver tilpersoner, der ikke er teammedlemmer
Tildel hurtigt en opgave til alle i din organisation. Denne opgave gør vedkommende til teammedlem, så personen kan se konteksten for projektet, OneNote, filer og meget mere.
Vis det samlede antal på hovedopgaver
Føj en type aggregeret værdi (f.eks. maks., min., sum eller gennemsnit) til det brugerdefinerede felt Tal, hvorefter hovedopgaven viser en total af alle dens underopgaver.
Filtrering på Tavle- og Tidslinjevisninger
Find hurtigt dine opgaver ved at filtrere dem på Tavlen & Tidslinjen efter nøgleord eller modtager.
Gør mere med dit projekt i Power Apps
Ved at se det gennem Projekt-appen i Power Apps, kan du se diagrammer, tilføje ressourcer og oprette Power Automate-forløb til dit webprojekt.
Nyt i:

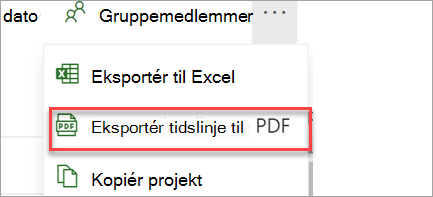
Eksportér din tidslinje til PDF
I Tidslinjen skal du vælge Eksportér Tidslinje til PDF i projektmenuen for at dele din tidsplan med personer uden for projektet.
Nyt i:

Hold styr på dine projekter og opgaver i Project
Få mailbeskeder, når du er tildelt en opgave eller tilmeldt et projekt.
Nyt i:

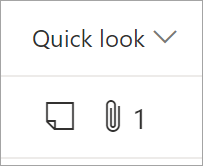
Se flere detaljer fra gitteret
Tilføj kolonnen Hurtigt overblik for at få et overblik over hvilke opgaver, der har vedhæftninger og noter.
Nyt i:

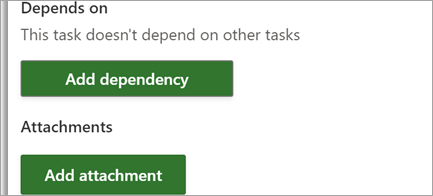
Vedhæft links og filer
Se hurtigt det mest relevante materiale ved at vedhæfte filer og links til dine opgaver.
Nyt i:

Eksportér Project-filer til Excel
Del dine projektoplysninger med kolleger, og brug Excel til at analysere dit projekt yderligere.
Nyt i:

Opret projekter og oversigter i Teams
Brug appsene Project og Oversigt til at oprette og tilføje projekter direkte i en Teams-kanal. Derefter kan du samarbejde om dem, som du plejer, med den tilføjede kontekst fra dine Teams-filer, chats, møder med mere.
Nyt i:

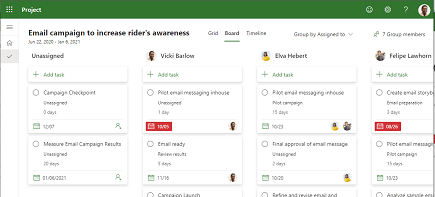
Se, hvem der gør hvad.
Få indsigt i, hvad hver person arbejder med, ved at bruge "Gruppér efter Tildel til" i tavlevisningen.
Nyt i:

Tilføj brugerdefinerede felter til Opgaver
Gem effektivt brugerdefinerede oplysninger om dine projekter ved at tilføje brugerdefinerede felter.
Nyt i:

Del projekter med grupper, du ikke ejer
Se alle de grupper, du har tilføjet, når du tilføjer en gruppe til projektet.
Nyt i:

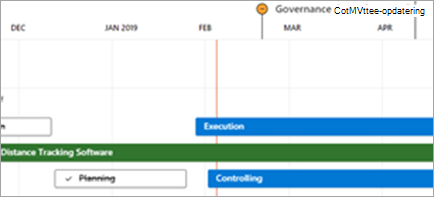
Del projekter og oversigter mere frit
Send et link til dit projekt eller din oversigt til hvem som helst i din organisation, der bruger Office. Personer, der ikke har Project, kan se dine oplysninger, men de kan ikke redigere dem.
Nyt i:

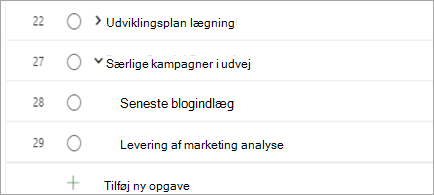
Fortsæt, hvor du slap
Når du tilpasser din Gittervisning, bevares kolonner og hovedopgaver som de var før.
Nyt i:

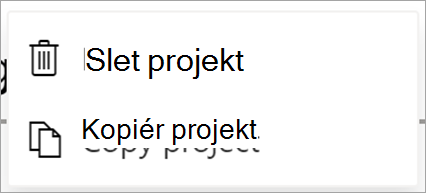
Kopiér dit projekt
Det er nemt at genbruge dit arbejde ved at oprette et nyt projekt ud fra det, du allerede har lavet.
Nyt i:

Mere kontrol over planlægning
Når du skifter indsats for en tildelt opgave, ændres varigheden ikke, heller ikke selvom der allerede er tildelt en ressource til opgaven.
Nyt i:

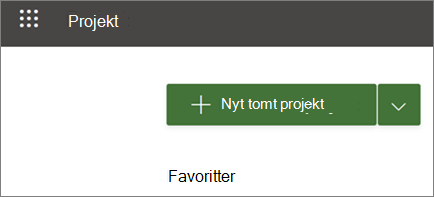
Opret og åbn projekter hurtigere
Vi har forbedret hastigheden for Project til internettet, så du kan oprette og åbne projekter hurtigere.
Nyt i:


Hent Project for Education
Skoleadministratorer, studerende, undervisningsmedarbejdere og personale kan bruge Project for Education til at oprette projekter ved hjælp af tidslinje- og tavlevisninger, og de kan se alle sine projekter i en oversigt.
Nyt i:

Se, hvor langt du er kommet
Spor, hvor tæt du er på at være færdig ved at vælge dit projekt navn og se, hvor mange procent af alle opgaver i projektet, der er gennemført.
Nyt i:

Varighed og tidsforbrug, uden link
For ikke-tildelte opgaver genberegnes varigheden og anstrengelser ikke længere automatisk, når en af dem ændres.
Nyt i:

I talte, vi har lyttet
Vi har hørt din feedback og har foretaget rettelser. To ting, du skal vide: Browseren ryster ikke længere, når du ruller i Projekt, og opgaver, der skal udføres i dag, vises ikke længere som sene i gittervisning.
Nyt i:

Zoom længere ud i Oversigt
Se et endnu større billede, når du får vist dine oversigter på 4 yderligere niveauer: 18 måneder, 2 år, 3 år og 6 år.
Nyt i:

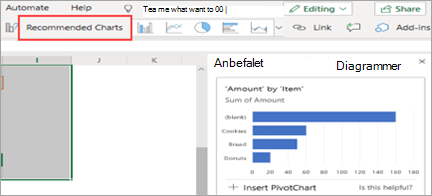
Få hurtig adgang til dine seneste projekter i Edge
Projekter og oversigter vises på listen over de senest anvendte elementer i det nye Microsoft Edge, så du nemt kan fortsætte, hvor du slap.
Nyt i:

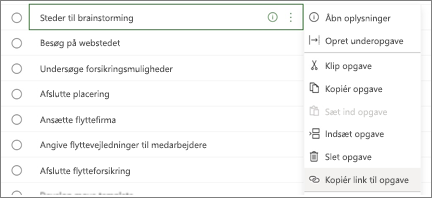
Opret link direkte til en opgave
Samarbejd mere tydeligt ved at kopiere og sende et link til en bestemt opgave i projektet. Vælg de tre prikker i et hvilket som helst projekt til webvisning, og vælg derefter Kopiér link til opgave.
Nyt i:

Se nyhederne i opdateringen for maj, version 1905 (build 11629.20196).
Skift uden besvær
Den nye kontostyring viser alt dit arbejde i Microsoft 365 og alle dine personlige konti på ét sted. Det har aldrig været nemmere at skifte mellem dem.
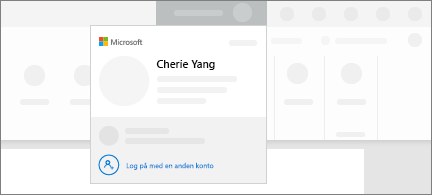
Se nyheder i funktionsopdateringen for august 2018, Version 1808 (build 10730.20088).
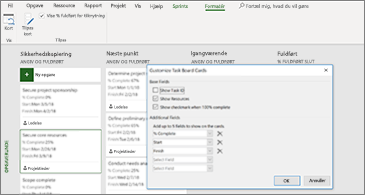
Se flere oplysninger på kort til opgavetavle
Når titlen ikke fortæller historien i sig selv, kan du tilpasse dine kort til opgavetavle for at få vist alle de vigtigste oplysninger.
Se nyheder og forbedringer i funktionsopdateringen for juli 2018, Version 1807 (build 10325.20082).
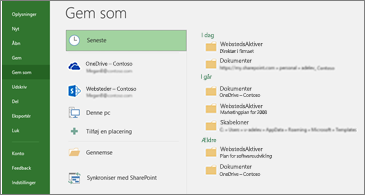
Hold styr på tingene med "Seneste lagringsplaceringer"
Project fører en løbende liste over, hvor du har gemt andre projekter. Når du er klar til at gemme dine projekter, skal du blot vælge en af dine seneste lagringsplaceringer og ellers komme videre med din dag.
Se nærmere på, hvad der er af nyheder i Version 1806 (Build 10228.20080).
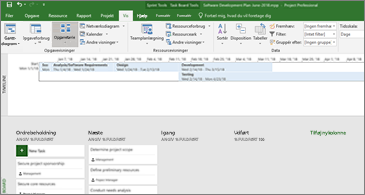
En ny måde at administrere sprints
Arbejd med opgavetavler på en fleksibel måde. Gå til Administrer sprints for at tilføje og fjerne sprints i takt med, at dit projekt udvikler sig.
Se nyheder og forbedringer i funktionsopdateringen fra maj 2018, version 1805 (build 9330.2087).
Nu er det blevet lettere at administrere sprints
Få et hurtigt overblik over alle dine sprints ved at klikke på Projekt > Agilitet > Scrum > Administrer. Du kan hurtigt tilføje, opdatere og slette dem derfra.
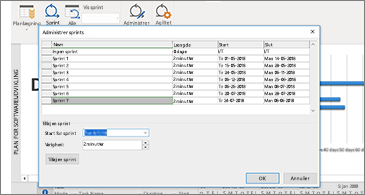
Se nyheder og forbedringer i funktionsopdateringen for marts 2018 version 1804 (build 9226.2114).
Filtrer visningen Opgavetavle
Hvis du bruger Project Online Desktop-klient, kan du filtrere visningen af opgavetavlen for at få vist opgaver, der enten hører til en specifik ressource eller en opsummeringsopgave. Du kan også bruge filtrene, når du får vist sprint- eller kanbantavler.
Sådan filtrerer du opgavetavlen:
-
På fanen Vis skal du vælge Opgavetavle.
-
I det øverste højre hjørne af denne visning skal du vælge filtreringsknappen.

-
Vælg rullelistepilen ud for Opsummeringsopgave (0) eller Ressource (0), og vælg en indstilling på listen. Du kan vælge mellem flere opsummeringsopgaver eller ressourcer at filtrere efter.
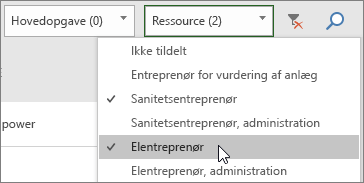
Indstil % fuldført fra en opgavetavle
I Project Online Desktop-klient kan du med feltet Indstil % fuldført i visningerne Opgavetavle, Sprint og Kanban opdatere procent fuldført for opgaver, når du flytter dem mellem kolonner. Denne Procent fuldført vil også være at finde i Gantt-diagramvisningen.
Sådan bruger du Indstil % fuldført:
-
Åbn en Project-fil. På fanen Vis skal du vælge Opgavetavle.
Du kan også bruge Indstil % fuldført på en sprint- eller kanbantavle. Få mere at vide om brugen af disse under Brug Agilitet i skrivebordsklienten af Microsoft Project Online.
-
På opgavetavlen skal du vælge Indstil % fuldført under et kolonnenavn og angive en værdi såsom 50.
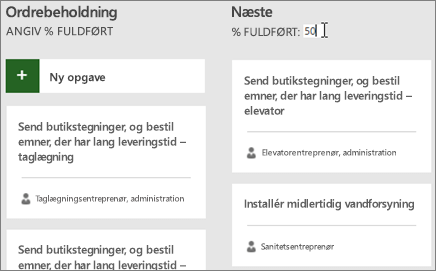
-
Flyt en opgave til den kolonne.
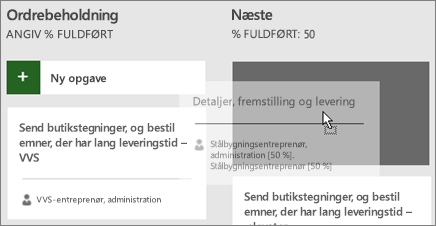
Når du åbner opgaven, vil du se, at Procent fuldført for den opgave nu matcher kolonnens procent fuldført.
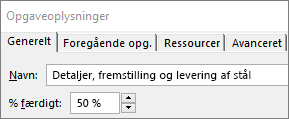
Sådan skjuler du Indstil % fuldført på visningen Opgavetavle:
-
På fanen Opgavetavleværktøj: Formatér skal du fjerne markering af afkrydsningsfeltet Vis tilknytning af % fuldført.
Skift hurtigt mellem sprintvisninger, og flyt opgaver fremad
I Project Online Desktop-klient kan du nemt skifte mellem sprints, finde frem til din aktuelle sprint og flytte opgaver fremad til den næste sprint.
Sådan får du vist specifikke sprints eller flytter opgaver fremad:
-
Åbn et projekt, der bruger sprints, og gå til fanen Agilitetsværktøj: Scrum.
Få mere at vide om brugen af sprints i Project under Brug Agilitet i skrivebordsklienten af Microsoft Project Online.
-
Gør et af følgende:
-
På rullelisten Vis sprints skal du vælge den sprint, du vil have vist.
-
Højreklik på en opgave, og vælg Flyt til næste sprint.
-
Se nyheder og forbedringer i funktionsopdateringen for oktober 2017 version 1710 (build 8625.2055).
Brug Agile i Microsoft Project
Hvis du er abonnent på Project Server 2013, kan du administrere dine projekter og opgaver ved hjælp af enkle, visuelle opgavetavler, der understøtter Scrum, Kanban eller brugerdefinerede arbejdsprocesser. Du kan slå Agile-visninger til for et aktuelt vandfaldsprojekt eller oprette et nyt Agile-projekt fra siden Filer > Ny. På fanen Agile-værktøjer kan du se tavle- og listevisninger og skifte frem og tilbage mellem vandfalds- og Agile-visninger af de samme opgaver. Project leverer også en række rapporter, der er specifikke til Agile, såsom opgavestatus og sprintstatus. For at få mere at vide kan du læse Brug Agile i Microsoft Project.
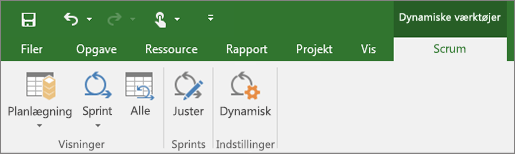
Udforsk visningen Opgavetavle
Vil du gerne se projektopgaverne på en tavle, selvom du ikke er involveret i Agile projektstyring? Hvis du er abonnent på Project Online, får du vist alle opgaverne i Project som kort på en tavle ved hjælp af visningen Opgavetavle. Flyt opgavekortene fra én kolonne til en anden, navngiv kolonnerne for at oprette en brugerdefineret arbejdsproces, og.
For at se dit projekt i visningen Opgavetavle:
-
I Project skal du vælge Opgavetavle under fanen Visning i gruppen Opgavevisninger.
-
Få kolonnerne til at opfylde dine behov for projektet:
-
Hvis du vil ændre navnet på en kolonne, skal du højreklikke på kolonnenavnet, vælge Omdøb og derefter trykke på Enter.
-
Hvis du vil tilføje flere kolonner, skal du vælge Tilføj ny kolonne til højre for den sidste kolonne og derefter trykke på Enter.
Vigtigt!: Kolonneoverskrifterne i visningen Opgavetavle er de samme som dem til Agile-værktøjerne i Project. Så hvis du bruger både Agile og visningen Opgavetavle, dukker ændringerne til kolonneoverskrifterne op i begge visninger.
-
Se nyheder og forbedringer i funktionsopdateringen for august 2017 version 1708 (build 8431.2079).
Sammenkæd en Project-opgave med Planner
Hvis du er Project Server 2013-abonnent, kan du sammenkæde en opgave i Microsoft Project med en plan i Microsoft Planner. I Planner kan du opdele arbejdet, opbygge et team, tildele opgaver og opdatere status i en brugervenlig tavlevisning.
Sådan sammenkæder du din opgave med Planner:
-
Vælg en opgave i Project, og klik derefter på knappen Planner på Opgavebåndet.
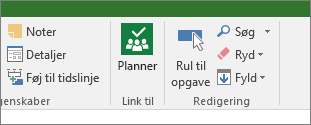
-
I ruden Sammenkæd opgaven med en plan skal du søge efter den gruppe, der tilhører din plan, og derefter vælge den plan, du vil sammenkæde til, på listen.
-
Vælg Opret sammenkædning.
Project-opgaven er nu sammenkædet med planen, og ejeren af opgaven i Project bliver ejer af denne plan i Planner.
Se nyheder og forbedringer i funktionsopdateringen for marts 2017 version 1703 (build 7967.2139).
Sammenkæd opgaver ved hjælp af en rullemenu
Du behøver ikke længere huske id'et for den opgave, du vil sammenkæde med. Når du vælger en celle i kolonnen Foregående og derefter vælger den nedadvendte, får du i stedet vist en liste over alle opgaver i projektet. Opgavehierarkiet og rækkefølgen matcher dit projekt nøjagtigt, så det er nemt at rulle til den rigtige opgave og markere afkrydsningsfeltet ud for den.
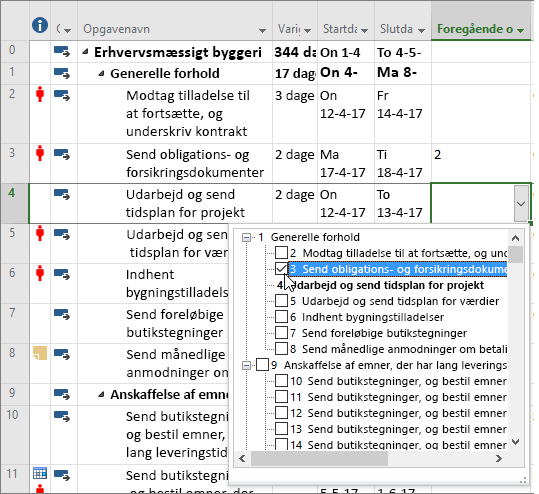
Du kan også markere opgaver fra den samme type rulleliste i kolonnen Efterfølgende opgaver. Få mere at vide i Sammenkæd opgaver i et projekt.
Se nyheder og forbedringer i funktionsopdateringen for januar 2017, version 1701 (build 7766.2060).
Feltet Hovedopgavenavn
På lange opgavelister kan det være svært at vide, hvad en opgave er indrykket under i den overordnede projektplan. Feltet Hovedopgavenavn er et skrivebeskyttet felt, der viser navnet på en opgaves hovedopgave. Du kan skabe klarhed over dit projekts struktur ved at tilføje dette felt som en kolonne i visningen Opgaver. Hvis du vil tilføje dette felt, skal du højreklikke på en kolonnes titel (til højre for der, hvor du vil tilføje feltet), vælge Indsæt kolonne og derefter vælge Hovedopgavenavn på rullelisten.
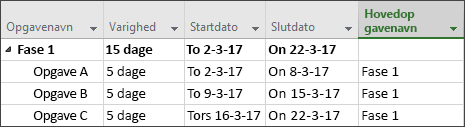
Se nyheder og forbedringer i funktionsopdateringen for november 2016, version 1611 (build 7571.2072).
Etiketter og opgavefremdrift for tidslinjesøjler
Det er blevet nemmere at kommunikere projektetstatus! Tidslinjesøjler kan nu navngives, og opgavefremdrift vises direkte på selve opgaverne, så du hurtigt kan illustrere din plan og det igangværende arbejde, når du deler status.
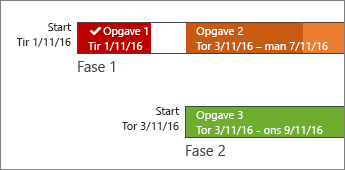
Se nyheder og forbedringer i funktionsopdateringen for oktober 2016, version 1610 (build 7466.2038).
Feedback i appen
Har du en kommentar eller et forslag til Microsoft Office? Vi har brug for din feedback til at hjælpe os med at levere fantastiske produkter. I Project kan du foreslå nye funktioner eller fortælle os, hvad du kan lide, eller hvad der ikke fungerer, ved at klikke på Filer > Feedback.
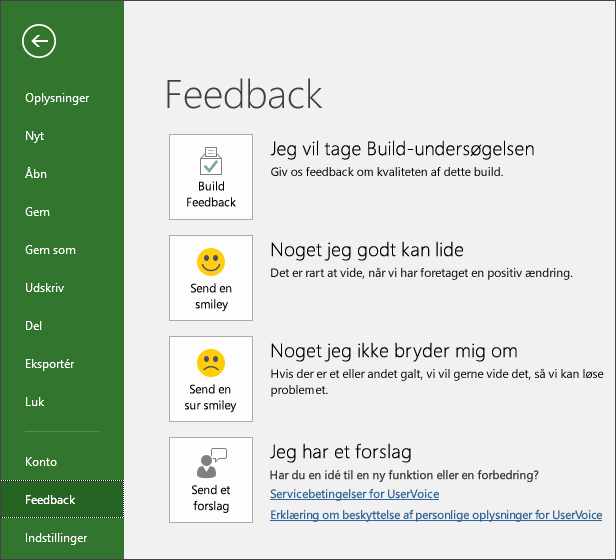
Se nyheder og forbedringer i funktionsopdateringen for september 2015, version 1509 (build 4229.1024).
Mere fleksible tidslinjer
Med Project 2016 kan du ikke blot benytte flere tidslinjer til at illustrere forskellige faser eller kategorier af arbejdet. Du kan også angive start- og slutdatoerne for hver tidslinje separat for at skabe et tydeligere overordnet billede af arbejdet.
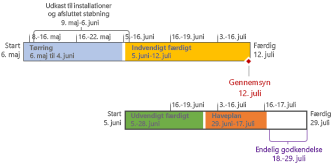
Vil du vide mere? Sådan opretter du tidslinjer i Project 2016!
Bedre kontrol over ressourceplanlægning
Nogle ressourcer har begrænset tilgængelighed, og deres tid planlægges muligvis af en ressourceleder. Med Project Professional 2016 og Project Server 2013 kan projektledere og ressourceledere forhandle en aftale, der kaldes en ressourceaftale, for at sikre, at ressourcer bruges korrekt og effektivt i hele organisationen.
Vigtigt!: Ressourceaftaler fungerer kun, hvis du bruger Project Professional 2016 med forbindelse til Project Server 2013. Hvis du ikke har forbindelse til Project Server 2013, vil funktionalitet for ressourceaftaler være skjult. Project Standard 2016 inkluderer ikke ressourceaftaler.
Hvordan fungerer det? Når en ressourceleder konfigurerer virksomhedsressourcepuljen i Project Server 2013, kan han eller hun identificere nogle ressourcer, der kræver godkendelse, før de kan tildeles til projekter.
Når en projektleder beslutter sig for at bruge en af disse ressourcer på et projekt, sender han eller hun en aftaleanmodning med det datointerval, hvor ressourcen er påkrævet, og enten en bestemt procentdel af den pågældende ressources tid i det pågældende datointerval eller et bestemt antal timer i løbet af datointervallet.
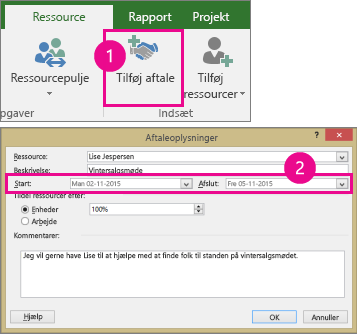
Ressourcelederen gennemser anmodningen og kan acceptere den, foreslå ændringer eller afvise den. Projektlederen opdaterer aftalens status i den nye visning Ressourceplan i Project Professional 2016 for at se ressourcelederens svar.
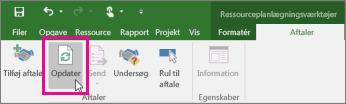
Når aftalen er færdigbearbejdet, har projektlederen grønt lys til at tildele ressourcen til opgaver i projektet.
Gør ting hurtigt med Fortæl mig det
Du vil kunne se et tekstfelt på båndet i Project 2016, hvor der står Fortæl, hvad du vil gøre. Dette er et tekstfelt, hvor du kan skrive ord og udtryk om, hvad du vil gøre, og hurtigt komme til funktioner, du vil bruge, eller handlinger, du vil udføre. Du kan også vælge at få hjælp i forbindelse med det, du leder efter.

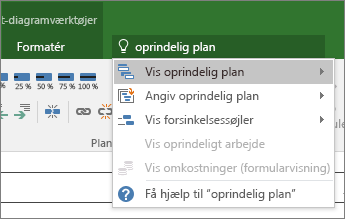
Nye temaer til Project
Der er nu tre Office-temaer, du kan anvende i Project 2016: Farverig, Mørkegrå og Hvid. Du får adgang til disse temaer ved at gå til Filer > Indstillinger > Generelt og derefter klikke på rullemenuen ud for Office-tema.
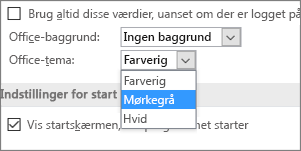
Seneste opdateringer i Project
Der er ingen nyheder i version 16.0.15028.20160, marts-udgaven, men du kan se denne funktion, vi har udgivet for nylig. Find din version af Office
Office har fået et frisk udseende
Den nye visuelle opdatering er moderne og ny, designet til at gøre oplevelsen enkel, intuitiv og problemfri på tværs af alle dine Office-apps.
Vil du være først til at få nye funktioner?
Som Office Insider får du adgang til de nye funktioner som den første og kan fortælle os, hvad du synes.

Flere oplysninger om udgivelser
Hvor finder jeg nye funktioner?
Nye Microsoft 365-funktioner udrulles nogle gange til alle abonnenter i løbet af en periode.
Komplet liste over alle opdateringer
Få oplysninger om alle kanaludgivelser til Microsoft 365-klientprogrammer.
Nyt for ikke-abonnenter
Er du ikke en Microsoft 365-abonnent, men bruger Office 2016 eller 2019? Find ud af, hvad der er tilgængeligt i din version.










