I den nyeste version af PerformancePoint-dashboarddesigner er det nemmere end nogensinde før at oprette, publicere og vedligeholde dine PerformancePoint-dashboards. De nye funktioner omfatter en bedre integration med Microsoft SharePoint Server 2010, mere robuste KPI'er (key performance indicators) og scorecards samt nye og forbedrede rapporttyper.
Af andre funktioner kan nævnes forbedringer inden for Time Intelligence, filtre og andre avancerede funktioner, som giver dig mulighed for at oprette bedre dashboards. Og arbejdsområdet i Dashboarddesigner er blevet strømlinet, så det er nemmere at navigere i arbejdsområdet, når du arbejder med indholdet i dashboardet.
Denne artikel indeholder
Forbedret integration med SharePoint Server
Dashboarddesigner er nu endnu tættere integreret med SharePoint Server, hvilket gør det lettere at gemme, organisere og administrere alt indhold i dashboards.
-
Gemme dashboardelementer på SharePoint-lister og i SharePoint-dokumentbiblioteker
-
Organisere indholdet af dit dashboard i SharePoint-mapper
-
Styre, hvem der kan få vist eller redigere dashboardelementerne
-
Få vist en versionshistorik for dashboardelementer, som er gemt på SharePoint-lister og i SharePoint-biblioteker
-
Gemme en samling elementer i en arbejdsområdefil
-
Åbne Dashboarddesigner ved hjælp af forskellige metoder
Gemme dashboardelementer på SharePoint-lister og i SharePoint-dokumentbiblioteker
Du kan nu gemme og administrere alle dine PerformancePoint-dashboardelementer sammen med andet dashboardindhold på SharePoint-lister og i SharePoint-dokumentbiblioteker. Du kan også få vist historikoplysninger om dashboardelementer ved hjælp af Versionshistorik på de SharePoint-lister og SharePoint-dokumentbiblioteker, som indeholder dashboardindholdet. Du kan få mere at vide under Få vist versionshistorikken for et element eller en fil på en SharePoint-liste eller i et SharePoint-bibliotek
Som en hjælp til at administrere dashboardindholdet indeholder Dashboarddesigner flere biblioteker og lister til særlige formål. Du kan finde de SharePoint-lister og ‑biblioteker, du vil bruge til dit PerformancePoint-indhold og andre dokumenter, i Hurtig start, som findes i det øverste venstre hjørne på SharePoint-webstedet.
Hurtig start kan se ud som i følgende billede:
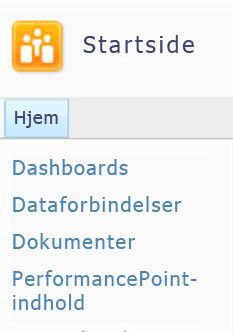
I følgende tabel beskrives disse SharePoint-lister og ‑biblioteker:
|
SharePoint-liste eller ‑dokumentbibliotek |
Beskrivelse |
|
Dataforbindelser |
Indholdsbiblioteket Dataforbindelser indeholder datakilder, du kan bruge til dashboardelementerne, med oplysninger om serverforbindelsen og sikkerhedsoplysninger for de enkelte datakilder. SharePoint-administratorer kan ændre dette biblioteksnavn, når de konfigurerer PerformancePoint Services i Microsoft SharePoint Server 2010. |
|
Dashboards |
Dokumentbiblioteket Dashboards indeholder kun de live dashboards, der er installeret. SharePoint-administratorer kan ændre navnet på dette bibliotek, når de konfigurerer PerformancePoint Services. |
|
Dokumenter |
Indholdsdokumentet Dokumenter indeholder en række dokumenter, som du og andre brugere kan bruge til at få vist og gemme dokumenter. Det er ikke almindeligt, at have PerformancePoint-dashboardindhold i dette bibliotek, men du kan se det angivet i samme område, som du ser lister og biblioteker for Dataforbindelser, PerformancePoint-indhold og Dashboards. |
|
PerformancePoint-indhold |
Listen PerformancePoint-indhold er en liste i SharePoint, der indeholder scorecards, rapporter, filtre, ikke-publicerede dashboards og andre dashboardelementer. Du kan arrangere elementerne på listen i mapper. SharePoint-administratorer kan ændre navnet på denne liste, når de konfigurerer PerformancePoint Services. |
I Dashboarddesigner defineres indholdstyper for de SharePoint-lister og ‑dokumentbiblioteker, der indeholder dashboardelementerne. Definitionerne af indholdstyper bestemmer, hvordan elementer kan vises eller redigeres. Et dokumentbibliotek af typen Dataforbindelser indeholder f.eks. kun de datakilder, du vil bruge til dashboardindholdet. Du kan ikke gemme andre typer dashboardelementer i dokumentbiblioteket Dataforbindelser.
Bemærk!: De faktiske navne på disse lister og biblioteker kan variere i organisationen. Kontakt SharePoint-administratoren for at få flere oplysninger.
Du kan finde flere oplysninger i afsnittet Gemme og organisere PerformancePoint-indhold
Organisere indholdet af dit dashboard i SharePoint-mapper
Du kan oprette visningsmapper i Dashboarddesigner, der fungerer som mærker for dashboardelementerne på lister og i dokumentbiblioteker i SharePoint. I Dashboarddesigner kan du bruge fanen Properties til at vælge eller oprette de pågældende mapper, der kaldes visningsmapper, til elementerne. Det er nyttigt, når organisationen har et stort antal dashboardelementer gemt i SharePoint Server 2010.
Du kan finde flere oplysninger i afsnittet Gemme og organisere PerformancePoint-indhold
Styre, hvem der kan få vist eller redigere dine dashboardelementer
Hvis du har de nødvendige tilladelser, kan du styre, hvem der kan få vist og bruge dashboardindholdet. Du kan tildele eller redigere tilladelser til SharePoint Server for de enkelte dashboardelementer.
Vigtigt!: Du skal have tilladelserne Design for at oprette og redigere dashboardelementer. Men du skal have tilladelserne Full Control for at få vist, redigere eller tildele tilladelser til dashboardelementer, herunder de elementer, du opretter.
Du kan finde flere oplysninger i afsnittet Om brugertilladelser til PerformancePoint Services
Få vist versionsoversigt over dashboardelementer
Hvis versionsstyring er aktiveret for de SharePoint-lister og ‑dokumentbiblioteker, der indeholder dashboardelementerne, kan du hurtigt få vist versionsoversigten for hvert element. Og hvis der foretages en uønsket ændring af et dashboardelement, kan du gendanne en tidligere version af det pågældende element. Du kan få mere at vide under Få vist versionshistorikken for et element eller en fil på en SharePoint-liste eller i et SharePoint-bibliotek
Gemme en samling elementer i en arbejdsområdefil
Du kan oprette og gemme en arbejdsområdefil på computeren for at få vist og administrere et sæt dashboardelementer. I Dashboarddesigner indeholder en arbejdsområdefil en liste over de dashboardelementer, du opretter og genbruger til et bestemt dashboard. De enkelte dashboardelementer gemmes i SharePoint Server, men du kan gemme en liste over elementerne i en arbejdsområdefil på computeren. Du kan bruge arbejdsområdefiler til at få vist og administrere dashboardindholdet uden at skulle gennemse alle de elementer, andre dashboardforfattere har oprettet og gemt på lister og i dokumentbiblioteker i SharePoint.
Forskellige måder at åbne dashboarddesigner på
Du har nu flere muligheder for at installere eller åbne Dashboarddesigner. Du begynder med at starte Dashboarddesigner fra PerformancePoint-webstedsskabelonen. Begynd med at finde Business Intelligence Center, som ligner følgende billede:
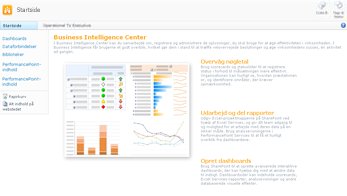
Klik på linket Start using PerformancePoint Services.
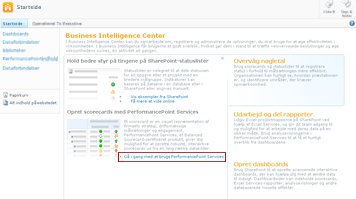
PerformancePoint-webstedsskabelonen indlæses, og du kan klikke på Run Dashboard Designer.
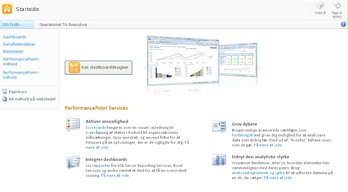
Du kan få mere at vide i følgende ressourcer:
Nye og forbedrede KPI'er, scorecards, rapporter og filtre
Du kan oprette mere avancerede KPI'er, scorecards, rapporter og filtre ved hjælp af Dashboarddesigner. PerformancePoint-scorecards indeholder mange forbedringer, f.eks. mere avancerede KPI'er og dynamiske hierarkier. PerformancePoint-rapporter indeholder væsentlige forbedringer, herunder strømlinede guider, der gør det nemmere at oprette rapporterne. Derudover er der flere tilgængelige indstillinger for skrifttyper og talformatering, så du bedre kan styre, hvordan rapporterne skal se ud i dashboards.
Nogle af de rapporttyper, der var tilgængelige i Microsoft Office PerformancePoint Server 2007, f.eks. diagrammer til tendensanalyse, pivottabeller og pivotdiagrammer og statiske regneark, er ikke længere tilgængelige som rapporter, du kan oprette ved hjælp af Dashboarddesigner. Du kan dog nemt erstatte disse rapporter ved hjælp af nye rapporttyper. Du kan f.eks. bruge pivotdiagrammer og pivottabeller fra projektmapper i Excel Services, og du kan erstatte diagrammer til tendensanalyse med kurvediagrammer til analyse.
Med den nyeste version af Dashboarddesigner kan du gøre følgende:
-
Oprette mere avancerede KPI'er til scorecards
-
Bruge dynamiske hierarkier i scorecards
-
Oprette analytiske cirkeldiagrammer
-
Oprette detaljerede nøgletalsrapporter
-
Give dashboardbrugere mulighed for at starte et opdelingstræ ud fra værdierne i nogle scorecards og analyserapporter
-
Oprette filter, der kan genbruges, og som kan deles på tværs af dashboardsider og flere dashboards
-
Knytte PerformancePoint-filtre til flere typer webdele
-
Give dashboardbrugere mulighed for at fokusere på bestemte oplysninger ved at bruge værdibaserede filtre i et dashboard
I de følgende afsnit finder du flere oplysninger om disse funktioner.
Oprette mere avancerede KPI'er
Nu kan du oprette scorecards, der har flere faktiske oplysninger i KPI'erne. Det betyder, at du kan have mere end én metrikværdi for hver KPI, og de er alle på samme række. Du kan også oprette scorecards, der indeholder avancerede KPI'er, som er baseret på beregnede metrikværdier til dashboardet.
Et scorecard med KPI'er, der bruger flere faktiske oplysninger, kan se ud som følgende billede:
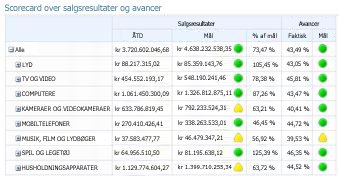
Brug af dynamiske hierarkier i scorecards
Du kan nu indsætte et hierarki, f.eks. Produkter, i scorecardet og automatisk få funktioner til at udvide og skjule. Du behøver ikke længere at vælge de enkelte dimensionsmedlemmer til scorecardet og derefter manuelt indrykke disse medlemmer. Den hierarkiske struktur i en dimension bevares, når du indsætter dimensionen i scorecardet.
Et scorecard med hierarkiet Produkter i rækker kan ligne følgende billede:
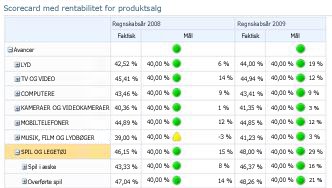
Oprette analytiske cirkeldiagrammer
Du kan nu vælge et cirkeldiagram som visningstypen til et analysediagram eller -gitter. På samme måde som et kurvediagram eller søjlediagram til analyse, giver et cirkeldiagram til analyse brugeren mulighed for at klikke på en kile for at se næste detaljeringsniveau. Brugere kan også åbne dataene for at se en anden dimension i Analysis Services-kuben.
Et cirkeldiagram til analyse kan se ud som følgende billede:
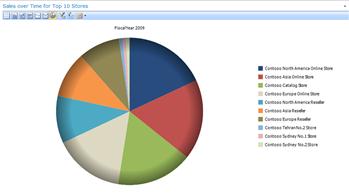
Oprette detaljerede nøgletalsrapporter
Du kan nu oprette en detaljeret KPI-rapport om dashboardet for at angive flere oplysninger om scorecard-KPI'er uden at lave rod i scorecardet. Du bruger typisk en detaljeret KPI-rapport til at få vist detaljer, der ikke passer ind i scorecardlayoutet. Du kan f.eks. få vist de typer af metrikværdier, der bruges til KPI'er, hvordan resultater beregnes, grænser for de enkelte resultater, kommentarer, der er anbragt af andre scorecardbrugere, og andre oplysninger. Når du opretter en detaljeret KPI-rapport, kan du vælge de specifikke oplysninger, du vil have vist for de enkelte scorecard-KPI'er.
En KPI-detaljerapport kan vise følgende billede:
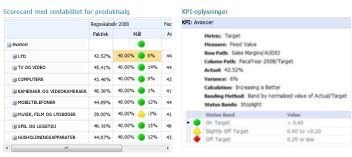
Brug af opdelingstrærapporter
Du kan nu aktivere dashboardbrugerne, så de kan åbne en fordelingstrærapport fra en rapport eller et scorecard. I en fordelingstrærapport vises, hvordan en værdi i en rapport eller et scorecard kan nedbrydes i de bidragende komponenter. Fordelingstræet er tilgængeligt som en handling, brugerne kan anvende til analyserapporter og scorecards, der anvender Analysis Services-data.
Hvis dashboardbrugere vil åbne fordelingstræet, skal de klikke på en enkelt værdi, f.eks. et punkt i et kurvediagram, en søjle i et diagram eller en celle i et gitter eller scorecard. De kan derefter vælge Opdelingstræ. Opdelingstræet åbnes i et nyt vindue, hvor brugerne kan få vist næste detaljeringsniveau eller åbne dataene for få vist en anden dimension i kuben.
Et opdelingstræ kan se ud som på følgende billede:
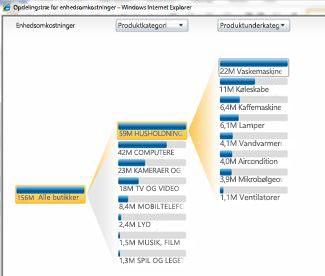
Bemærk!: Opdelingstræet er ikke tilgængeligt i Dashboarddesigner. Det findes kun i et PerformancePoint-dashboard, der er installeret på SharePoint Server 2010. Desuden skal mange brugere have Microsoft Silverlight 2 eller Silverlight 3 installeret på deres computer. Ellers vil Opdelingstræ ikke være tilgængeligt i genvejsmenuer.
Du kan finde flere oplysninger i afsnittet Lære om opdelingstræet
Oprette filtre, der kan genbruges
Nu kan du genbruge et dashboardfilter i mere end ét dashboard. Når du opretter et dashboardfilter, kan du gemme det i SharePoint Server. Du og andre dashboardforfattere kan derefter bruge det pågældende filter i mere end ét dashboard og på flere sider i samme dashboard.
Knytte PerformancePoint-filtre til flere typer webdele
Du kan knytte et PerformancePoint-filter til flere webdele. Dette inkluderer de SharePoint-webdele, der ikke blev oprettet ved hjælp af Dashboarddesigner.
Vigtigt!: Ikke alle filtre fungerer sammen med alle dashboardelementer. Kontrollér, at det filter, du vil knytte til dashboardelementet, indeholder lignende dimensioner. Hvis du f.eks. vil knytte et Geografi-filter, der indeholder en liste over lande/områder, til en anden rapport, skal den pågældende rapport bruge de data, der indeholder en Geografi-dimension, der har de samme lande/områder.
Du kan få mere at vide i følgende ressourcer:
Brug af værdibaserede filtre i et dashboard
Dashboardbrugere kan nu anvende værdibaserede filtre, f.eks. de øverste 10 eller "er større end", i analyserapporter. Du opretter ikke værdibaserede filtre ved hjælp af Dashboarddesigner. Disse filtre bliver automatisk tilgængelige for brugerne, når du installerer et dashboard.
Antag, at du f.eks. installerer et dashboard, der indeholder et analysediagram. I diagrammet vises salgsoplysninger på tværs af forskellige geografiske områder. Antag også, at en dashboardbruger kun vil se de øverste 10 geografiske områder i rapporten. Dashboardbrugeren kan højreklikke på rapporten og derefter vælge de øverste 10. Rapporten opdateres automatisk, så de øverste 10 geografiske områder vises.
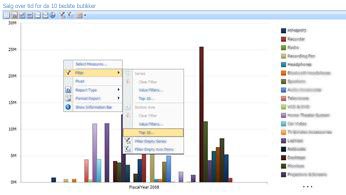
Antag nu, at dashboardbrugeren kun vil have vist de geografiske områder med salgsbeløb, der er større end en bestemt værdi. Dashboardbrugeren kan højreklikke på rapporten, vælge Filter og derefter klikke på Værdifilter. Dialogboksen Værdifilter vises. Dashboardbrugeren kan bruge dialogboksen Værdifilter til at oprette et filter, der kun viser de geografiske områder, hvor salgsbeløbet er større end et bestemt beløb.
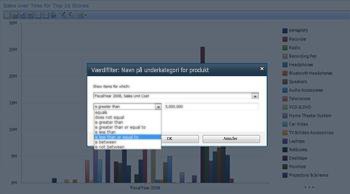
Forbedret funktionalitet, f.eks. Time Intelligence
Der er sket flere forbedringer af avanceret funktionalitet, f.eks. værdisammenligning. Du kan ikke kun oprette værdisammenligningsfiltre, der er knyttet til rapporterne og scorecards, men du kan også bruge værdisammenligning direkte i de enkelte rapporter og scorecards. Desuden kan du bruge værdisammenligning til at få vist dynamiske tidsperioder, f.eks. år til dato, kvartal til dato og måned til dato, i scorecards og rapporter.
Et scorecard, der bruger Time Intelligence, kan se ud som følgende billede:
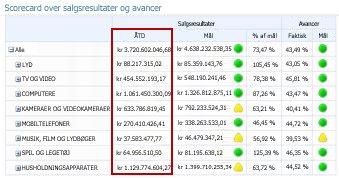
Oprette rapporter og scorecards, hvor Time Intelligence bruges til at få vist bestemte oplysninger
Du kan nu få vist bestemte tidsperioder i rapporter og scorecards ved hjælp af Time Intelligence. Du kan f.eks. oprette et scorecard, hvor år til dato-resultater vises i forhold til mål. Du kan også oprette et analysediagram for at få vist oplysninger om kvartal til dato-salg.
Afhængigt af, hvordan tidsperioder er tilknyttet i datakilden, og hvordan du konfigurerer Time Intelligence, kan du få vist oplysninger til dato eller for hele den sidste tidsperiode. Du kan f.eks. få vist måned til dato-oplysninger eller år til dato-oplysninger, der ikke omfatter den aktuelle delvise måned.
Få vist flere tidsperioder i en enkelt rapport eller et enkelt scorecard ved hjælp af Time Intelligence
Du kan nu få vist flere tidsperioder som separate medlemmer i en rapport eller et scorecard. Du kan f.eks. oprette et scorecard, hvor der vises år til dato-, kvartal til dato- og måned til dato-oplysninger i separate kolonner. Du kan også oprette et analysediagram, hvor salgsbeløb for sidste år vises sammen med år til dato-salgsbeløb.
Strømlinet bånd og arbejdsområde
Dashboarddesigner indeholder en simpel, strømlinet brugergrænseflade. Forbedringer på båndet, i Browser til arbejdsområde, i ruden Detaljer og i midterste rude gør det nemmere end nogensinde før at oprette og få vist dashboardelementerne.
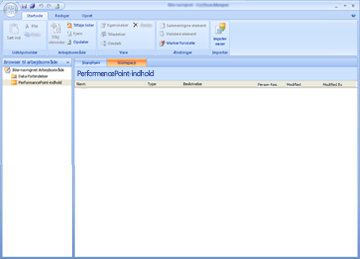
Browser til arbejdsområde indeholder f.eks. nu to hovedkategorier: Dataforbindelser og PerformancePoint-indhold. Afhængigt af det dashboardelement, du vil oprette eller redigere, skal du vælge en kategori og derefter få vist listen over de dashboardelementer, der er knyttet til den pågældende kategori i den midterste rude. Når du f.eks. klikker på Dataforbindelser i Browser til arbejdsområde, vises der en liste over datakilder i den midterste rude, og når du klikker på PerformancePoint-indhold, vises der en liste over andre dashboardelementer end datakilder i den midterste rude.
Flere ressourcer
Du kan få mere at vide om Dashboarddesigner i følgende ressourcer:










