Lync giver dig et rent, nyt udseende, der kan hjælpe dig med at kommunikere hurtigt og nemt. Du vil også bemærke nye funktioner som faste chatrum, delte noter og mobilitet, der hjælper dig med at tilpasse Lync til din egen personlige arbejdsproces, uanset om du er på kontoret, derhjemme eller på farten.
Læs videre for at få mere at vide om den nye menu hurtig Lync , gruppen Favoritter, faneopdelte samtaler, videofunktioner, mødekontrolelementer og meget mere.
Vigtige funktioner at udforske
Rent udseende med menuen Hurtig Lync
Lync bruger menuen Hurtig Lync til at give mere funktionalitet med mindre rod. Menuen Hurtig Lync indeholder knapper, der vises, når du peger på en kontakts billede. Du kan starte en chat, ringe op, starte et videoopkald eller få vist et visitkort med et enkelt klik. Hvis du peger på de tre prikker i højre side, får du vist flere indstillinger.
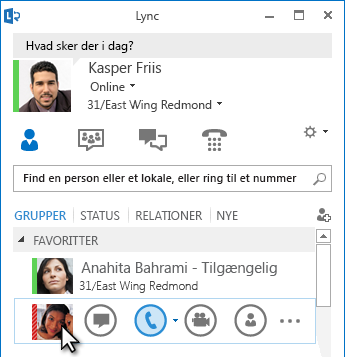
Faste
chatrum erstatter Aktivitetsopdateringer 
Med et nyt ikon for 
Med knappen Tilføj en kontakt 
Faste chatrum og emnefeeds
Lync indeholder faste chatrum, hvor du kan holde løbende diskussioner med de venner og kollegaer, du vælger. Klik på knappenChatrum for at søge efter chatrum, overvåge aktivitet i chatrum og læse og sende meddelelser.
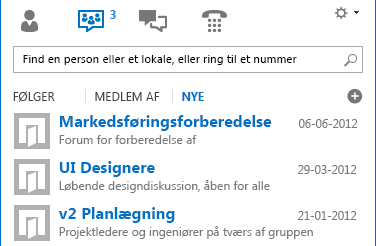
Når du opretter et chatrum, kan du indstille beskyttelsesniveauet til:
-
Åbent, som alle kan finde, læse eller skrive meddelelser i. Der kræves ikke noget medlemskab.
-
Lukket, som alle kan finde, men kun medlemmer kan læse eller skrive meddelelser i. (Standard)
-
Hemmeligt, som kun kan ses af medlemmerne.
Når du kommer ind i et chatrum, vises der billeder af medlemmerne og deres aktuelle status i toppen. Du kan også se visitkortet for en kontakt ved at pege på kontaktens billede og klikke på den nedadvendte pil.
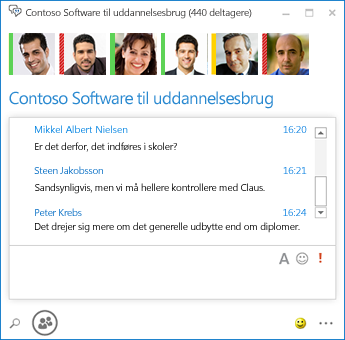
Du kan endda oprette emneopdateringer, så du får besked, hvis en person i et af dine chatrum tilføje et indlæg, som indeholder bestemte ord.
På siden med indstillinger for Fast chat kan du angive beskeder og lyde, når andre skriver meddelelser i dine chatrum.
Hav dine favoritter lige ved hånden
Med den nye gruppe Favoritter kan du oprette en liste over de personer, du kontakter mest. Du kan føje en kontakt til listen ved at højreklikke på kontakten og vælge Føj til Favoritter på rullelisten.
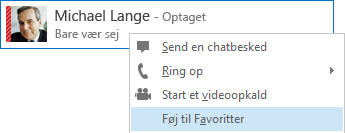
Nye visningsindstillinger
Der er mange nye visningsindstillinger i visningen Kontakter:
Klik på Grupper for at få vist dine kontakter og chatrum ordnet ud fra de grupper, du har angivet. Klik på Status for at få vist dine kontakter efter tilgængelighed (online, ikke til stede, ikke tilgængelig eller ukendt). Klik på Relationer for at få vist dem grupperet efter de fortrolighedsforhold, du har angivet for dem, eller klik på Ny for at se en liste over personer, som har anmodet om at komme med på din liste over kontakter.
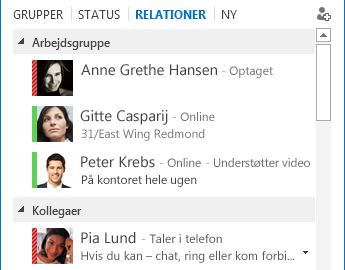
Brug den nye side med indstillinger til Liste over kontakter for at angive, hvordan du vil sortere og vise kontakter. Du kan vælge en udvidet to-linjers visning, som viser kontakternes billeder, eller du kan vælge en mere kompakt et-linjers visning. Du kan også sortere kontakterne alfabetisk eller efter deres tilgængelighed.
Faneopdelte samtaler
Med den nye funktion til faneinddelte samtaler kan du nu samle alle dine opkald, chatbeskeder og chatrum i ét samtalevindue. Du kan bruge fanerne i venstre side af samtalevinduet til at navigere mellem alle aktive samtaler. Hvis du foretrækker et vindue pr. samtale, kan du naturligvis vælge den indstilling på siden med indstillinger for Liste over kontakter.
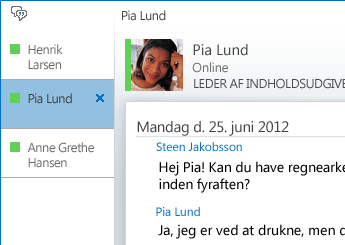
Brug pop op-knappen 

Lync kan huske din samtaletilstand, selv når du logger af og logger på igen.
Med ikonerne nederst i samtalevinduet kan du hurtigt føje andre til en chatsamtale eller opgradere den til et lydopkald, et videoopkald eller en præsentation med værktøjer til fildeling og webmøder (whiteboard, mødenoter, delte notesbøger og vedhæftede filer). Når du peger på et ikon, vises kommunikationstilstanden og de indstillinger, der er tilgængelige for dig. Når du klikker på ikonet, konverteres chatbeskeden til denne tilstand.

Nye videofunktioner
Med menuen Hurtig Lync kan du starte et videoopkald med en kontakt med et enkelt klik.
Før du placerer eller accepterer et videoopkald, kan du se et eksempel med din egen video i invitationen.
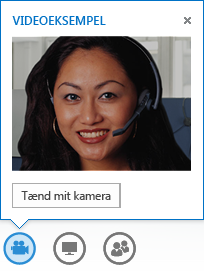
Med den nye visning Galleri kan du automatisk se alle i videomødet. Når video ikke er tilgængeligt, vises der et billede af den, der taler. Du kan bruge kontrolelementerne i galleriet til at se deltagernes navne og identificere aktive talere. I galleriet vises de personer i mødet, der er mest relevante på det givne tidspunkt, ved at placere den primære talers video "i fokus" på ståpladserne og vise billeder af de mindre aktive deltagerne på siddepladserne.
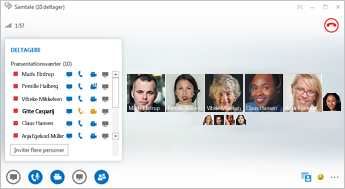
Når der er mere end fem deltagere i et videomøde, vises videovinduerne for de fem mest aktive deltagere på den øverste række, og billeder af de øvrige deltagere vises nedenunder. Du kan også vælge, om en eller flere af deltagerne skal blive vist hele tiden.
Indbygget tilgængelighed
Lync understøtter DPI, så du kan skalere tekst og grafik for 125 % og 150 % punkter pr. tomme. Understøttelse af høj kontrast betyder, at Lync er visuelt tiltalende, selv når det bruges med forskellige temaer med høj kontrast i Windows.
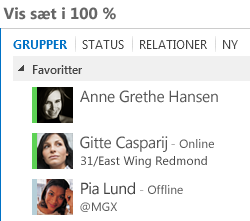
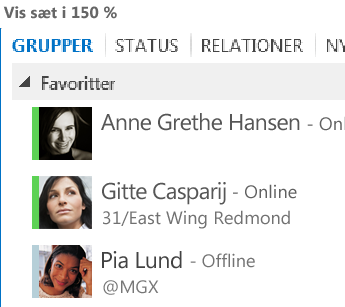
Desuden indeholder Lync mere end 100 tastaturgenveje til vigtige funktioner, hvilket giver dig direkte adgang uden en mus. Du kan f.eks. nu trykke på Alt+C for at acceptere et opkald eller Alt+I for at ignorere det, uden at du behøver at trykke på tabulatortasten eller indstille fokus. Du kan også bruge tastaturet til at afslutte et opkald (Alt+Q), starte OneNote (Ctrl+N) og åbne menuen Funktioner (Alt+T).
Omfattende understøttelse af skærmlæsere i Lync sikrer, at alle meddelelser, indgående anmodninger og chatbeskeder læses højt, så du altid er informeret.
Nye mødefunktioner
Deltag i et Lync -møde med et enkelt klik
Uanset om du er på kontoret eller på farten, kan du deltage i et Lync -møde med et enkelt klik eller touch. Du skal ikke længere notere eller huske opkaldsnumre og adgangskoder. Du skal blot klikke på Deltag i Lync -møde fra en Outlook mødepåmindelse på din computer eller fra kalender- eller møderuden på en Windows Phone-, iOS- eller Android-enhed.
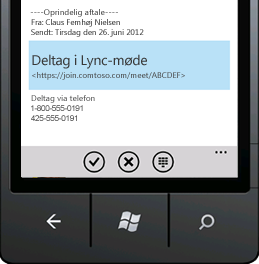
Indstillinger for mødested
Når du planlægger et møde, kan du vælge dit eget dedikerede sted, eller du kan oprette et nyt mødelokale med et nyt id og en adgangskode. Dette giver dig mulighed for at tilpasse mødeindstillingerne, så de passer bedre til dine krav, mødetypen eller deltagerne. Hvis du f.eks. har eksterne deltagere, bestemte præsentationsværter eller fortrolige oplysninger at diskutere, kan det være en god ide at oprette et mere kontrolleret mødested.
Afhængigt af mødetypen kan du nu bestemme, om du vil slå lyden fra for deltagerne og tillade eller blokere for videodeling, når du planlægger mødet. Disse indstillinger findes på siden med mødeindstillinger, og det anbefales, at du tilpasser indstillingerne, hvis du afholder et møde med mere end 20 deltagere.
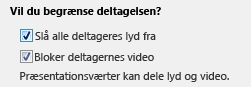
Udvidede kontrolfunktioner til møder
Du kan bruge lydfunktionerne på mødestedet til at slå din lyd til eller fra, ændre lydenheder og endda viderestille til et andet nummer.
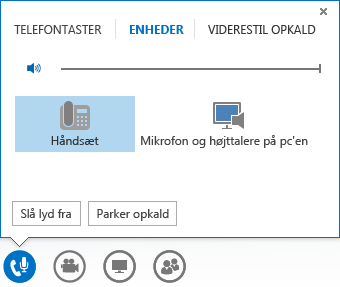
I menuen Præsenter får du afgang til alt det indhold, der kan præsenteres, på ét sted, f.eks. Skrivebord, PowerPoint-præsentationer, Afstemning, Whiteboard og OneNote.
Hver gang du deler indhold, får du besked om det i et pop op-vindue i mødet.
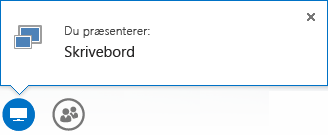
Du kan også vælge flere programmer, du vil dele, hvis du har brug for at arbejde med flere programmer.
Du kan nu overføre præsentationer, der indeholder videoklip. Du skal blot overføre PowerPoint-præsentationen og pege med musen på sliden for at vise videokontrolfunktionerne til at afspille eller standse afspilning og tilpasse lydstyrken.
Når en anden deltager præsenterer et PowerPoint-sæt, kan du gennemse slidene privat, gå tilbage til præsentationsværtens visning eller overtage præsentationen, hvis du skal stå for en del af præsentationen.

Som præsentationsvært i mødet kan du tillade eller blokere for afsendelse af video. Med Ingen deltagervideo kan du begrænse videodeling til kun præsentationsværten. Dette er praktisk, hvis du afholder et stort møde, og du vil begrænse denne mulighed til kun at blive brugt at præsentationsværten.
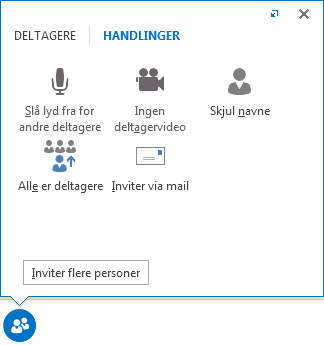
Skjul personers navne under deres billede eller video i galleriet ved hjælp af Skjul navne.
Klik på Gør alle til deltagere for straks at ændre alle andre præsentationsværter til almindelige deltagere.
Vælge et layout… et hvilket som helst layout
Afhængigt af mødetypen kan du vælge en bestemt visning af indhold, præsentationsvært eller mødedeltagere ved at bruge knappen Vælg et layout 
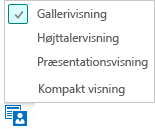
I visningen Galleri vises alle deltagernes billeder eller videoer. I visningen Præsentationsvært vises mødeindholdet med præsentationsværtens video eller billede nederst til højre i mødevinduet. I Præsentationsvisning er det kun mødeindholdet, der vises. Du kan få en komplet visning af indholdet, men du kan ikke se deltagerne. I visningen Kompakt vises kun deltagernes billeder. Du kan pege på et billede for at få vist kontaktoplysningerne.
Når du optager et møde, gemmes optagelsen automatisk i et format (MP4), der kan afspilles i Windows Media Player. Du kan publicere optagelsen på en delt placering, så andre kan se den.
Nemt samarbejde med delte noter
OneNote tilbyder nye måder at samarbejde på under et møde. Du kan bruge delte notesbøger og foretage samtidig redigering med mødedeltagere i realtid under et møde, eller du kan tage noter til eget brug efter mødet. Deling i OneNote forenkler kommunikationen og opfølgning og reducerer samtidig fejl, som kunne opstå ved efterfølgende transskribering.
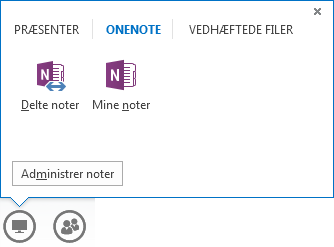
Alle teammedlemmer kan få adgang til de delte noter for at bidrage med oplysninger, lave brainstorm eller bruge siderne i notesbogen som virtuelt whiteboard. OneNote-vinduet er automatisk forankret i mødevinduet, og personer og indhold, som deles i mødet, føjes automatisk til Noter.
Du kan bruge menuen Administrer indhold, der kan vises for at ændre tilladelser, omdøbe eller fjerne indhold.
Når Lync registrerer, at du giver en præsentation, tildeles du automatisk statussen Vil ikke forstyrres – Præsenterer tilstedeværelsesstatus. Dette forhindrer chatbeskeder og anden forstyrrende kommunikation i at blive vist.
Lync Web App
Lync Web App giver pc- og Mac-brugere mulighed for at deltage i et Lync -møde fra en webbrowser og leverer nu en komplet Lync mødeoplevelse, herunder:
-
HD-video, som bringer liv og udtryk til Lync, så folk "kan se, hvad du mener" på nye måder.
-
VoIP (Voice over IP), så du kan få forbindelse til mødet alle steder fra, uden at der påløber store gebyrer for opkaldet.
-
Chat, som gør det muligt at kommunikere lydløst, når det er påkrævet, f.eks. hvis du sidder på en café eller i et tog.
-
Deling af skrivebord, programmer og PowerPoint giver dig mulighed for at vise dit indhold til andre mødedeltagere og fortsætte samarbejdet uden at gå glip af noget!
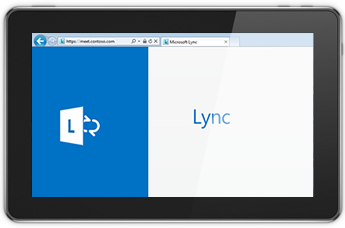
"Adgang overalt"
Lync gør det nemt for dig at kommunikere overalt, hvor du har adgang til internettet eller mobilnettet, ved at lade dig kontakte via navn, uanset hvor du befinder dig. Du kan skifte mellem enheder, som du lyster, men du vil stadig få en velkendt og ensartet brugeroplevelse på tværs af computer, telefon, browser og tablet.
Lync til mobilklienter
Lync til mobilklienter gør det muligt at bevare din tilstedeværelse, uanset hvor du befinder dig, via din Windows Phone-,iPhone-, iPad- eller Android-enhed. Du kan bedre administrere din tid ved at bestemme din tilgængelighed og styre afbrydelser. Du kan maile, chatte, ringe eller endda deltage i et lydmøde med blot ét tryk.
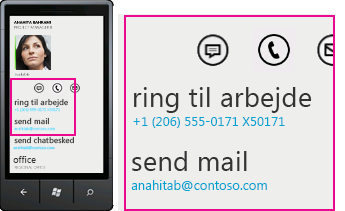
Lync til mobilklienter giver dig den bedste produktivitet på tværs af enheder. Du kan se dine kollegaers tilstedeværelse i realtid og vælge den bedste måde at skabe kontakt på – chat, mail eller opkald. Når du ringer, bruger Lync dit Enterprise-VoIP nummer, så du kan kommunikere med en enkelt, ensartet identitet og undgå opkaldsgebyrer.
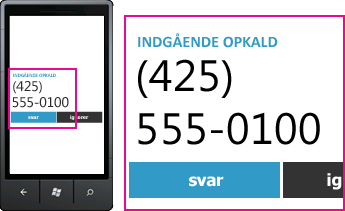
Du kan få forbindelse både via dit virksomhedsnetværk og din mobiludbyders datatjeneste uden at brug af VPN (virtuelt privat netværk). Du kan deltage i et lydmøde med en enkelt berøring, uden brug af adgangskoder eller pinkoder.
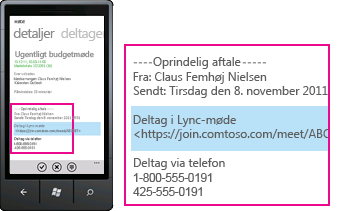
Lync til mobilklienter giver dig også mulighed for at søge i virksomhedens adressekartotek og oprette forbindelse til kontakter i organisationsnetværket på andre netværk.










