Hvis du søger efter elementer i Outlook og ikke får de resultater, som du forventer, kan det være, at indeksering af dine Microsoft Windows- og Microsoft Office-systemdatafiler (søgekataloget) ikke er fuldført.
Symptomer på et ufuldstændigt indeks omfatter følgende:
-
En søgning giver ingen eller kun delvise resultater.
-
Elementer, som du forventer bliver vist baseret på dine søgekriterier, vises ikke.
Du kan genopbygge søgekataloget, som genstarter indekseringen af dine datafiler. Søgekataloget er en fil, hvor alle dine Outlook- og Microsoft Windows-elementer (datafiler) indekseres.
Kort sagt er det et katalog, der er opbygget ud fra ord, der er fundet i mails. Kataloget ligner et indeks til en referencebog, men i stedet for manuelt at søge efter ord i bogens indeks søger du elektronisk ved at skrive ordet i Outlook søgefeltet. Du skal blot sikre dig, at du har angivet indekseringsmulighederne, for at gå i gang.
Hvis du bruger Outlook 2007, indekseres brødteksten i digitalt signerede og krypterede mails aldrig. Dette er dog ikke tilfældet for Outlook 2016, Outlook 2013 og Outlook 2010. Brødteksten i digitalt signerede mails i Outlook-versionerne indekseres, hvis de er signerede og krypterede.
Indekset består af mapper, som du vælger. De valgte mapper udgør søgeområdet. Dette er en totrinsproces. Du angiver indekseringsindstillingerne for Outlook og kontrollerer derefter søgeområdet.
AngivOutlook søgeindstillinger
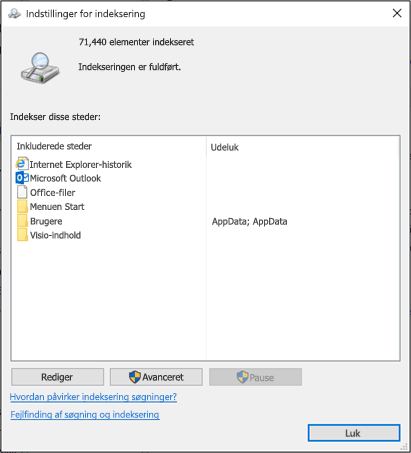
-
På fanen Filer skal du vælge Indstillinger > Søg.
-
Under Kilder skal du klikke på Indekseringsindstillinger.
Bemærk!: I dialogboksen Indekseringsindstillinger under Indekser disse placeringer skal du sørge for, at Microsoft Outlook er en af placeringerne. Du kan klikke på Rediger, hvis du vil ændre dine valgte placeringer.
Kontrollér Outlook søgeområdet
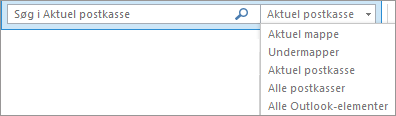
- Hvilken version af Outlook bruger du?
- 2016
- 2013, 2010
- 2007
-
Klik på Aktuel postkasse for at kontrollere Søgegruppen.
-
Alle postkasser
Aktuel postkasse
Aktuel mappe
Alle undermapper
Alle Outlook-elementer
-
-
I Søgefeltet på fanen Søg kan du kontrollere Søgegruppen.
-
Alle postelementer
Aktuel mappe
Alle undermapper
Alle Outlook-elementer
-
-
Kontrollér listen Alle postelementer, og tilføj eller fjern derefter datafiler.
-
Luk Outlook og åbn Kontrolpanel.
Bemærk!: Afhængigt af, hvilken version af Office du bruger, skal du muligvis klikke på knappen Startderefter klikke på menuenStart og højreklikke på Kontrolpanel.
-
Gør et af følgende:
-
Vælg Indekseringsindstillinger.
-
I Søgefeltet skal du skrive Indeksering og derefter vælge Indekseringsindstillinger.
-
-
I dialogboksen Indekserede placeringer, under Skift valgte placeringer, skal du markere afkrydsningsfeltet for den placering, du vil ændre, og derefter klikke på OK.
-
I dialogboksen Avancerede indstillinger, på fanen Indeksindstillinger under Fejlfinding, skal du klikke på Genopbyg.
Bemærk!: Dialogboksen Gendan indeks åbnes med advarslen "Indeksering kan tage lang tid at gennemføre." Vælg OK for at starte genopbygning af indeks.











