Formatet Generelt er det standardtalformat, der anvendes i Excel, når du skriver et tal. For det meste vises tal, der er formateret med formatet Generelt , på samme måde, som du skriver dem. Men hvis cellen ikke er bred nok til at vise hele tallet, afrunder formatet Generelt tal med decimaler. Desuden anvendes videnskabelig notation til store tal (12 eller flere cifre) ved talformatet Generelt.
-
Markér den celle eller område af celler, du vil omformatere til standardtalformatet.
Sådan markeres en celle eller et område
Hvis du vil markere
Skal du
En enkelt celle
Klikke på cellen eller trykke på piletasterne for at flytte til cellen.
Et område af celler
Klikke på den første celle i området og derefter trække til den sidste celle. Eller hold Skift nede, mens du trykker på piletasterne for at udvide markeringen.
Du kan også markere den første celle i området og derefter trykke på F8 for at udvide markeringen ved hjælp af piletasterne. Tryk på F8 igen for at stoppe udvidelsen af markeringen.
Et stort område af celler
Klikke på den første celle i området og holde Skift nede, mens du klikker på den sidste celle i området. Du kan rulle for at gøre den sidste celle synlig.
Alle celler i et regneark
Klikke på knappen Markér alt.
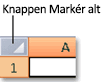
Du kan også trykke på Ctrl+A, hvis du vil markere hele regnearket.
Bemærk!: Hvis regnearket indeholder data, markerer Ctrl+A det aktuelle område. Hvis du trykker på Ctrl+A igen, markeres hele regnearket.
Ikke-sammenhængende celler eller celleområder
Markere den første celle eller det første celleområde og holde Ctrl nede, mens du markerer de andre celler eller celleområder.
Du kan også vælge at markere den første celle eller det første celleområde og derefter trykke på Skift+F8 for at føje en anden separat celle eller et andet separat celleområde til markeringen. Tryk på Skift+F8 igen for at stoppe med at føje celler eller områder til markeringen.
Bemærk!: Du kan ikke annullere markeringen af en celle eller et celleområde i en markering med ikke-sammenhængende elementer uden at annullere hele markeringen.
En hel række eller kolonne
Klikke på række‑ eller kolonneoverskriften.
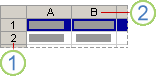
1. Rækkeoverskrift
2. Kolonneoverskrift
Du kan også markere celler i en række eller kolonne ved at markere den første celle og derefter trykke på Ctrl+Skift+piletast (Højre pil eller Venstre pil for rækker, Pil op eller Pil ned for kolonner).
Bemærk!: Hvis rækken eller kolonnen indeholder data, markeres rækken eller kolonnen til og med den sidste celle med data, første gang du trykker på kombinationen Ctrl+Skift+piletast. Hvis du trykker Ctrl+Skift+piletast en gang til, markeres hele rækken eller kolonnen.
Sammenhængende rækker eller kolonner
Trække hen over række- eller kolonneoverskrifterne. Du kan også markere den første række eller kolonne, holde Skift nede og klikke på den sidste række eller kolonne.
Ikke-sammenhængende rækker eller kolonner
Klikke på kolonne- eller rækkeoverskriften i den første række eller kolonne i markeringen. Hold derefter Ctrl nede, mens du klikker på de øvrige kolonne- eller rækkeoverskrifter, der skal medtages i markeringen.
Første eller sidste celle i en række eller kolonne
Markér en celle i rækken eller kolonnen, og tryk derefter på Ctrl+piletast (Højre pil eller Venstre pil for rækker, Pil op eller Pil ned for kolonner).
Første eller sidste celle i et regneark eller i en Microsoft Office Excel-tabel
Trykke på Ctrl+Home for at markere den første celle i regnearket eller på en Excel-liste.
Trykke på Ctrl+End for at markere den sidste celle i regnearket eller på en Excel-liste, der indeholder data eller formatering.
Celler til den sidste celle i regnearket, der indeholder data (nederste højre hjørne)
Markere den første celle og derefter trykke på Ctrl+Skift+End for at udvide markeringen af celler til den sidste ubenyttede celle i regnearket (nederste højre hjørne).
Celler til starten af regnearket
Markere den første celle og derefter trykke på Ctrl+Skift+Home for at udvide markeringen af celler til starten af regnearket.
Flere eller færre celler end den aktive markering
Holde Skift nede, mens du klikker på den sidste celle, som skal medtages i den nye markering. Det rektangulære område mellem den aktiv celle og den celle, som du klikker på, bliver den nye markering.
Tip!: Hvis du vil annullere markeringen af nogle celler, skal du klikke på en af cellerne i regnearket.
-
Klik på dialogboksstarteren

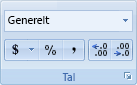
-
Klik på Generelt i feltet Kategori.










