Hurtige figurer er alle de figurer, der vises over den tynde delelinje, som adskiller de øverste figurer fra de andre figurer i en stencil. Der er normalt to til seks figurer i dette område, men du kan tilføje og fjerne figurer ved at trække dem ind eller ud af sektionen.
Stencilen Hurtige figurer
I toppen af vinduet Figurer findes en titellinje med navnet Hurtige figurer. Denne stencil indeholder de hurtige figurer til alle stencilerne i diagrammet.
Hvis der er mere end en stencil i diagrammet, er de hurtige figurer adskilt af navnene på de stencils, de tilhører. Hvis du normalt kun bruger et par figurer fra hver stencil i en diagramtype, kan du placere disse figurer i området Hurtige figurer, åbne stencilen Hurtige figurer – så har du alle hurtige figurer tilgængelige på en stencil.
Hurtige figurer i Opret automatisk forbindelse
I nogle skabeloner er Opret automatisk forbindelse ikke slået til, og så vises pilene ikke. Du kan slå Opret automatisk forbindelse til ved at markere afkrydsningsfeltet Opret automatisk forbindelse under fanen Vis.
-
Træk en startfigur fra vinduet Figurer til siden, hvis der endnu ikke er nogen figurer på siden.
-
Hold markøren over startfiguren, indtil pilen Opret automatisk forbindelse vises omkring figuren.
-
Hold markøren over pilen i den retning, du vil tilføje en figur.
En miniværktøjslinje vises, der indeholder op til fire hurtige figurer. Der vises et figureksempel på siden.
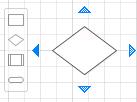
-
Flyt markøren hen over de fire figurer på miniværktøjslinjen for at få vist et eksempel på hver figur på siden.
-
Klik på den figur, du vil tilføje.
Hvis du har mere end én stencil, kan du ændre, hvilke hurtige figurer der skal vises på miniværktøjslinjen. Du kan enten vælge stencilen ved at klikke på dens titellinje i vinduet Figurer, eller du kan markere en figur i sættet med hurtige figurer i stencilen Hurtige figurer.
Du kan også trække den stencil, der indeholder de figurer, der skal vises først, og slippe den lige under titellinjen Hurtige figurer. Du kan ændre rækkefølgen af andre stencils ved at trække dem højere op eller længere ned i vinduet Figurer. De vises i den samme rækkefølge i stencilen Hurtige figurer.










