Bemærk!: Vi vil gerne give dig den mest opdaterede hjælp, så hurtigt vi kan, på dit eget sprog. Denne side er oversat ved hjælp af automatisering og kan indeholde grammatiske fejl og unøjagtigheder. Det er vores hensigt, at dette indhold skal være nyttigt for dig. Vil du fortælle os, om oplysningerne var nyttige for dig, nederst på denne side? Her er artiklen på engelsk så du kan sammenligne.
PowerPoint til Microsoft 365 kan du udgive en præsentationsvideo til Microsoft Stream, som beskrevet her. Desuden for en video, du vil integrere i en præsentation, kan du publicere det i Microsoft Stream ved at uploade videoen direkte.
Publicere til Microsoft Stream får du tilføjede fordelen ved at have en undertekster fil, der oprettes automatisk for dig. Dette gør din video mere handicapvenlig.
Microsoft Stream er en video-tjeneste til virksomheder – personer i din organisation kan overføre, få vist og dele videoer sikkert. Du kan finde oplysninger om, hvem der kan bruge Microsoft Stream, krav nedenfor.
Fortæl Microsoft Stream til at oprette undertekster
Når videoen er overført, giver PowerPoint dig et link til siden afspilning af video på webstedet Microsoft Stream for organisationen.
-
Åbn siden afspilning af video i din browser.
-
Vælg ellipseknappen ("mere") i ruden Detaljer, og vælg derefter Rediger:
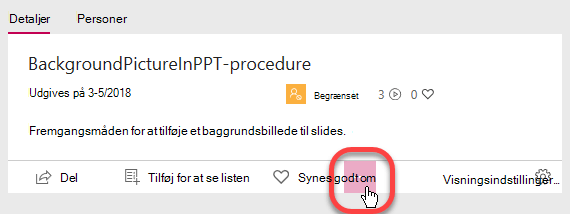
Du er nu redigere egenskaberne for videoen. Der er tre vinduer, venstre mod højre: Detaljer, tilladelser og Indstillinger.
-
Angive Sprog for Video under Detaljer. Automatisk oprettede billedtekst filer kan aktuelt, oprettes til engelsk og spansk sprog videoer i MP4 og WMV-format.
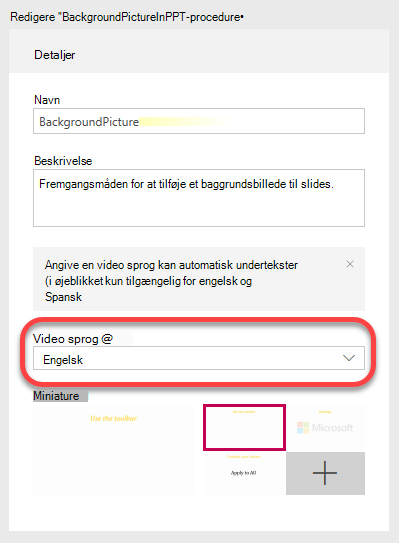
-
Vælg Næste, i vinduet med Indstillinger til højre, Generer en billedtekst fil:
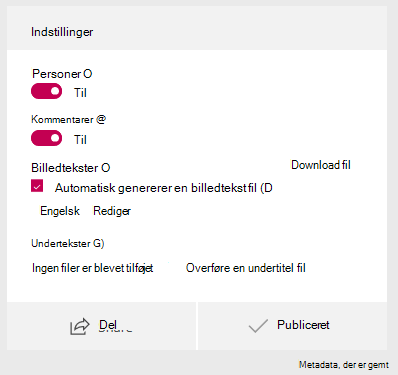
-
Vælg Anvend øverst på siden for at gemme disse indstillinger.
Automatisk billedtekster generelt tage 1 - 2 gange videoens varighed til for at afslutte behandling (som er, forventer at vente omkring to timer for oprettelse af undertekster for en time video.)
Redigere overskrifter nøjagtigheden
Din sandsynligvis afskrift skal rettelser tegnsætning og nogle af ord. Værktøjet afskrift er en ny funktion, der bruger kunstig intelligence til at skrive ordene. Der kan få mere at vide og bliver mere nøjagtig med tiden.
-
Når afkrydsningsfeltet billedtekster oprettes, skal du vælge visningsindstillinger på siden Video afspilning:
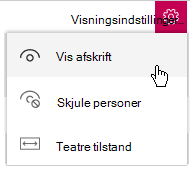
-
Vælg Vis afskrift.
Når undertekster er blevet genereret ved Microsoft Stream, vises afskrift af videoen sammen med det på siden afspilning af video.
Denne afskrift kan redigeres højre på siden for at forbedre nøjagtigheden.
-
Vinduet afskrift indeholder knappen Rediger. Hver gang segmentet redigere enkeltvis. Vælg en målgruppe i ruden afskrift og derefter vælge knappen Rediger i bunden af ruden:
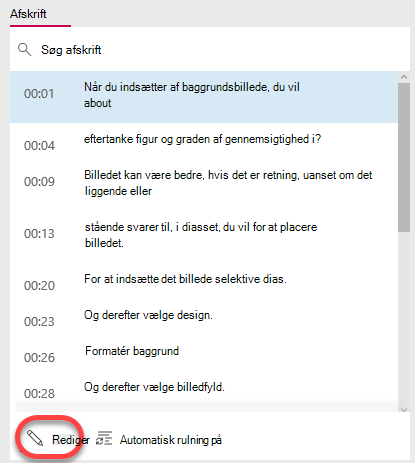
Når du vælger en tid segmentet redigere, video og lyd Afspil begyndende fra målgruppen.
Der vises to knapper til højre i vinduet afskrift, når du redigerer. Øverst, kan du afspille den aktuelt markerede segment af video.

-
Når du er færdig med at redigere en målgruppe, Vælg anden knap for at gemme ændringerne. Klik på det næste segment for at redigere den, og fortsæt processen, indtil du har redigeret teksten til din kundetilfredshed.
Afspille en video på Microsoft Stream med billedtekster
Hvis en video om Microsoft Stream har lukket billedtekster, der er tilgængelige, har værktøjslinjen nederst til højre for videoen/fra-knappen til at slå dem til eller fra:
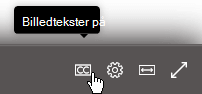
Hente den redigerede undertekster fil
Oprettet af Microsoft Stream undertekster filen er en tekstbaserede fil med filtypenavnet .vtt. ("WebVTT" er et standardformat til at vise tidsindstillede tekst, der er synkroniseret med lyd- eller spor).
Hvis du vil føje billedtekster til den oprindelige PowerPoint præsentation, skal du følge denne fremgangsmåde og den næste, "Tilføj filen billedtekst til videoen".
-
Gå tilbage til siden med egenskaber for den video for at hente filen billedtekst.
-
Vælg ellipseknappen ("mere") i ruden Detaljer, og vælg derefter Rediger:
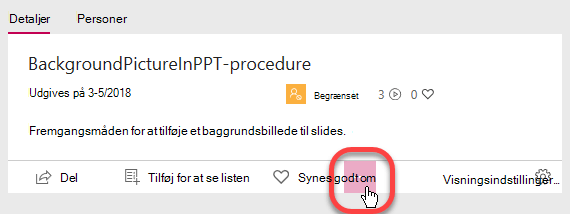
I vinduet med Indstillinger til højre, Vælg linket hente filen, vises indcirklede i billedet nedenfor:
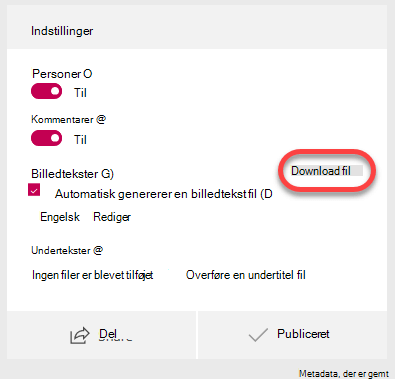
-
Filen gemmes i mappen Overførsler på computeren. Du kan derefter flytte den, uanset hvor du vil have på dit system.
Vi anbefaler, at du omdøber filen i følgende format:
MyClosedCaptions.en.vtt
En almindelig praksis er at medtage en sprogkode på to bogstaver, som "da" (på engelsk) eller "es" (for spansk). Filtypenavnet skal være ".vtt".
Føje billedtekst filen til videoen
Når du har en fil med færdige undertekster overført til din computer, er du klar til at tilføje billedtekster eller undertekster i PowerPoint.
Krav til Microsoft Stream
Publicere videoer på Microsoft Stream er en Microsoft 365 abonnement funktion.
Microsoft Stream er givet i licens per bruger du abonnerer på. Det er tilgængeligt, som en del af Microsoft 365 abonnement planer for virksomheder og virksomheder (med undtagelse af Business Premium og Business Essentials planerne). Det er også tilgængelig som en enkeltstående tjeneste.
Få mere at vide under Microsoft Stream Licensering oversigt og Priser oversigt.
Se også
Uploade en video til Microsoft Stream uden brug af PowerPoint










