Brug værktøjet Markering i OneDrive til iOS til at føje noter, tekst, billeder eller frihåndsmarkering til PDF-filer.
Når du åbner en PDF-fil fra OneDrive på din iPad, iPhone eller iPod Touch, vises værktøjet Markering øverst sammen med andre almindelige PDF-kommandoer, f.eks. udskriv eller søg.

Tilføje markering
-
Åbn OneDrive til iOS-appen, og åbn den PDF-fil, du vil markere.
-
Øverst på skærmen skal du trykke på Markering

-
På værktøjslinjen Markering (fra venstre mod højre: Udført, Fortryd, Annuller Fortryd, Note, Tekst, Mere (som udvides til at vise Signatur, Billede og Dato)), skal du trykke på det værktøj, du vil bruge.

-
Stryg op, ned, til venstre eller højre for at navigere dig gennem PDF-filen til det sted, hvor du vil lave dine markeringer.
-
-
Tryk på noteikonet for at indsætte en note i PDF-filen. Tryk på det sted, hvor kommentaren skal være, og skriv i noten, der vises. Tryk uden for noten for at lukke den.
-
Tryk på ikonet Tekst for at indsætte et tekstfelt i PDF-filen, og skriv den tekst, du vil føje til PDF-filen.
-
Tryk på Mere for at se indstillingerne Signatur, Billede og Dato .
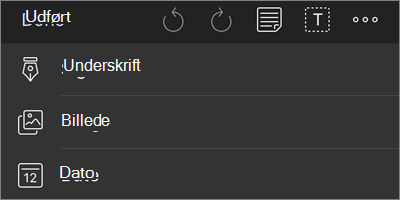
-
Tryk på Mere > Signatur for at oprette en digital signatur til PDF-filen. Når du er tilfreds med det, skal du trykke på Udført , hvorefter signaturen føjes til PDF-filen. Du kan derefter trykke og trække i hjørnerne af signaturfeltet for at ændre størrelsen efter behov.
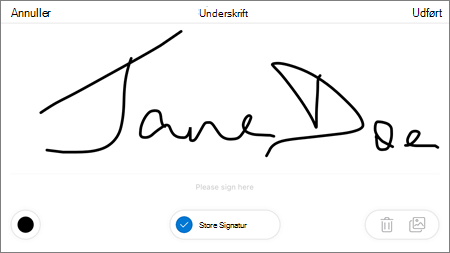
-
Tryk på Mere > Billede for at indsætte et billede i PDF-filen.
-
Tryk på Mere > Dato for at indsætte et datostempel i PDF-filen.
-
Nederst er (fra venstre mod højre) dit viskelæder, tre penne og overstregningstusch.
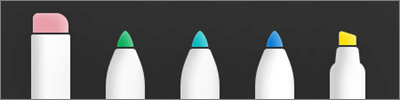
-
Tryk på Viskelæder for at slette de frihåndsmarkeringer, du har lavet med funktionen Pen eller Overstregningstusch . Du kan gøre dette i frihånd med en blyant eller pen eller med fingerspidsen.
-
Tryk på pennen for at tegne eller skrive i frihånd med en blyant eller pen eller med fingerspidsen. Hvis du vil tilpasse pennens udseende, skal du trykke på den lille cirkel nederst til højre og derefter vælge pennens farve, størrelse og gennemsigtighed.
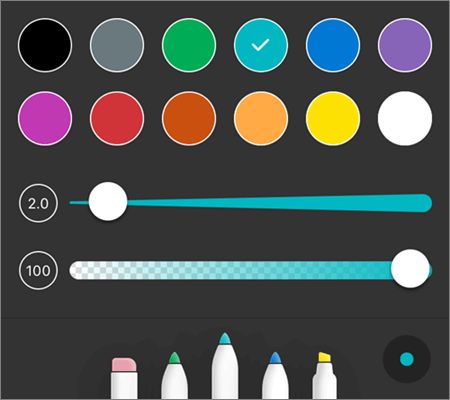
Du kan tilpasse alle tre penne anderledes efter behov.
-
Tryk på Overstregningstusch for at fremhæve frihånd med en blyant eller pen eller fingerspidsen for at fremhæve tekst eller billeder. Hvis du vil tilpasse overstregningstuschens udseende, skal du trykke på den lille cirkel nederst til højre og derefter vælge overstregningstuschens farve, størrelse og gennemsigtighed.
Du kan også angive overstregningstusch til enten Tekst eller Frihånd. Tekst fremhæver kun tekst, mens Frihånd giver dig mulighed for at fremhæve ikoner, billeder og andre ikke-tekstoplysninger i PDF-filen.
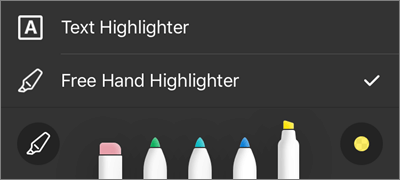
Du kan også trykke på og holde teksten over for at få adgang til flere redigeringsindstillinger (tryk på venstre eller højre trekant for at få vist flere indstillinger):
-
Kopiér – Kopierer den markerede tekst (dette kan derefter indsættes i en note, f.eks. ved at tilføje en note, trykke på og holde inde i noten og vælge Sæt ind)
-
Definer – Åbner en ordbog for at angive definitionen af det valgte ord
-
Fremhævning – fremhæver det markerede ord ved hjælp af dine aktuelle indstillinger for Overstregningstusch
-
Understregning – Understreger det markerede ord
-
Gennemstreget – Tilføjer en gennemstregning over det markerede ord
Ændre eller slette markering
-
Åbn PDF-filen, og tryk derefter på ikonet Markering .
-
Tryk på en markering for at markere den.
-
Et sæt værktøjer og kommandoer vises også, bl.a. med indstillingerne Kopiér og Slet.
Tip!: De viste værktøjer vil være forskellige afhængigt af den type markering, du ændrer. De værktøjer, der tilbydes til at ændre frihåndsmarkering, er f.eks. anderledes end dem til tekstmarkering.
Har du brug for mere hjælp?
|
|
Kontakt support
Hvis du har brug for teknisk support, skal du gå til Kontakt Microsoft Support, angive dit problem og vælge Få hjælp. Hvis du stadig har brug for hjælp, skal du ryste din mobilenhed og vælge Rapportér et problem. |











