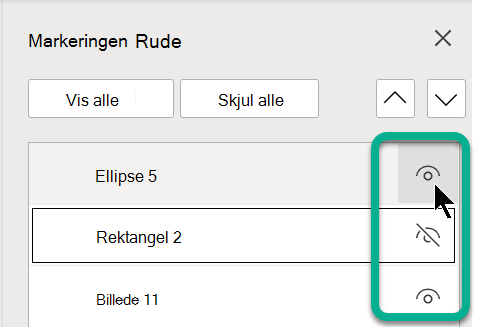Brug indstillingerne Vælg i gruppen Redigering yderst til højre på fanen Hjem for at se og vælge individuelle objekter i PowerPoint:


52 sekunder
Klik på objekt for at markere den. Hvis det ikke markeres, skal du klikke på Markér i gruppen Redigering under fanen Hjem og gøre et af følgende:
-
Hvis du vil markere alle objekter og pladsholdere på diasset, skal du klikke på Markér alt.
-
Hvis du vil markere objekter, der er skjulte, stablede eller bag tekst, skal du klikke på Markér objekter og derefter klikke på og trække hen over objekterne.
-
Hvis du vil åbne valgruden, hvor du kan markere, markere flere, vise, skjule eller ændre rækkefølgen af objekter, skal du klikke på Valgrude og derefter klikke på de ønskede indstillinger.
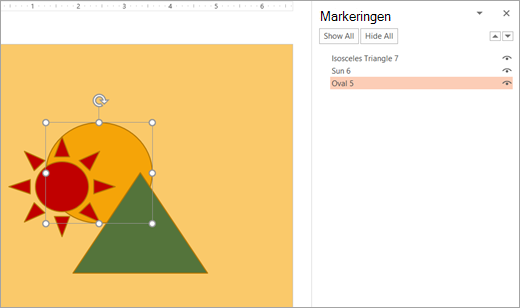
Figur: I dette eksempel kan vi nemt markere den ovale figur i valgruden, mens ovalen på sliden er begravet under figurerne sol og trekant.
Når du har markeret objektet, kan du anvende PowerPoint kommandoer og funktioner på det pågældende objekt som normalt.
Åbn valgruden når som helst: På fanen Hjem skal du vælge Arranger > Valgrude.
Sådan bruger du valgruden
Når du har indsat figurer, tekstfelter, SmartArt-grafik, billeder eller andre objekter, kan du åbne valgruden for at holde styr på dem alle.
-
Markér et af de objekter, du vil administrere.
-
Vælg knappen ... Fanen Formatér , der vises på båndet, når du markerer objektet, og vælg derefter Valgrude (eller Arranger > Valgrude).

-
Valgruden åbnes med alle dine objekter angivet, og du kan gøre et af følgende:
-
Træk et element op eller ned på listen for at ændre rækkefølgen. I eksemplet nedenfor fra PowerPointhar flytning af den buede forbindelse til toppen af listen også ført den fremad foran de to ellipsefigurer (og alt andet på sliden).
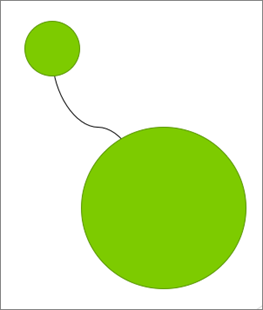
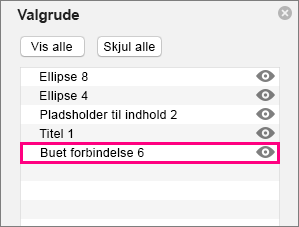
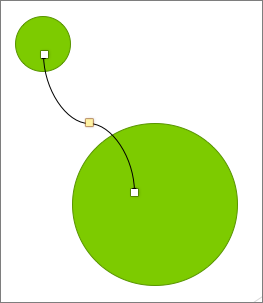
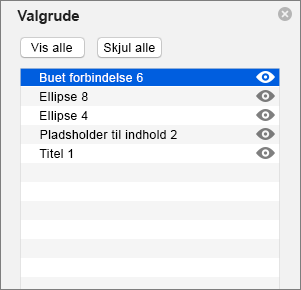
-
Vælge at vise eller skjule objekter fra valgruden. Hvis du vil skjule et objekt, skal du klikke på øjeikonet i valgruden, der angiver, at objektet viser



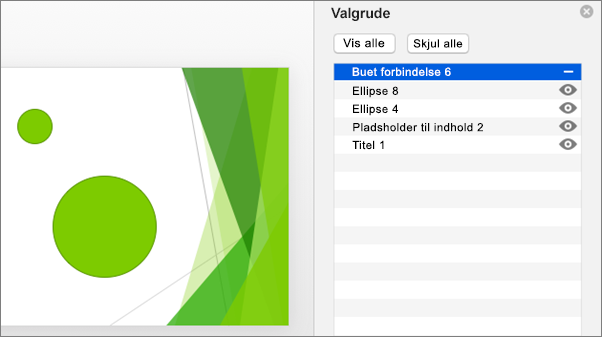
-
Gruppere eller opdele grupperede objekter, der er vist i valgruden. Hvis du markerer flere objekter ved hjælp af kommando + klik, kan du derefter gruppere dem eller opdele dem ved at vælge Gruppér objekter på båndet under fanen Formatér .
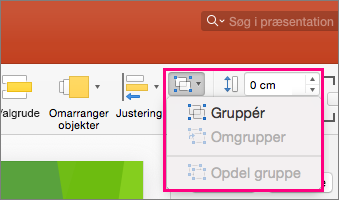
-
Valgruden giver dig mulighed for at få vist og vælge individuelle elementer på en slide, vise eller skjule elementer eller ændre rækkefølgen af dem. Dobbeltklik på et element i ruden for at omdøbe det.
Åbne valgruden
På båndet Klassisk:
-
Gå til Hjem >

På båndet Single-Line:
-
Gå til Hjem >

Hvis knappen Arranger ikke er synlig, skal du vælge tre prikker (...) Knappen Mere yderst til højre. Vælg derefter Arranger > Valgrude under Flere tegneindstillinger.
Omarranger elementer ved hjælp af valgruden
Elementer i ruden vises i lagrækkefølge. Det øverste element er på det øverste lag.
Træk et element op eller ned på listen for at ændre rækkefølgen.
Vis eller skjul elementer
Brug et elements øjesymbol i højre side af ruden til at afgøre, om det vises eller skjules på sliden: