Der er to måder at arbejde med en anden persons Outlook mapper – dele mapper og lade andre handle på dine vegne.
Bemærk!: En konto til Microsoft 365 til virksomheder eller en anden Exchange-baseret konto er påkrævet. Du kan få mere at vide under Hvad er en Microsoft Exchange Server-konto?.
Med Mappedeling kan andre få adgang til en eller flere mapper. Det omfatter dog ikke tilladelse til, at de kan handle på dine vegne. Eksempelvis kan en person, som har adgang til dine mapper, ikke svare på mails eller mødeindkaldelser for dig.
Ved hjælp af Stedfortræderadgang kan du give andre tilladelse til at handle på dine vegne. Det kan f.eks. være, at du har en assistent, som du vil have til at oprette og besvare dine mødeindkaldelser. Nogle assistenter overvåger måske også en chefs Indbakke og sender mail på vegne hans eller hendes vegne.
Bemærk!: Fremgangsmåderne i denne artikel forudsætter, at du har givet nogen stedfortræderadgang. Du kan finde flere oplysninger om stedfortræderadgang i Tillad andre at administrere din mail og kalender.
Denne artikel indeholder
Føje en anden persons postkasse til din profil
Hvis du ofte arbejder med en anden persons Exchange-mapper, ønsker du sikkert at føje den anden persons Exchange-postkasse til din Outlook-profil. Dette vil automatisk åbne den anden persons postkasse, hver gang du åbner Outlook. Den anden postkasse vises i Mapperude under dine Exchange-postkassemapper.
Bemærk!: Den person, der deler en postkasse, skal give dig tilladelsen Mappe synlig for rodmappen i Exchange-postkassen.
Instruktioner til at give tilladelsen Mappe synlig
Som overordnet skal du gøre følgende i Outlook:
-
Højreklik i Exchange-postkassens rodmappe, og klik på Mappetilladelser.
-
Klik på stedfortræderens navn.
-
Markér afkrydsningsfeltet Mappe synlig under Andet under Tilladelser.
-
Klik på OK.
Som stedfortræder skal du gøre følgende i Outlook:
-
Klik på Filer > Kontoindstillinger > Kontoindstillinger.
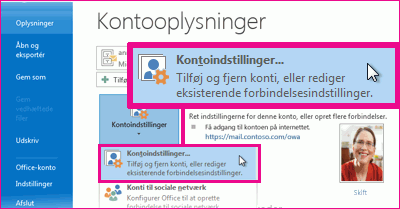
-
Under fanen Mail på listen skal du klikke på Exchange-kontotypen, klikke på Skift og derefter klikke på Flere indstillinger.
-
Klik på Tilføj under Åbn følgende yderligere postkasser under fanen Avanceret, og skriv derefter postkassenavnet for den person, hvis postkasse du vil føje til din brugerprofil. Hvis du ikke kender personens postkassenavn, skal du spørge den person, som gav dig Stedfortræderadgang.
Åbne en anden persons mapper
-
Klik på Filer > Åbn og eksportér > Anden brugers mappe.
Tip!: Hvis du vil undgå dette trin fremover, skal du se vejledningen til, hvordan du føjer en anden persons postkasse til Mapperude, i afsnittet Føje en anden persons postkasse til din profil i denne artikel.
-
Skriv i feltet Navn navnet på den person, der gav dig dele- eller stedfortræderadgang, eller klik på Navn for at vælge navnet på en liste.
-
Klik på listen Mappetype i den mappe, som du vil åbne.
Send, eller svar på mødeindkaldelser på vegne af en anden person
Den overordende skal benytte følgende fremgangsmåde til at give stedfortræderen tilstrækkelige tilladelser til at acceptere mødeindkaldelser på vegne af chefen:
-
Klik på Filer > Kontoindstillinger > Stedfortræderadgang.
-
Klik på Tilføj, skriv eller vælg navnet på stedfortræderen, og klik derefter på Tilføj.
-
Benyt en af følgende fremgangsmåder:
-
Giv stedfortræderen tilladelsen Redaktør (kan læse, oprette og ændre elementer) i dialogboksen Stedfortrædertilladelser i chefens mappe Kalender.
-
Klik på OK for at lukke dialogboksen Stedfortrædertilladelser, og markér derefter afkrydsningsfeltet Kun mine stedfortrædere, men send en kopi af mødeindkaldelser og svar til mig eller Kun mine stedfortrædere.
-
Svare på mødeindkaldelser
-
Åbn den anden persons indbakke, hvis deres mødeindkaldelser ikke sendes direkte til dig.
-
Åbn mødeindkaldelsen.
-
Klik på Accepter, Foreløbig eller Afslå.
Sende en mødeindkaldelse
-
Åbn den anden persons kalender.
-
Klik på Nyt møde i gruppen Ny under fanen Startside.
-
Angiv deltagere, emne, placering og start- og sluttidspunkter, som du normalt gør det.
Oprette eller svare på en mail på vegne af en anden person
-
Klik på Startside > Ny mail i Post.
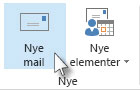
-
Klik på Fra i gruppen Vis felter under fanen Indstillinger.
-
Skriv navnet på den person, du sender meddelelsen på vegne af, i feltet Fra.
Klik på Fra for at vælge navnet på en liste i adressekartoteket.
-
Tilføj modtagerne, et emne og meddelelsens indhold på samme måde, du plejer at gøre.
Sådan besvares en mail
-
Markér den meddelelse, du vil besvare på vegne af chefen, i den anden persons postkasse.
-
Klik på Hjem – hvis du har åbnet meddelelsen, skal du klikke på Meddelelse – og klik derefter på Svar, Svar til alle eller Videresend.
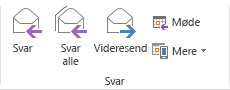
-
Klik på Fra i gruppen Vis felter under fanen Indstillinger.
-
Skriv den overordnedes navn i feltet Fra. Hvis du vil vælge navnet på en liste i adressekartoteket, skal du klikke på Fra. Hvis du ikke får vist knappen Fra og feltet, skal du klikke på Indstillinger > Fra.
-
Tilføj modtagerne, et emne og meddelelsens indhold på samme måde, du plejer at gøre.
Sende en mail på vegne af en gruppe
Hvis du har fået tildelt Send som-tilladelser for en gruppe i organisationens adressekartotek, kan du sende en mail, så den vises som afsendt af den pågældende gruppe.
-
Klik på Startside > Ny mail i Post.
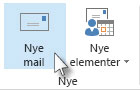
-
Klik på Fra i gruppen Vis felter under fanen Indstillinger.
-
Skriv navnet på den gruppe, du sender meddelelsen på vegne af, i feltet Fra.
Klik på Fra for at vælge gruppen på en liste i adressekartoteket.
-
Tilføj modtagerne, et emne og meddelelsens indhold på samme måde, som du plejer at gøre det.
Gemme sendt post i en anden persons Sendt post-mappe
Når mails og mødeindkaldelser sendes af en stedfortræder på vegne af en overordnet, gemmes en kopi af hvert element som standard i stedfortræderens Sendt post-mappe.
Chefen kan også give stedfortræderen adgang til sin Sendt post-mappe. Stedfortræderen kan derefter flytte elementerne fra sin egen Sendt post-mappe til chefens Sendt post-mappe.
Chefen skal benytte følgende fremgangsmåde:
-
Højreklik på mappen Sendt post i Mapperude.
-
Klik på Egenskaber.
-
Klik på stedfortræderens navn under fanen Tilladelser.
-
Klik på Redaktør (kan læse, oprette og ændre emner) på listen Tilladelsesniveau under Tilladelser.
-
Klik på OK.
Hvis du har føjet chefens postkasse til din profil, vises chefens mappe Sendt post i stedfortræderens Mapperude under Postkasse – chef.










