Bemærk!: Vi vil gerne give dig den mest opdaterede hjælp, så hurtigt vi kan, på dit eget sprog. Denne side er oversat ved hjælp af automatisering og kan indeholde grammatiske fejl og unøjagtigheder. Det er vores hensigt, at dette indhold skal være nyttigt for dig. Vil du fortælle os, om oplysningerne var nyttige for dig, nederst på denne side? Her er artiklen på engelsk så du kan sammenligne.
Elementer i dine arbejdsområder kan nogle gange angive et problem, f.eks. en redigeringskonflikt eller synkroniseringsfejl. Desuden får du nogle gange vist synkroniseringsfejlindikatorer, som er føjet til lister i et SharePoint-arbejdsområde eller i SharePoint-arbejdsområder i startområdet. Disse fejl er typisk relateret til brugergodkendelse.
Hvad vil du foretage dig?
Løse konflikter og fejl i et dokumentbibliotek i SharePoint-arbejdsområdet
Former for konflikt- eller fejltilstande
Der er tre former for konflikt- eller fejlsituationer, du muligvis ser i et dokumentbibliotek. Hver situation har sin egen indikator:
-
Hent tilgængelige opdateringer
I dette tilfælde indeholder det angivne dokument ikke det mest aktuelle indhold. Denne situation forekommer med bestemte filtyper, der ikke automatisk synkroniseres, når de opdateres, f.eks. Microsoft OneNote-filer.
Der er føjet et synkroniseringsikon til dokumenter i denne tilstand.

-
Redigeringskonflikter
I dette tilfælde er dokumentet redigeret på serveren og i SharePoint-arbejdsområdet. Et konfliktfejlikon overlejrer filtypeikonet for at angive denne situation.

-
Fejl
Fejl opstår typisk på grund af utilstrækkelige servertilladelser. Hvis du f.eks. tilføjer, redigerer eller sletter et dokument i et dokumentbibliotek i et SharePoint-arbejdsområde, skal du have tilsvarende SharePoint-servertilladelser til at overføre disse ændringer under den næste synkronisering. Hvis du ikke har de nødvendige tilladelser, bliver dokumentet placeret i en fejltilstand.
I et dokumentbibliotek kan både elementer og mapper angive fejl.

Brug fanen Løs som beskrevet i følgende afsnit til at alle former for konflikt- og fejlsituationer.
Bruge fanen Løs til at løse konflikter og fejl
Fanen Løs (Fejlværktøjer) vises i båndet, når et dokument er i en konflikt- eller fejltilstand.
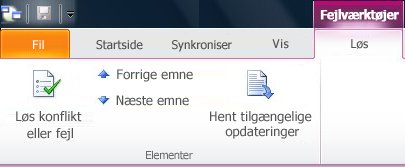
Hvis du vil løse konflikter eller fejl, skal du vælge elementer, der angiver en konflikt- eller fejltilstand og derefter klikke på Løs konflikt eller fejl. SharePoint-arbejdsområdet har forskellige indstillinger, som beskrevet i følgende afsnit, og afhænger af, om elementet er en konflikt- eller en fejltilstand eller bare har brug for at hente opdateret indhold.
Hente tilgængelige opdateringer
Hvis overførselsikonet er knyttet til et dokumentelement, betyder det, at det ikke indeholder det mest opdaterede indhold.
-
Markér det dokumentelement, der har overførselsikonet.
-
Klik på fanen Løs.
-
Klik på Hent tilgængelige opdateringer.
Løse dokumentelementets konflikter
-
Markér det dokumentelement, der har konfliktikonet.
-
Klik på fanen Løs, og klik derefter på Løs konflikt eller fejl
Vinduet Microsoft Office Overførselscenter åbnes og viser det dokument, der er årsag til en konflikt.
-
Klik på Løs for at se indstillinger til at løse konflikten.
Du kan f.eks. åbne dokumentet for at se og sammenligne ændringer til serverversionen, gemme en kopi af dokumentet i SharePoint-arbejdsområdet i en lokal mappe eller en netværksmappe eller kassere de aktuelle ændringer i SharePoint-arbejdsområdets filversion.
-
Klik på lukkeboksen i vinduet Overførselscenter, når du er færdig med at løse redigeringskonflikten.
Løse fejl med dokumentelementer
-
Markér det dokumentelement, der har et fejlikon.
-
Klik på fanen Løs, og klik derefter på Løs konflikt eller fejl
Vinduet Microsoft Office Overførselscenter åbnes og viser det dokument, der er årsag til en fejl.
-
Klik på Løs for at se indstillinger til at løse fejlen.
Da de fleste fejl skyldes utilstrækkelige tilladelser, er dine indstillinger til at løse en fejl normalt begrænset til at gemme en kopi af dokumentet på disken, kassere ændringer, du har foretaget til dokumentet, eller helt kassere dokumenteringen.
-
Klik på lukkeboksen i vinduet Overførselscenter, når du er færdig med at løse redigeringskonflikten.
Løse mappefejl
Fejl, der er angivet til en mappe, er normalt resultatet af utilstrækkelige tilladelser. Det er f.eks. ikke sikkert, at du har tilladelse til at tilføje en ny mappe på SharePoint-serveren.
-
Markér det mappeelement, der har et fejlikon.
-
Klik på fanen Løs, og klik derefter på Løs konflikt eller fejl.
-
Vælg en indstilling i dialogboksen Ret fejl.
-
Klik på Ret fejl, hvis du vil prøve igen. Måske har dine servertilladelser ændret sig. Hvis du ikke kan rette fejlen, skal du vælge en anden indstilling.
-
Klik på Gem som for at gemme mappen på disken.
-
Klik på Slet for at slette mappen.
-
Løse fejl, der er relateret til brugergodkendelse
SharePoint-arbejdsområder synkroniseres automatisk med SharePoint-serveren så ofte som muligt, som minimum hver 10 minutter, afhængigt af netværkstrafik. Af sikkerhedsmæssige årsager, hvis SharePoint Workspace ikke kan få adgang til SharePoint-serveren, hvor den tidligere synkroniseret arbejdsområdet, men i stedet forsøg på at synkronisere arbejdsområde via et andet SharePoint-server, der er vært for SharePoint-webstedet, men du skal angive dine legitimationsoplysninger for at synkroniseringen skal finde sted.
Når SharePoint Workspace brug for at se dine legitimationsoplysninger, får du vist følgende indikatorer:
-
En synkroniseringsadvarsel føjes til lister og biblioteker i ruden indhold i arbejdsområdet.
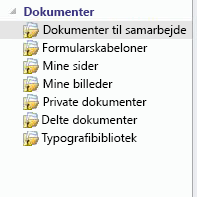
-
En lignende synkroniseringsadvarsel føjes til navnet på arbejdsområdet i Startområde.
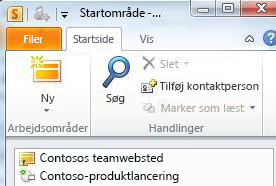
-
Der vises en synkroniseringsadvarsel i meddelelsesområdet i Windows.

Sådan retter du denne fejl og synkroniserer arbejdsområdet:
-
Klik på synkroniseringsadvarslen, eller åbn arbejdsområdet.
-
Klik på Løs konflikt eller fejl under fanen Fejlværktøjer.
-
Skriv dine legitimationsoplysninger, når du bliver bedt om det, og klik på OK.
Arbejdsområdet synkroniserer nu med serveren.
Bemærk!: Beskrivelse af denne funktion gælder for versionen af SharePoint Workspace 2010, der installeres med Microsoft Office 2010, Service Pack 1. Vi anbefaler, at opdatere til denne version af Office. Hvis du ikke har opdateret med denne version af Office, kan du prøve manuelt synkronisering af arbejdsområde eller udvalgte lister i arbejdsområdet.










