Hver gang du distribuerer nye sider fra dit indholdsbibliotek, synkroniserer klassenotesbogen disse data til hver elevnotesbog ved hjælp af din internetforbindelse. De ændringer, der foretages i en klassenotesbog, mens du er offline, synkroniseres også automatisk, når du er online igen. Store filer som PDF-filer kræver mere båndbredde og tager længere tid at synkronisere mellem alle studerendes notesbøger på alle enheder.
Hvis du bemærker, at synkroniseringen tager længere tid, end den plejer, når du tilføjer eller distribuerer indhold i Klassenotesbog, skal du prøve disse bedste fremgangsmåder til klasseværelset for at løse problemet.
Bemærk!: Hvis du bruger OneNote 2016, skal du kontrollere, at du har installeret de seneste opdateringer, før du prøver disse fejlfinding.
Trin et: Kontrollér dine indstillinger
Automatisk synkronisering er som standard aktiveret i OneNote til internettet, men kan slås til eller fra i OneNote-skrivebordsapps. Gå til OneNote-indstillinger på computeren for at sikre, at automatisk synkronisering er aktiveret. Når den er slået fra, skal du synkronisere dit indhold manuelt for at forhindre, at du mister dit arbejde.
Sådan ændrer du indstillinger for automatisk synkronisering:
-
Åbn OneNote til Windows 10.
-
Vælg Flere indstillinger

-
Slå Til/fra-knappen Synkroniser dine notesbøger til.
-
Hvis du vil reducere synkroniseringstiden yderligere, skal du slå Til/fra-knappen Synkroniser alle filer og billeder fra.
-
Åbn OneNote 2016 eller 2013.
-
Vælg Indstillinger for > filer > Synkroniser.
-
Afkrydsningsfeltet ud for Synkroniser notesbøger automatisk.
-
Hvis du vil reducere synkroniseringstiden, skal du fjerne markeringen i afkrydsningsfeltet ud for Download alle filer og billeder.
Trin 2: Installér tilføjelsesprogrammet Klassenotesbog, eller opdater til den nyeste version af Klassenotesbog til OneNote 2016 eller 2013
Hvis du bruger Klassenotesbog i OneNote til Mac, OneNote på internetteteller OneNote til Windows 10, medtages Klassenotesbog automatisk, og du behøver ikke at downloade eller opdatere et tilføjelsesprogram.
Kontrollér, om du har den nyeste version af tilføjelsesprogrammet Klassenotesbog her.
Trin 3: Reducer PDF-filer og filudskrifter på klassenotesbogssider
PDF-filer eller andre dokumenter, du har indsat i OneNote-klassenotesbogen ved hjælp af funktionen til filudskrift eller printerdriver, kan sænke synkroniseringsprocessen på grund af deres størrelse. Foretag en fejlfinding ved at afprøve nogle af disse alternativer.
-
Tilføj et link til filen, ellerindsæt filen som en vedhæftet fili stedet.
-
Upload filen til OneDrive for Business, inden du føjer den til en side i OneNote. Gå til OneDrive, og log på med din skolemail og adgangskode. Vælg Upload, og vælg derefter den fil, som skal uploades. Når du indsætter filen på siden, skal du vælge den fra OneDrive-mappen i Stifinder.
-
Når det er muligt, skal du skrive eller kopiere og indsætte materialet direkte på en side i klassenotesbogen.
-
Brug oneNote-optimeringsværktøjettil at trimme ekstra data fra PDF-filer og give mulighed for hurtigere synkronisering. Bemærk! Dette værktøj kan reducere detaljer i scanninger af dårlig kvalitet, så det kan være en god ide at teste det først på en kopi af en notesbog, du ikke har brug for til klassen.
Trin 4: Brug bedste fremgangsmåder til synkronisering af klasseværelset
-
Fordel uddelingskopier og opgaver ved hjælp af klassenotesbogens værktøj Fordel side, der strømliner fordeling af indhold til enkelte eller grupper af studerende.
-
Fordel materialer til de studerende efter eller før timen, så de studerende kan synkronisere ændringerne derhjemme.
-
Prøv kun at fordele de PDF-filer, du skal bruge til dagens lektion fra indholdsbiblioteket , så de studerendes enheder synkroniserer hurtigt.
-
Gennemtving synkronisering af klassenotesbogen, når du har distribueret nye materialer for at gøre synkroniseringsprocessen hurtigere. Højreklik på notesbogens navn, og vælg Synkroniser denne notesbog for at gennemtvinge synkroniseringen. Bed dine elever om at gennemtvinge synkronisering, når de åbner appen derhjemme, eller inden timen starter.
-
Luk alle de notesbøger, du eller de studerende ikke aktuelt bruger. Det gør du ved at højreklikke på notesbogen og vælge Luk denne notesbog.
-
Deaktiver Automatisk synkronisering af vedhæftede filer på din iPad ved at gå til siden Synkroniser i dine OneNote-indstillinger. Alt tekst- og håndskriftsindhold synkroniseres stadig automatisk, men OneNote-sider med RTF-indhold, som f.eks. billeder og PDF-filer, venter med at synkronisere, til du besøger siden. Derefter begynder den side, du har besøgt, automatisk at synkronisere.
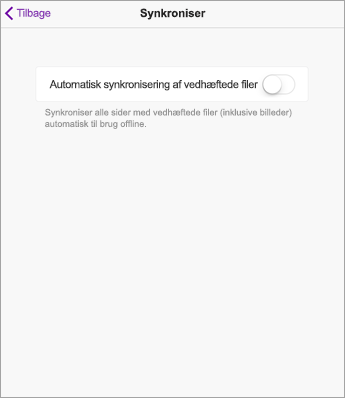
Få mere at vide
Løs problemer, når du ikke kan synkronisere OneNote
Introduktion med OneNote-klassenotesbog: En gennemgang for undervisere










