En SmartArt-grafik er en visuel repræsentation af dine oplysninger og ideer. Du opretter et ved at vælge et layout, der passer til dit budskab. Nogle layout (f.eks. organisationsdiagrammer og Venn-diagrammer) skildrer bestemte typer oplysninger, mens andre blot forbedrer udseendet af en punktopstilling.
I kombination med andre funktioner, f.eks. temaer, hjælper SmartArt-grafik dig med at oprette flotte illustrationer blot med nogle få klik med musen.
Denne artikel indeholder:
Oversigt over SmartArt-grafik
Du kan oprette en SmartArt-grafik i Excel, PowerPoint, Word eller i en mail i Outlook. SmartArt-knappen findes under fanen Indsæt og kan, afhængigt af din skærmstørrelse, se ud som følgende:



Andre Office-programmer tillader ikke oprettelse af SmartArt-grafik, men du kan kopiere og indsætte SmartArt-grafik som billeder i disse programmer.
Du kan ændre udseendet af SmartArt-grafik ved at ændre udfyldningen af figuren eller teksten, ved at tilføje effekter som skygger, refleksioner, skær eller bløde kanter eller ved at tilføje tredimensionelle (3D) effekter som facetter eller rotation.
Du kan lære mere om at arbejde med SmartArt-grafik ved at læse de relaterede oplysninger, der er angivet i bunden af denne artikel.
Hvad skal du have med i overvejelserne, når du vælger et layout?
Når du vælger et layout til din SmartArt-grafik, skal du spørge dig selv, hvad du vil formidle, og om du vil have dine oplysninger vist på en bestemt måde. Når du opretter en SmartArt-grafik, bliver du som en del af denne proces bedt om at vælge en type, f.eks . Proces, Hierarki eller Relation. En type svarer til en kategori af SmartArt-grafik, og hver type indeholder flere forskellige layout.
Da du hurtigt og nemt kan skifte layout, kan du prøve forskellige layout (fra forskellige typer), indtil du finder det, der illustrerer dit budskab bedst.
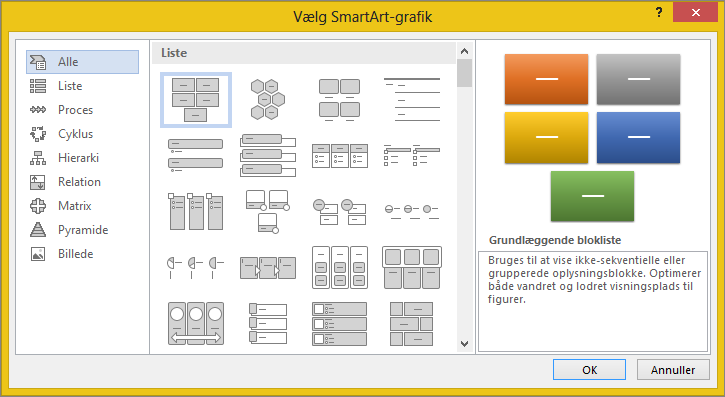
Tabellen nedenfor viser eksempler på nogle typiske anvendelser til SmartArt-grafik og de bedste SmartArt-typer, som kan overvejes for hver af dem.
|
Hvis du vil |
Skal du bruge denne type |
|---|---|
|
Vise ikke-sekventielle oplysninger. |
Liste |
|
Vise trinnene i en proces eller på en tidslinje |
Proces |
|
Vise en gentaget proces |
Cyklus |
|
Oprette et organisationsdiagram |
Hierarki |
|
Vise et beslutningstræ |
Hierarki |
|
Illustrere forbindelser |
Relationer |
|
Vise, hvordan delene er relateret til helheden |
Matrix |
|
Bruge billeder til at bibringe eller fremhæve indhold. |
Billede |
|
Vise de forholdsmæssige relationer med den største komponent øverst eller nederst |
Pyramide |
Få mere hjælp til at vælge det rigtige SmartArt-grafik-layout samt yderligere oplysninger om hver enkelt layout i Vælg en SmartArt-grafik.
Om tekstruden
Brug tekstruden til at skrive og redigere den tekst, der vises i din SmartArt-grafik. Tekstruden vises til venstre for din SmartArt-grafik. Når du tilføjer og redigerer indhold i tekstruden, opdateres din SmartArt-grafik automatisk – figurer tilføjes eller fjernes efter behov.
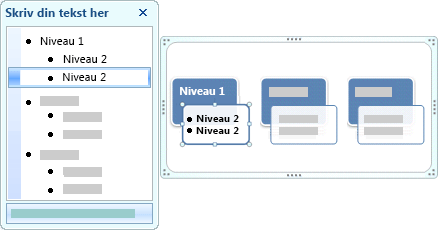
Når du opretter en SmartArt-grafik, bliver din SmartArt-grafik og tekstruden udfyldt med pladsholdertekst, som du kan erstatte med dine egne oplysninger. Øverst i tekstruden kan du redigere den tekst, der bliver vist i din SmartArt-grafik. Nederst i tekstruden kan du få vist yderligere oplysninger om din SmartArt-grafik.
I SmartArt-grafik , der indeholder et fast antal figurer, vises kun noget af teksten i tekstruden i SmartArt-grafik. Tekst, billeder eller andet indhold, der ikke vises, identificeres i tekstruden med et rødt X. Dette indhold er stadig tilgængeligt, hvis du skifter til et andet layout, men hvis du beholder og lukker det samme layout, gemmes oplysningerne ikke for at beskytte dine personlige oplysninger.
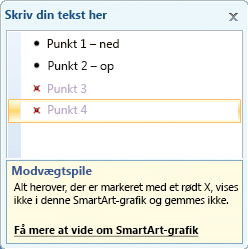
Tekstruden fungerer som en disposition eller en punktopstilling, der forbinder oplysninger direkte til din SmartArt-grafik. Hver SmartArt-grafik definerer sine egne forbindelser mellem punkttegnene i tekstruden og figurerne i din SmartArt-grafik.
Hvis du vil oprette en ny linje tekst i en punktopstilling i tekstruden, skal du trykke på Enter. Hvis du vil indrykke en linje i tekstruden, skal du markere den linje, der skal indrykkes, og klikke på Sænk på fanen Design i SmartArt-grafikværktøjer. Hvis du vil annullere indrykningen af en linje, skal du klikke på Hæv. Du kan også trykke på Tab for at indrykke eller på Skift+Tab for at annullere en indrykning i tekstruden.
Hvis du ikke kan se fanen SmartArt-værktøjer eller Design, skal du dobbeltklikke på din SmartArt-grafik.
Afhængigt af hvilket layout du vælger, vises hvert punkttegn i tekstruden i SmartArt-grafik enten som en ny figur eller som et punkttegn i en figur. Bemærk f.eks., hvordan den samme tekst forbindes forskelligt i de to SmartArt-grafik nedenfor. I det første eksempel er underpunkttegnene repræsenteret som separate figurer. I det andet eksempel er underpunkttegnene repræsenteret som punkttegn i figuren.
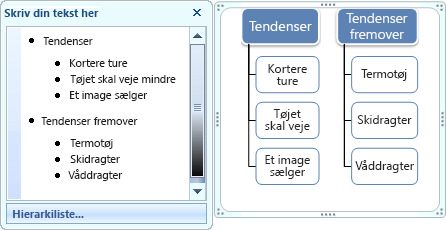
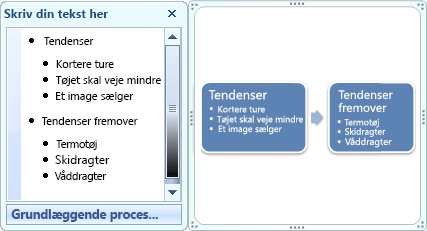
Tip: Hvis du ikke vil have al teksten i separate figurer, kan du skifte til et andet layout, der viser al teksten i punkttegn.
Hvis du bruger et organisationsdiagramlayout med figuren Assistent, angiver et punkttegn med en streg figuren Assistent.
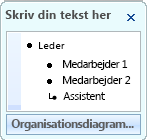
Du kan anvende tegnformatering, f.eks. skrifttype, skriftstørrelse, fed, kursiv og understreget, på teksten i din SmartArt-grafik ved at anvende formateringen på tekst i tekstruden, og den afspejles i din SmartArt-grafik. Når skriftstørrelsen i én figur formindskes, fordi du føjer mere tekst til figuren, formindskes al anden tekst i de resterende figurer i SmartArt-grafik også til samme størrelse for at sikre, at SmartArt-grafik ser ensartet og professionel ud.
Når du vælger et layout, kan du flytte musemarkøren hen over et af de forskellige layout, der vises på fanen Design, og bruge direkte eksempelvisning til at se, hvordan indholdet ser ud med det pågældende layout, der er anvendt.
Typografi, farver og effekter til SmartArt-grafik
I SmartArt-værktøjer på fanen Design er der to gallerier, hvor du hurtigt kan ændre udseendet af din SmartArt-grafik: SmartArt-typografier og Skift farver.
SmartArt-typografier omfatter figurfyld, kanter, skygger, stregtyper, gradueringer og tredimensionelle (3D) perspektiver og anvendes på hele din SmartArt-grafik. Du kan også anvende en individuel figurtypografi til en eller flere figurer i din SmartArt-grafik.
Det andet galleri, Skift farver, indeholder en række forskellige farveindstillinger til SmartArt-grafik, hvor hver enkelt anvender en temafarver eller flere på en anderledes måde til figurerne i din SmartArt-grafik.
Når du placerer markøren over en miniature i et af disse gallerier, kan du se, hvordan en SmartArt-typografi eller farvevariation påvirker din SmartArt-grafik, før du anvender den.
SmartArt-typografier og farvekombinationer er designet til at understrege indholdet. Hvis du f.eks. bruger en 3D-SmartArt-typografi med perspektiv, kan du se alle på samme niveau.
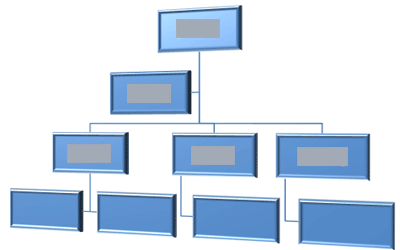
Du kan også bruge en 3D-SmartArt-typografi med perspektiv til at understrege en tidslinje, der løber ind i fremtiden.
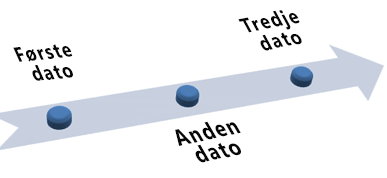
Tip: 3D-SmartArt-typografier, især motivrelateret 3D, bruges bedst sparsomt for at undgå forstyrrelser i det budskab, du vil formidle. 3D-SmartArt-typografier fungerer ofte godt til første side i et dokument eller første dias i en præsentation.
Hvis du vil understrege markante trin i en SmartArt-grafik af typen Proces, kan du bruge en af kombinationerne i Farverig.

Hvis du har en SmartArt-grafik af typen Cyklus, kan du bruge en hvilken som helst af indstillingerne for Markeringsfarve til at understrege den cirkulære bevægelse. Disse farver går langs en graduering mod midterfiguren og går derefter tilbage til den første figur.
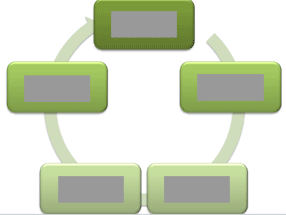
Når du vælger farver, bør du også overveje, om din målgruppe skal kunne udskrive din SmartArt-grafik eller se den online.
Tip: Hvis et billede er en del af din baggrundsslide, virker farvekombinationer med Gennemsigtig i navnet bedst for at vise et mere elegant design i dokumentet.
Når du indsætter SmartArt-grafik i dokumentet, uden at der er angivet et tema, passer det grafiske tema til det, der bruges til resten af indholdet i dokumentet. Hvis du ændrer i dokumentets tema, opdateres udseendet af din SmartArt-grafik automatisk.
Praktisk talt alle dele af en SmartArt-grafik kan tilpasses. Hvis du ikke kan finde den rigtige kombination af udfyldning, streger og effekter i galleriet med SmartArt-typografier, kan du anvende en individuel figurtypografi eller selv tilpasse figuren fuldstændigt. Du kan også flytte figurerne omkring eller tilpasse størrelsen på dem. De fleste af indstillingerne til tilpasning finder du i SmartArt-værktøjer på fanen Formatér.
Selv når du har tilpasset din SmartArt-grafik, kan du ændre den til et andet layout, mens de fleste af dine tilpasninger bevares. Eller hvis du vil fjerne al formatering og begynde forfra, skal du klikke på Nulstil grafik i gruppen Nulstil på fanen Design.

Animation til SmartArt-grafik
I PowerPointkan du føje animation til din SmartArt-grafikeller til en enkelt figur i en SmartArt-grafik. Du kan f.eks. få en figur til at flyve hurtigt ind fra den ene side af skærmen eller langsomt tone ind.
Tilgængeligheden af animationer afhænger af det layout, du vælger til din SmartArt-grafik, men du kan altid animere alle figurerne på én gang eller én figur ad gangen.
Du kan få mere at vide om animation ved at læse Animér din SmartArt-grafik.










