Lister og biblioteker indeholder ofte følsomme oplysninger, f.eks. budgetter til marketingkampagner eller HR-initiativer. Det kan være vigtigt kun at have "officielle" versioner af elementer eller filer, der kan ses af bestemte brugere.
Du kan kræve godkendelse af et element eller en fil, før indholdet bliver synligt for bestemte brugere. Ved at kræve godkendelse kan organisationer anvende et betydeligt niveau af kvalitet og sikkerhed på det følsomme indhold.
-
Gå til den liste, du vil kræve godkendelse af.
-
Vælg Indstillinger

-
I sektionen Generelle indstillinger skal du vælge Indstillinger for versionsstyring.
-
I sektionen Godkendelse af indhold skal du vælge Ja som svar på Kræv godkendelse af indhold for sendte elementer? I sektionen Versionshistorik for element skal du angive, om du vil oprette versioner, hver gang et element redigeres. Du kan også vælge at begrænse antallet af versioner, der bevares.
-
I sektionen Sikkerhed for kladdeelement skal du afgøre, hvilke brugere der kan se kladdeelementer på listen.
Tip!: Hvis du kræver godkendelse af indhold for en liste eller et bibliotek, der allerede indeholder elementer, markeres alle elementerne i biblioteket som Godkendt.
-
Du kan vælge en af følgende:
-
Brugere, der kan læse elementer på listen.
-
Kun brugere, der kan redigere elementer på listen.
-
Kun brugere, der kan godkende elementer på listen, og elementets forfatter.
-
-
Vælg OK.
Hvis en person sender et element til en liste eller et bibliotek, der kræver godkendelse, er det i Ventende status, indtil en person (der som minimum har tilladelsesniveauet Administrer lister) godkender det. Mens den afventer godkendelse, forbliver den i Ventende status.
Når et element er i status Afventer, er det som regel kun elementindtitlen og de personer, der har tilladelse til at administrere lister og biblioteker, der kan se det. Når status ændres fra Afventer til Godkendt,bliver den synlig for alle, der har tilladelse til at få vist listen eller biblioteket.
Afviste artikler forbliver på listen eller i biblioteket, indtil ophavstageren – eller en anden, der har de nødvendige tilladelser – sletter dem. Alle elementer eller filer, der allerede findes på listen eller i biblioteket, får automatisk status som Godkendt.
Vigtigt!: Hvis sikkerheden i webstedsbiblioteket er konfigureret til at tillade alle brugere at læse elementer, kan alle, der har læsetilladelser til webstedet, se alle elementer på listen eller i biblioteket, uanset om elementerne er godkendt.
Bemærk!: Kun brugere med tilladelsen Fuld kontrol eller Design kan SharePoint indstillingerne for bibliotek.
-
Gå til det SharePoint, du vil kræve godkendelse til.
-
Vælg Indstillinger

Hvis du ikke kan se disse menupunkter, skal du vælgeBibliotek , og i Indstillinger skal du vælge
Indstillinger for bibliotek.
-
For at åbne siden Indstillinger versioner skal du under generelt Indstillingervælge Indstillinger for versionsstyring.
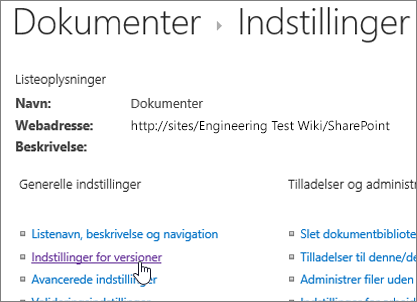
-
I sektionen Godkendelse af indhold skal du vælge Ja som svar på Kræv godkendelse af indhold for sendte elementer? I sektionen Versionshistorik for dokument skal du angive, om du SharePoint oprette versioner, når en fil redigeres. Du kan også vælge at begrænse antallet af versioner, der bevares.
-
I sektionen Sikkerhed for kladdeelement skal du bestemme, hvilke brugere der kan se kladdeelementer i dokumentbiblioteket.
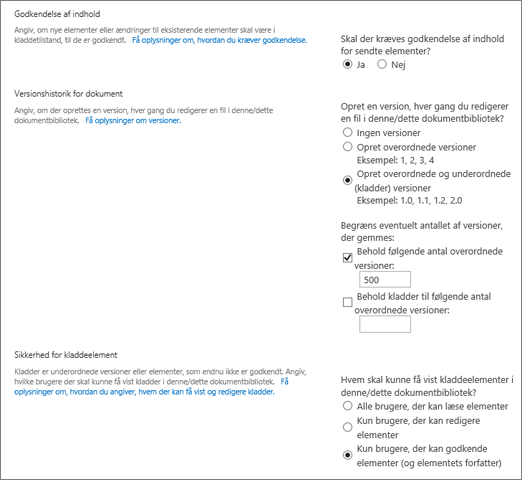
Tip!: Hvis du kræver godkendelse af indhold for en liste eller et bibliotek, der allerede indeholder elementer, markeres alle elementerne i biblioteket som Godkendt.
-
Du kan vælge en af følgende:
-
Brugere, der kan læse elementer på listen.
-
Kun brugere, der kan redigere elementer på listen.
-
Kun brugere, der kan godkende elementer på listen, og elementets forfatter.
-
-
Vælg OK.
Hvis en person sender et element eller en fil til en liste eller et bibliotek, der kræver godkendelse, er det i Ventende status, indtil en person med de nødvendige tilladelser til at gøre dette godkender det. Mens den afventer godkendelse, forbliver den i Ventende status.
Når et element eller en fil er i status Afventer, er det som regel kun elementet eller filens oprindelse og de personer, der har tilladelse til at administrere lister og biblioteker, der kan se det. Når status ændres fra Afventer til Godkendt,bliver den synlig for alle, der har tilladelse til at få vist listen eller biblioteket. Afviste artikler forbliver på listen eller i biblioteket, indtil ophavstageren – eller en anden, der har de nødvendige tilladelser – sletter dem. Alle elementer eller filer, der allerede findes på listen eller i biblioteket, får automatisk status som Godkendt.
Vigtigt!: Hvis sikkerheden i webstedsbiblioteket er konfigureret til at tillade alle brugere at læse elementer, kan alle, der har læsetilladelser til webstedet, se alle elementer på listen eller i biblioteket, uanset om elementerne er i godkendt status eller ej.
Kun personer, der har tilladelsen Fuld kontrol eller Design, kan ændre indstillingerne for Liste eller Bibliotek.
Sådan konfigurerer du påkrævet godkendelse af elementer eller filer
-
Hvis webstedslisten eller -biblioteket ikke allerede er åbent, skal du vælge navnet i ruden Hurtig start.
-
På båndet skal du vælge fanen Bibliotek i gruppen Biblioteksværktøjereller Listeværktøjer.
-
Hvis du arbejder i et bibliotek, skal du vælge Bibliotek Indstillinger. Hvis du arbejder på en liste, skal du vælge Listeindstillinger. I dette eksempel åbnes siden Indstillinger biblioteker.
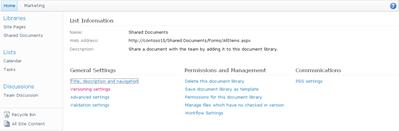
-
Under Generelt Indstillingerskal du vælge Indstillinger for versionsstyring. Siden Indstillinger åbnes.
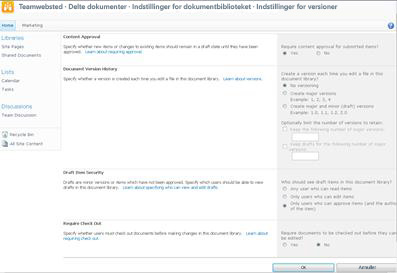
-
I sektionen Godkendelse af indhold skal du vælge Ja som svar på spørgsmålet Kræv godkendelse af indhold for sendte elementer?
-
I sektionen Sikkerhed for kladdeelement skal du bestemme, hvilke brugere der kan se kladdeelementer i dokumentbiblioteket. I dette eksempel er Kun brugere, der kan godkende elementer (og elementets forfatter) markeret.
-
Vælg OK.
I følgende eksempel vises Godkendte elementer i et bibliotek, efter at indstillingen Kræv godkendelse af indhold blev indstillet til Ja. Da disse filer allerede var i biblioteket, blev de godkendt automatisk.

Din organisation kan med tiden opleve, at det er upraktisk eller unødvendigt at kræve godkendelse af hvert enkelt filelement på en bestemt liste eller i et bestemt bibliotek. Dette krav kræver ikke kun tid fra den person, der skal tildele eller afvise godkendelse, men det forhindrer også personer i nemt at samarbejde om en fil eller et element. Hvis du finder ud af, at der ikke længere skal godkendes alle elementer eller filer i organisationen, kan du fjerne kravet.
Sådan fjerner du kravet om godkendelse af elementer eller filer på en liste eller i et bibliotek
-
Hvis webstedslisten eller -biblioteket ikke allerede er åbent, skal du vælge navnet i ruden Hurtig start.
-
På båndet skal du vælge fanen Bibliotek i gruppen Biblioteksværktøjer eller fanen Liste i gruppen Listeværktøjer.
-
Hvis du arbejder i et bibliotek, skal du vælge Bibliotek Indstillinger. Hvis du arbejder på en liste, skal du vælge Vis Indstillinger. I dette eksempel åbnes siden Indstillinger biblioteker.
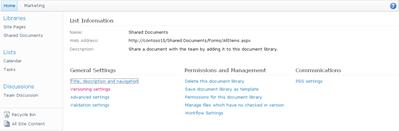
-
Under Generelt Indstillingerskal du vælge Indstillinger for versionsstyring. Siden Indstillinger åbnes.
-
I sektionen Godkendelse af indhold skal du vælge Nej som svar på spørgsmålet Kræv godkendelse af indhold for sendte elementer? Der vises en dialogboks med en advarsel.
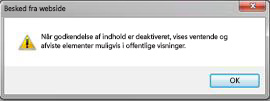
-
Vælg OK for at lukke meddelelsen.
-
Hvis du vil lukke dialogboksen Indstillinger, skal du vælge OK. Når du vender tilbage til listen eller biblioteket, er Godkendelsesstatus ikke længere tilgængelig på siden. Alle brugere, der har tilladelse til at få vist listen eller biblioteket, kan få vist alt indhold, der er placeret der.
Du kan finde flere oplysninger i Godkende eller afvise elementer eller filer på en webstedsliste eller i et webstedsbibliotek og Alt om arbejdsprocesser til godkendelse.










