Når du har brug for at beskytte fortroligheden af en mail, kan du kryptere den. At kryptere en mail i Outlook betyder, at den konverteres fra almindelig læsbar tekst til krypteret tekst. Kun modtageren, der har den privat nøgle, der svarer til den offentlig nøgle, som blev brugt til at kryptere meddelelsen kan dekryptere meddelelsen og læse den. Enhver modtager uden den tilhørende private nøgle, vil derimod kun se forvansket tekst. Outlook understøtter to krypteringsindstillinger:
-
S/MIME-kryptering – Hvis du vil bruge S/MIME-kryptering, skal afsenderen og modtageren have et mailprogram, der understøtter S/MIME-standarden. Outlook understøtter S/MIME-standarden.
-
Microsoft 365 meddelelsekryptering (Information Rights Management) – Hvis afsenderen vil bruge Microsoft 365 -meddelelsekryptering, skal afsenderen have Microsoft 365 meddelelsekryptering, som er inkluderet i Office 365 Enterprise E3 -licensen.
IRM-beskyttelse bør ikke anvendes på en meddelelse, der allerede er signeret eller krypteret ved hjælp af S/MIME. Hvis du vil anvende IRM-beskyttelse, skal S/MIME-signatur og kryptering fjernes fra meddelelsen. Det samme gælder for IRM-beskyttede meddelelser. brugerne må ikke signere eller kryptere dem ved hjælp af S/MIME.
Kryptér knap og opdateringer til mailkryptering
Med opdateringen i Office er mailkryptering i Outlook blevet endnu bedre.
|
|
-
Knappen Tilladelser


-
Knappen Kryptér indeholder begge krypteringsindstillinger (S/MIME og IRM). S/MIME-indstillingen er kun synlig, hvis du har et S/MIME-certifikat konfigureret i Outlook.
Hvis du vil have detaljerede oplysninger om at tilføje kryptering, skal du se Kryptering med S/MIME eller Kryptér med Microsoft 365-meddelelsekryptering.
Kryptering med S/MIME
Før du starter denne procedure, skal du først have føjet et certifikat til nøgleringen på computeren. Når du har konfigureret dit signeringscertifikat på computeren, skal du konfigurere det i Outlook.
-
Under menuen Filer skal du vælge Indstillinger > Sikkerhedscenter > Indstillinger for Center for sikkerhed og rettighedsadministration.
-
I venstre rude skal du vælge Mailsikkerhed.
-
Under Krypteret mail skal du vælge Indstillinger.
-
Klik på Vælg under Certifikater og algoritmer, og vælg S/MIME-certifikatet.
-
Vælg OK
-
Hvis du er Office Insider med Microsoft 365 abonnement, er her, hvad der er nyt for dig:
I en mail skal du vælge Indstillinger, vælge Kryptér og vælge indstillingen Kryptér med S/MIME på rullelisten.
Du får vist et Kryptér med S/MIME , hvis du har et S/MIME-certifikat installeret på computeren.
I Outlook 2019 og Outlook 2016 skal du
I en mail skal du vælge Indstillinger, vælge Tilladelser.
-
Afslut skrivning af din mail, og vælg derefter Send.
Krypter med Microsoft 365 meddelelsekryptering
-
Hvis du erMicrosoft 365 abonnent, er her, hvad der er nyt for dig:
I en mail skal du vælge Indstillinger, vælge Kryptér og vælge den kryptering, der har de begrænsninger, du vil gennemtvinge, f.eks . Kryptér kun eller Videresend ikke.
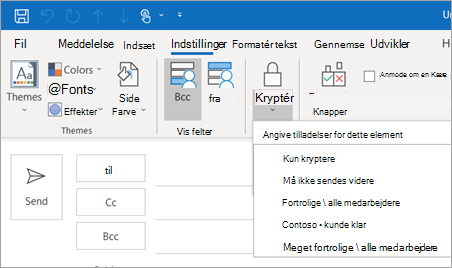
Bemærk!: Microsoft 365 Meddelelsekryptering er en del af licensen til Office 365 Enterprise E3 . Desuden er funktionen Encrypt-Only (indstillingen under knappen Kryptér) kun aktiveret for abonnenter (Microsoft 365 Apps for enterprise brugere), der også bruger Exchange Online.
-
I Outlook 2019 og 2016 skal du
I en mail skal du vælge Indstillinger > Tilladelser og vælge den krypteringsindstilling, der har de begrænsninger, du vil gennemtvinge, f.eks. Videresend ikke.
Kryptere en enkelt meddelelse
-
Klik på Filer > Egenskaber i den meddelelsen, du er ved at skrive.
-
Klik på Sikkerhedsindstillinger, og markér derefter afkrydsningsfeltet Kryptér indhold af meddelelser og vedhæftede filer.
-
Skriv din meddelelse, og klik derefter på Send.
Kryptere alle udgående meddelelser
Når du vælger at kryptere alle udgående meddelelser som standard, kan du skrive og sende meddelelser på samme måde som med andre mails, men alle potentielle modtagere skal have dit digitale id for at kunne afkode eller få vist dine meddelelser.
-
På fanen Filer. vælg Indstillinger >Sikkerhedscenter > Indstillinger for Center for sikkerhed og rettighedsadministration.
-
Markér afkrydsningsfeltet Kryptér indhold og vedhæftede filer i udgående meddelelser under Krypteret mail under fanen Mailsikkerhed.
-
Klik på Indstillinger, hvis du vil ændre flere indstillinger, f.eks. bruge et bestemt certifikat.












