Hvis nogle celler, rækker eller kolonner i et regneark ikke vises, har du mulighed for at kopiere alle celler – eller kun de synlige celler. Som standard kopierer Excel skjulte eller filtrerede celler ud over synlige celler. Hvis det ikke er det, du ønsker, skal du følge trinnene i denne artikel for kun at kopiere synlige celler. Du kan f.eks. vælge kun at kopiere opsummeringsdata fra et dispositionsregneark.
Skal du:
-
Markér de celler, du vil kopiere Du kan få mere at vide under Markér celler, områder, rækker eller kolonner i et regneark.
Tip!: Hvis du vil annullere en markering af celler, skal du klikke på en vilkårlig celle i regnearket.
-
Klik på Hjem > Find & Vælg, og vælg Gå til speciel.
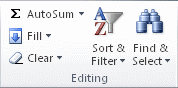
-
Klik på Kun synlige celler > OK.
-
Klik på Kopiér (eller tryk på Ctrl+C).
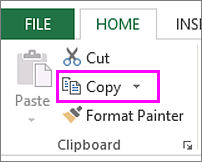
-
Markér cellen øverst til venstre i indsætningsområdet, og klik på Sæt ind (eller tryk på Ctrl+V).
Tip!: Hvis du vil kopiere en markering til et andet regneark eller en anden projektmappe, skal du klikke på en anden fane i regnearket eller skifte til en anden projektmappe og derefter markere cellen øverst til venstre i indsætningsområdet.
Bemærk!: I Excel indsættes de kopierede data i fortløbende rækker eller kolonner. Hvis indsætningsområdet indeholder skjulte rækker eller kolonner, skal du muligvis vise det skjulte indsætningsområde for at se alle de kopierede celler.
Når du kopierer og indsætter synlige celler i et dataområde, der har skjulte celler, eller hvor der anvendes filtrering, vil du bemærke, at skjulte celler indsættes sammen med de synlige celler. Desværre kan du ikke ændre dette, når du kopierer og indsætter et celleområde i Excel til internettet , fordi muligheden for kun at indsætte synlige celler ikke er tilgængelig.
Hvis dataene imidlertid er formateret som en tabel, hvor der anvendes filtrering, kan du nøjes med at kopiere og indsætte de synlige celler.
Hvis du ikke vil formatere dataene som en tabel, og hvis du har Excel-programmet på computeren, kan du åbne projektmappen for at kopiere og indsætte de synlige celler der. Det gør du ved at klikke på Åbn i Excel og kun følge trinnene i Kopiér og indsæt synlige celler.
Har du brug for mere hjælp?
Du kan altid spørge en ekspert i Excel Tech Community eller få support i community'er.










