Kommandoen Åbn med Stifinder er kun tilgængelig i Internet Explorer i den klassiske SharePointoplevelse. Kommandoen anbefales ikke længere. Hvis du har den moderne SharePoint , er der en nemmere måde at kopiere eller flytte filer uden Internet Explorer. Du kan også synkronisere SharePoint med den OneDrive-synkronisering app. Synkronisering er en hurtigere og mere pålidelig metode til at placere SharePoint filer i mapper, du kan se i Stifinder.
-
Hvis du ikke bruger en browser, der understøtter ActiveX-objekter. Åbn med Stifinder fungerer kun i Internet Explorer 10 eller 11. Edge er standard for Windows 10, men Internet Explorer 11 er også installeret. Åbn med Stifinder fungerer ikke sammen med Edge, Chrome eller FireFox. Du kan bruge Internet Explorer til at gøre dine filoverførsler og derefter gå tilbage til at bruge din foretrukne browser (hvis det ikke er IE).
-
Internet Explorer blokerer for ActiveX-objekter eller tilføjelsesprogrammer. I Internet Explorer 11 skal du trykke på Alt+T på tastaturet. Hvis der er en markering ud for ActiveX-filtrering, skal du i menuen Funktioner trykke på X for at slå det fra. Du kan også klikke på Værktøjer, klikke på Sikkerhed, og derefter klikke på ActiveX-filtrering.
-
Du bruger en 64-bit-version af Internet Explorer. ActiveX-objekter anvender kun 32-bit-teknologi. De kører ikke i 64-bit-versionen af Internet Explorer. I Internet Explorer 11 er der kun én browser, og den skifter automatisk til 32-bit for ActiveX-objekter. Men hvis du bruger en 64-bit-version af Internet Explorer 10, skal du skifte til 32-bit-versionen. Du kan tjekke din version ved at trykke på Alt+Hog derefter trykke på A for at åbne Om Internet Explorer.
-
SharePoint-tilføjelsesprogrammerne er ikke installeret. I Internet Explorer skal du klikke på Værktøjer, og derefter skal du klikke på Administrer tilføjelsesprogrammer. Afhængigt af din version af SharePoint får du vist et eller flere af disse tilføjelsesprogrammer, der er installeret og aktiveret, når du starter Åbn med Stifinder.
Navn
Publisher
Status
SharePoint Startprogrammet Eksport af database
Microsoft Corporation
Aktiveret
SharePoint OpenDocuments-klassen
Microsoft Corporation
Aktiveret
SharePoint Stssync Handler
Microsoft Corporation
Aktiveret
-
Windows Webklient kører ikke Windows Webklient understøtter kommunikationen mellem Windows og ActiveX-objekter og SharePoint-biblioteker. Som standard er den aktiveret og kører i Windows. Hvis den ikke kører, kan du opleve problemer med at bruge Åbn med Stifinder. Webklient er en del af Internet Explorer. Hvis du bruger Windows Server 2012 R2 eller 2016 som klientcomputer, skal du installere funktionen Computeroplevelse fra Serverstyring. Hvis du vil kontrollere Webklient, skal du følge ovenstående trin.
Hvis du oplever problemer med at bruge kommandoen Åbn med Stifinder, skal du sikre dig, at den nødvendige software er installeret og kører på klientcomputeren:
-
Internet Explorer 10.0 eller nyere. ActiveX-objekter skal desuden være aktiveret.
-
Tjenesten Webklient, som skal køre. Hvis du bruger Windows Server 2012 eller 2016 som klientcomputer, skal du installere funktionen Computeroplevelse fra Serverstyring.
Følg disse trin for at aktivere webklienttjenesten.
-
Tryk på Windows-tasten+R.
-
Skriv services.msc, og tryk på Enter.
-
Rul ned på listen for at finde Webklient. Du kan klikke på overskriften Navn for at sortere kolonnen omvendt.
-
Højreklik på Webklient, og klik derefter på Automatisk. Hvis der i øjeblikket står Manuelt (udløser start), er det også ok.
-
Nu kan du prøve Åbn med Stifinder i SharePoint. Webklient bør starte automatisk, og du får vist Kører i statuskolonnen.
Hvis den ikke starter, skal du højreklikke på Webklient og derefter klikke på Start.
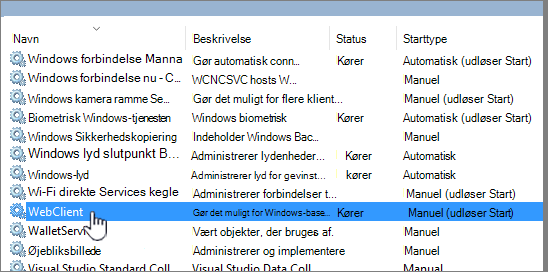
Bemærk!: Din versionshistorik kopieres ikke, når du bruger synkronisering eller Åbn med Stifinder. Kun de seneste eller publicerede versioner af dokumenterne kopieres eller flyttes. Du kan få mere at vide i Hvorfor kopierer eller flytter synkroniseringen eller Åbn med Stifinder ikke mine versionsstyringsoplysninger?.
Stifinder er Windows' filadministrationssystem, som du bruger på computeren. Du kan åbne SharePoint-biblioteker i Stifinder og flytte eller kopiere filer og mapper fra mapperne på din computer til SharePoint. Du kan også åbne flere SharePoint-biblioteker i Stifinder og kopiere eller flytte mapper mellem dem.
Bemærk!: Hvis du har aktiveret Udtjekning er påkrævet, kan det være nødvendigt at deaktivere funktionen midlertidigt, så du kan downloade flere filer. Du kan få mere at vide i Konfigurer et bibliotek, så udtjekning af filer er påkrævet.
-
I SharePoint skal du åbne det dokumentbibliotek, der indeholder de filer eller mapper, du vil flytte eller kopiere.
-
Gør et af følgende:
-
I SharePoint Server 2016, SharePoint Server 2013 eller SharePoint Server 2010 skal du klikke på fanen Bibliotek, og derefter skal du klikke på Åbn med Stifinder.
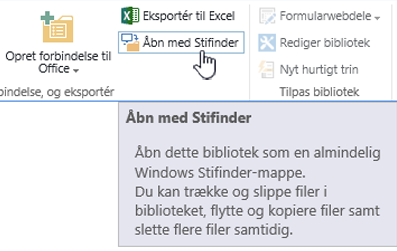
-
I SharePoint Server 2007 skal du klikke på Handlinger

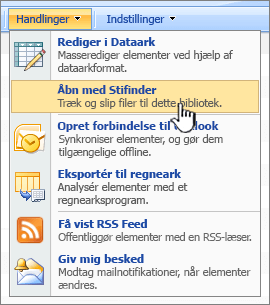
Bemærk!: Kommandoerne Åbn medStifinder og Åbn Windows Stifinder fungerer kun med Internet Explorer 10 eller 11.
-
-
Ud over at åbne i Stifinder kan SharePoint også åbne biblioteket i en anden fane i den klassiske SharePoint oplevelse. Du kan ignorere eller lukke dette biblioteksvindue.
Du får muligvis vist et pop op-vindue, hvor du bliver spurgt, om du hellere vil synkronisere biblioteket. Det er op til dig. Når du åbner et bibliotek i Stifinder, er mappen på computeren midlertidig. Hvis du bruger synkronisering, får du en permanent mappe, som holdes synkroniseret med dokumentbiblioteket. Du kan få flere oplysninger under Synkroniser SharePoint-filer med den nye OneDrive-synkroniseringsapp.
-
Hvis du får vist en dialogboks med Internet Explorer-sikkerhed, skal du klikke på Tillad. Du kan vælge at klikke på afkrydsningsfeltet Vis ikke advarslen for dette program igen.
-
Åbn destinationsmappen med dokumentet, og gentag trin 2. Dette kan være en anden mappe eller et bibliotek på det samme websted eller et bibliotek på et andet websted og anden gruppe af websteder.
-
Nu hvor du har begge dokumentbiblioteker åbne i Stifinder – kilden og destinationen – kan du kopiere eller flytte filer og mapper mellem dem.
Du kan arrangere de to vinduer, så du kan kopiere eller flytte mellem dem. Du kan vise dem begge på skærmen med disse trin:
-
Klik på kildevinduet, og tryk på Windows-tasten

-
Gentag dette med destinationsvinduet, men tryk på Windows-tasten

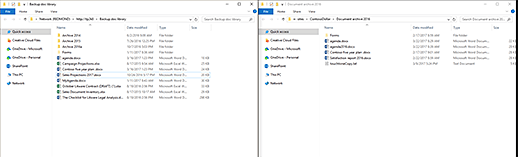
Du kan også blot ændre størrelsen på vinduerne og overlappe dem.
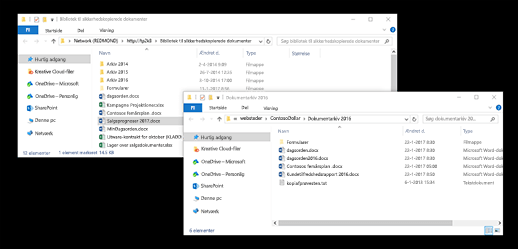
-
-
Gør et af følgende:
-
Hvis du vil kopiere, skal du markere de ønskede mapper og filer i kilden, højreklikke og vælge Kopiér, eller du kan trykke på Ctrl+C for at kopiere.
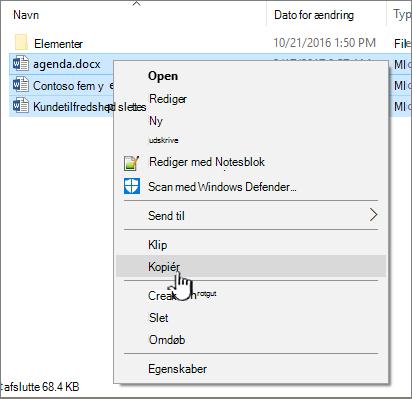
-
Hvis du vil flytte, skal du markere de ønskede mapper og filer i kilden, højreklikke og vælge Klip, eller du kan trykke på Ctrl+X for at klippe.
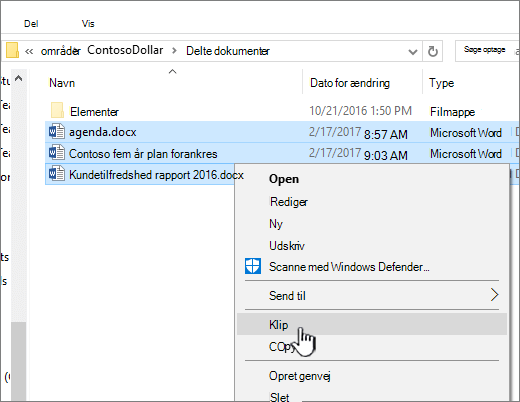
Hvis du flytter filer, kan du også markere og trække filer fra et vindue i Stifinder til et andet i stedet bruge klip og sæt ind.
Bemærk!: Hvis dit bibliotek anvender versionsstyring, får du kun de publicerede eller de nyeste dokumenter. Du kan ikke flytte eller kopiere tidligere versioner. Du kan få mere at vide i Hvorfor kopierer eller flytter synkroniseringen eller Åbn med Stifinder ikke mine versionsstyringsoplysninger?.
-
-
Højreklik i destinationsmappen, og vælg Sæt ind, eller tryk på Ctrl+V.
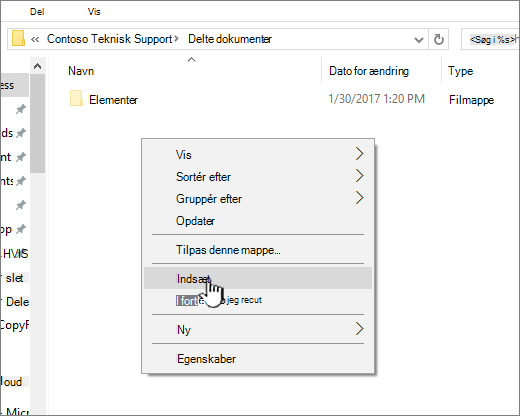
Bemærk!: Hvis du ikke kan se Sæt ind, skal du gå tilbage til kildemappen, fremhæve de ønskede filer og mapper, højreklikke og vælge Klip eller Kopiér.
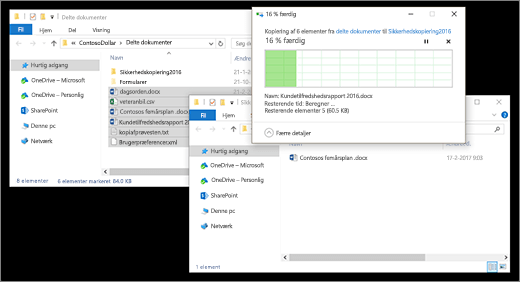
-
Når du har kopieret eller flyttet alle de ønskede filer, skal du lukke begge Stifinder-vinduer. Alle ændringer, du har foretaget i filer eller mapper, uploades automatisk til SharePoint.
-
Gå tilbage til destinationsbiblioteket i SharePoint. Hvis de nye filer, mapper eller ændringer ikke er vist endnu, kan du opdatere siden.
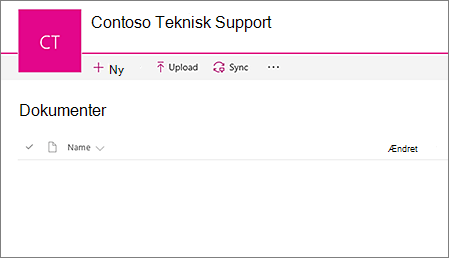
Før du kopierer filer
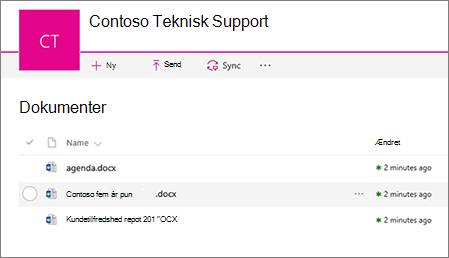
Efter du kopierer filer
Foruden at bruge Åbn med Stifinder kan du også synkronisere biblioteket med din computer. Når du synkroniserer, får du en permanent kopi af SharePoint-biblioteket på din computer. Du kan gemme filer direkte i den synkroniserede mappe, hvorefter de automatisk uploades til det SharePoint-bibliotek, der synkroniseres med.
Du kan synkronisere enten kilde- og destinationsbiblioteket eller dem begge og ligeledes arbejde mellem dem. Du kan få flere oplysninger under Synkroniser SharePoint-filer med den nye OneDrive-synkroniseringsapp.
Du kan få flere oplysninger om at overføre filer i Overfør en mappe eller filer til et dokumentbibliotek.
Hvis du skal have versionsoplysninger medtaget, når du flytter en fil fra et SharePointtil et andet, skal du bruge kommandoen Flyt til. Du kan finde flere oplysninger, ved at læse.
Versionsstyring er en del af et SharePoint-bibliotek. Versioner og sporing lagres i selve SharePoint-dataene og ikke i filerne. I stedet for at overskrive ældre filer, når du tjekker en ny version ind, gemmer SharePoint både de gamle og de nye filer og skelner mellem dem med versionsnumre. Filerne er stadig separate og spores i biblioteket, men versionerne findes kun i SharePoint-biblioteket.
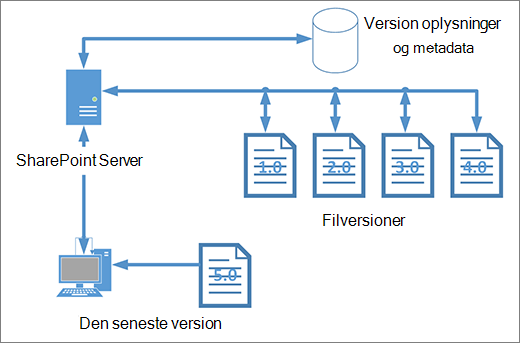
Stifinder fungerer sammen med filer, der kun indeholder de metadata, der er nødvendige for den pågældende enkelte fil, f.eks. dato for ændring eller forfatter. Når du kopierer ved hjælp af Stifinder, kan den kun kopiere eller flytte filer og deres øjeblikkelige oplysninger. De yderligere oplysninger og andre filer i SharePoint medtages ikke.
Hvis du bruger SharePoint, flytter kommandoen Flyt til også versionshistorikken, da den arbejder inde i biblioteket. Flyt til bevarer versionsstyring, fordi der kun findes én kopi af filen og strukturen. Når SharePointflytter en fil mellem mapper eller biblioteker med Flyt til, indeholder den versioner og sporingsoplysninger.
Kommandoen SharePointKopiér til kopierer dog kun den seneste fil. Dette forhindrer, at historikken opdeles mellem to forskellige placeringer. Du kan foretage opdateringer af begge filer, men ændringerne afspejles kun på den pågældende fil.
Hvis du kopierer filer for at bevare en sikkerhedskopi, og du vil bevare versionerne, kan du overveje at bruge en SharePoint-serverbaseret sikkerhedskopi i stedet for at kopiere manuelt. Hvis der så sker noget med dine aktuelle filer, kan du på den måde hente sikkerhedskopieringen af SharePoint. Se Bedste fremgangsmåder til sikkerhedskopiering og gendannelse i SharePoint Server.
Både synkronisering og Åbn med Stifinder forbinder et SharePoint bibliotek med en mappe på skrivebordet, men der er en forskel:
-
Åbn med Stifinder anvender en midlertidig mappe, der åbnes i Stifinder. Den pågældende mappe bevares kun, indtil du lukker den, og indholdet gemmes i SharePoint. Så når du bruger Åbn med Stifinder, får du engangsadgang til SharePoint via mapper på skrivebordet.
-
Synkronisering bruger OneDrive-synkroniseringsapp til at oprette en mere permanent mappe, du kan bruge til daglig. Alt det indhold, du tilføjer, redigerer eller fjerner fra enten online Sharepoint-biblioteket eller skrivebordsmappen på computeren, synkroniseres automatisk med den anden placering. Når du f.eks. synkroniserer et bibliotek, kan du gemme direkte fra Word eller Excel til den lokale mappe, og alt uploades automatisk til SharePoint -biblioteket. Hvis du arbejder offline, opdateres synkroniseringsbiblioteket SharePoint , så snart du er online igen. Du kan finde flere oplysninger om synkronisering under Synkroniser SharePoint filer med OneDrive-synkronisering app.










