Brug af værktøjet Læs celler forbedrer tilgængeligheden ved at give Excel mulighed for at læse indholdet af en celle, et celleområde eller et regneark for dig. Du kan få adgang til denne funktion på værktøjslinjen Hurtig adgang .
Bemærkninger!: Du kan muligvis bruge Windows-funktionerne til at konvertere tekst til tale i andre Office-programmer:
-
I Office skal du se Brug af funktionen tekst til tale.
-
I Windows 7 skal du se Få tekst læst højt af Oplæser.
-
Klik på Tilpas værktøjslinjen Hurtig adgang ud for værktøjslinjen Hurtig adgang, og vælg Flere kommandoer.
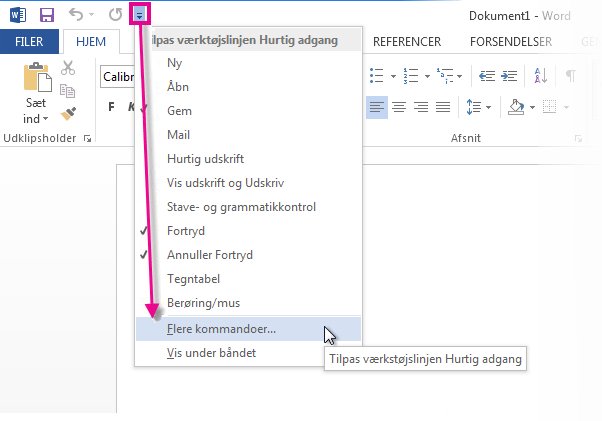
-
Vælg Alle kommandoer på listen Vælg kommandoer fra.
-
Rul ned, og vælg kommandoen Læs celler op . Klik på Tilføj. Gør det samme for kommandoen Stop tale .
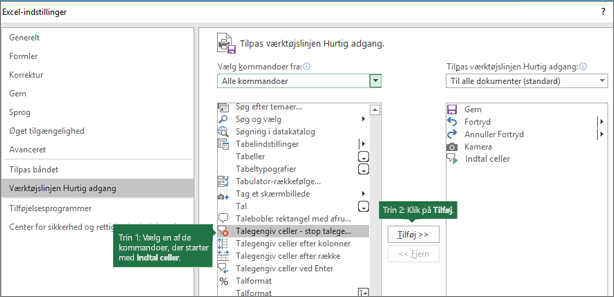
-
Klik på OK.
Bemærk!: Du skal konfigurere computerens lyd til at høre tale.
Bemærk!: Du kan bruge kommandoerne for tekst til tale i Excel 2007 og 2003 ved at pege på Tale på menuen Værktøjer og derefter klikke på Vis værktøjslinjen Tekst til tale.
Brug af tekst-til-tale
Begynd at tale
Når du vil bruge en kommando til tekst-til-tale, skal du markere en celle, et celleområde eller et helt regneark og klikke på knappen Læs celler op på værktøjslinjen Hurtig adgang . Eller du kan klikke på Indtal celler uden at markere nogen celler, så udvider Excel automatisk markeringen for at medtage de tilstødende celler, der indeholder værdier.
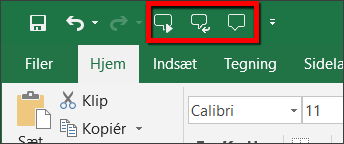
Stop med at tale
Hvis du vil stoppe oplæsningen, skal du klikke på knappen Stop tale på værktøjslinjen Hurtig adgang eller klikke på en vilkårlig celle uden for det område, der er markeret til læsning.
Afspille efter hver cellepost
-
Klik på Tal ved indtaling

-
Angiv data i en vilkårlig celle. Tryk på Enter, hvorefter computeren læser indholdet af cellen op igen.
Bemærk!: Hvis du skjuler værktøjslinjen Tekst til tale , og du ikke har deaktiveret Tal ved tryk på Enter 

Har du brug for mere hjælp?
Du kan altid spørge en ekspert i Excel Tech Community eller få support i community'er.










