Bemærk!: Vi vil gerne give dig den mest opdaterede hjælp, så hurtigt vi kan, på dit eget sprog. Denne side er oversat ved hjælp af automatisering og kan indeholde grammatiske fejl og unøjagtigheder. Det er vores hensigt, at dette indhold skal være nyttigt for dig. Vil du fortælle os, om oplysningerne var nyttige for dig, nederst på denne side? Her er artiklen på engelsk så du kan sammenligne.
Hvis du vil konvertere tekst til en tabel eller en tabel til tekst, skal du først klikke på afsnitsmærket på fanen Startside, så du kan se, hvordan teksten er adskilt i dokumentet.
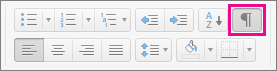
Konvertere tekst til en tabel
-
Indsæt separatortegn som f.eks. komma eller tabulatortegn for at angive, hvor teksten skal opdeles i tabelkolonner.
Tip!: Hvis du har kommaer i teksten, skal du bruge tabulatortegn som dine separatortegn.
-
Brug afsnitstegn til at angive, hvor du vil starte en ny tabelrække.
I dette eksempel opretter tabulatortegnene og afsnitstegnene en tabel, der indeholder 3 kolonner og 2 rækker:
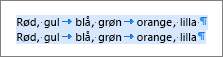
-
Vælg den tekst, du vil konvertere til en tabel.
-
På fanen Indsæt skal du klikke på Tabel > Konverter tekst til tabel.
-
I dialogboksen Konverter tekst til tabel skal du vælge de ønskede indstillinger:
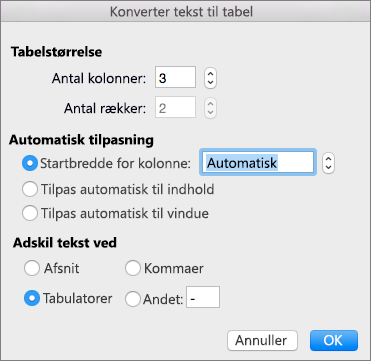
Under Tabelstørrelse skal du kontrollere, at tallene svarer til antallet af kolonner og rækker.
Under Automatisk tilpasning skal du vælge, hvordan tabellen skal se ud. Word vælger automatisk en bredde til tabelkolonnerne. Hvis du vil have en anden kolonnebredde, skal du vælge en af disse indstillinger:
Hvis du vil
Vælg denne indstilling
Angive en bredde for alle kolonner
Indtast eller vælg en værdi i feltet Startbredde for kolonne.
Ændre størrelsen på kolonnerne, så de passer til tekstbredden i hver kolonne
Tilpas automatisk til indhold
Tilpasse tabellen automatisk, hvis bredden af tilgængelige plads ændres (f.eks. weblayout eller liggende papirretning)
Tilpas automatisk til vindue
Vælg det separatortegn, du har brugt i teksten, under Adskil tekst ved.
-
Klik på OK.
Når teksten fra eksemplet ovenfor er konverteret, ser tabellen sådan ud:

Konvertere en tabel til tekst
-
Markér de rækker eller tabeller, du vil konvertere til tekst.
-
På fanen Layout (ud for fanen Tabeldesign) skal du klikke på Konverter til tekst.
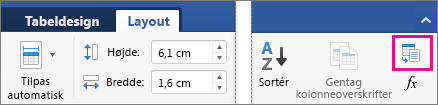
-
Klik på det separatortegn, du vil bruge i stedet for kolonnegrænser, i feltet Konverter til tekst under Adskil tekst ved. Rækker vil blive adskilt af afsnitstegn.
-
Klik på OK.
Konvertere en tabel til tekst
-
Klik på Udskriftslayout i menuen Vis.
-
Markér de sammenhængende rækker i tabellen, der skal konverteres til afsnit.
-
Klik på fanen Tabellayout og derefter på Konvertér til tekst under Data.
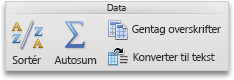
Konvertere tekst til en tabel
Word starter nye rækker ved afsnitsmarkeringerne og nye kolonner ved separatortegn (f.eks. tabulatorer eller kommaer).
-
Klik på Udskriftslayout i menuen Vis.
-
Angiv, hvor du ønsker at inddele teksten i rækker eller kolonner ved at indsætte afsnitstegn eller de separatortegn, du ønsker.
-
Vælg den tekst, du vil konvertere til en tabel.
-
Peg på Konvertér i menuen Tabel, og klik derefter på Konvertér tekst til tabel.
-
Vælg de ønskede indstillinger.
Se også
Tilføje eller slette rækker eller kolonner i en tabel
Skjule eller vise gitterlinjer for alle tabeller i et dokument










