Bemærk!: Vi vil gerne give dig den mest opdaterede hjælp, så hurtigt vi kan, på dit eget sprog. Denne side er oversat ved hjælp af automatisering og kan indeholde grammatiske fejl og unøjagtigheder. Det er vores hensigt, at dette indhold skal være nyttigt for dig. Vil du fortælle os, om oplysningerne var nyttige for dig, nederst på denne side? Her er artiklen på engelsk så du kan sammenligne.
Med Microsoft Office SharePoint Server 2007, kan du nemt oprette og udgive websider direkte i en webbrowser. Du kan også oprette websider direkte fra eksisterende XML-filer, som gør det nemmere at udgive og dele indhold med andre på dit team, din virksomhed eller alle på internettet.
Denne artikel indeholder
Fordelene ved konvertering af XML-filer til websider
Der er flere fordele ved at konvertere XML-filer til websider på dit websted:
-
Hurtigere og nemmere at oprette Hvis du har et antal datakilder, der kan bruge XML, og du har XSL-typografiark, der indeholder skemaet og HTML-output, du kan hurtigt og nemt ændre disse XML-filer til websider.
-
Enkelt leveres indhold Du kan bruge et enkelt dokument for flere brugere i stedet for at oprette én version for teamet i XML- og en anden version for firmaet i HTML. Her forbindelse mellem to.
-
Arbejde offline Ved hjælp af en XML-fil til at oprette en webside, kan du frit til at arbejde på indholdet, med eller uden en forbindelse til internettet.
-
Integration af websteder Når du konverterer en XML-fil til en webside, kan du problemfrit viser siden som en del af et større websted. Som et resultat læsere muligvis ikke selv klar over, at indholdet stammer som en XML-fil, fordi den vises som en naturlig del af webstedet.
-
Deling af dokumenter Når du konverterer en XML-fil til en webside, der udarbejdet indhold kan nemt deles med andre, der ikke muligvis kunne få vist XML-filer.
Overvejelser ved konvertering af XML-filer til websider
Vær opmærksom på følgende, når du konverterer websider XML-filer:
-
Formatering og layout af XML-filen vises muligvis ikke hvordan du forventede i den konverterede webside. Meget af dette afhænger af konverteringsindstillingerne for valgt af ejeren af webstedet, hvem der kan se disse indstillinger for hver indholdstype samt som XML-filer for Generelt. For at finde ud af, om typografier og formatering bevares for XML-filer og for bestemte indholdstyper, skal du kontakte ejeren af webstedet.
Du kan se, hvordan XML-filen kan se ud, før og efter konvertering i de følgende billeder. Den røde linje fremhæver indholdet af dokumentet.
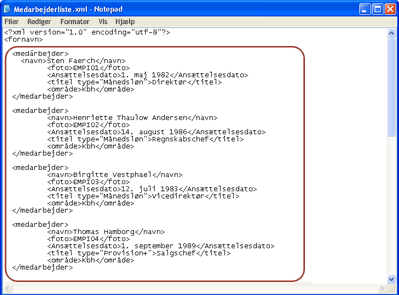 Oprindelige XML-fil i Notesblok
Oprindelige XML-fil i Notesblok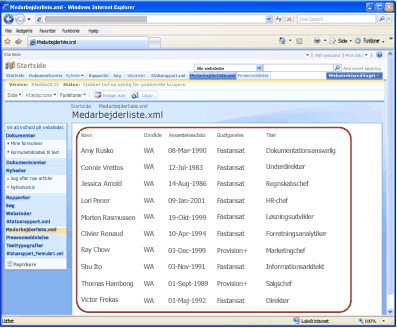 Konverterede webside som den vises i webbrowseren efter konvertering
Konverterede webside som den vises i webbrowseren efter konverteringBemærk!: I dette eksempel vises en relativt enkel XML-fil med data i tabelformat kun. Typisk, du vil bruge en mere kompleks XML-fil, der indeholder et bredt udvalg af data, der vises i et læsbart format som en webside.
-
XML-filen, alle objekter (såsom billeder), der refereres til af filen, og et tilknyttet XSL-typografiark skal overføres til en dokumentbibliotek i Office SharePoint Server 2007, før du kan konvertere XML-filen til en webside. Det er beskrevet ud.
Overføre en XML-fil til et dokumentbibliotek
Hvis du vil konvertere en XML-fil til en webside, XML-filen skal først er placeret et dokumentbibliotek i et Office SharePoint Server 2007 websted. For at tilføje en XML-fil til et dokumentbibliotek, skal du gå til det bibliotek, hvor du vil tilføje XML-filen, og klik derefter på Send på menulinjen. Få mere at vide artiklen føje en eller flere filer til et bibliotek.
Bemærk!: Ud over at overføre XML-filen, kontakte ejeren af webstedet skal overføre en tilknyttet XSL-typografiark (.xsl-fil) og konfigurere det til XML-konverteringer – kan finde flere oplysninger i artiklen konfigurere til dokumentside konverteringsprogrammer. Denne XSL-typografiark er placeret i et dokumentbibliotek på webstedet på øverste niveau.
Konvertere en XML-fil til en webside
-
Åbn det dokumentbibliotek, der indeholder den XML-fil, du vil konvertere til en webside.
-
Peg på filnavnet på den XML-fil, du vil konvertere, klik på den pil, der vises, og peg derefter på Konverter dokument.
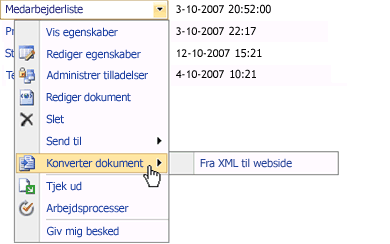
Bemærk!: Hvis du ikke kan se denne indstilling, kan være deaktiveret funktionen dokument-konvertering eller et tilknyttet XSL-typografiark er muligvis ikke konfigureret. Du kan kontakte ejeren af webstedet for at få hjælp.
-
Klik på fra XML til webside.
Bemærk!: Du kan også få vist indstillingen Fra InfoPath-formular til webside. Denne indstilling vises, fordi Microsoft Office InfoPath 2007 formularer er skrevet i XML samt. Medmindre du får vide ved at kontakte ejeren af webstedet, skal du ikke bruge denne indstilling for konvertering XML-filer, fordi de kræver forskellige konverteringsindstillinger fra Office InfoPath 2007 formularer.
Siden Opret side fra dokument åbnes. Afhængigt af hvordan webstedet er sat op, ser du muligvis alle de indstillinger, der er beskrevet nedenfor, eller kun en del af dem.
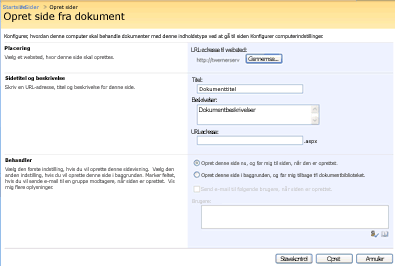
-
I afsnittet Placering skal du klikke på Gennemse og derefter vælge det websted, hvor siden skal oprettes.
Udgivelsesfunktionerne skal være aktiveret på det websted, du vælger. Hvis du modtager en meddelelse om, at udgivelse ikke er aktiveret på dit websted, skal du kontakte ejeren af webstedet.
Bemærk!: Hvis du kan se Eksisterende side med muligheden for at opdatere en eksisterende side i stedet for sektionerne placering og sidens titel og beskrivelse, betyder det XML-filen er allerede blevet konverteret. Finde oplysninger om opdatering af eksisterende websider, i afsnittet senere opdatere XML-filen og websiden. Fjern markeringen i afkrydsningsfeltet Opdater eksisterende side for at ignorere den eksisterende side og oprette en ny, og fortsæt med følgende trin.
-
I afsnittet Sidetitel og beskrivelse skal du indtaste en titel, en beskrivelse og URL-adresse (filnavn) for den webside, du opretter.
URL-adressen skal være entydig og må ikke indeholde specialtegn (#,%,&, osv.). Hvis du bruger mellemrum, fjernes de automatisk, når siden oprettes.
Bemærk!: Titlen vises over den nye webside, i browserens titellinje (HTML-titel kode) og i elementets egenskaber i dokumentbiblioteket. Beskrivelsen vises kun i elementegenskaber i dokumentbiblioteket. URL-adressen vises i Web browserens adresselinje (efterfulgt af filtypenavnet .aspx).
-
I sektionen behandling har du mulighed for at oprette siden med det samme eller Opret siden i baggrunden.
Benyt en af følgende fremgangsmåder:
-
For at starte konverteringsprocessen straks skal du klikke på Opret denne side for mig nu, og gå til siden, når den er oprettet. Du er i en længerevarende handlinger (LRO) side indtil konverteringen er fuldført. Denne proces tager under et minut som regel, men det kan tage længere tid afhængigt af konvertering køen og dine indstillinger for konvertering.
-
For at starte konverteringsprocessen i baggrunden, skal du klikke på Opret denne side for mig i baggrunden, og tag mig tilbage til dokumentbiblioteket. Du vender tilbage til det dokumentbibliotek, hvor XML-filen er placeret.
-
-
Hvis du har mulighed for at sende den oprettede side til andre, skal du markere afkrydsningsfeltet Send e-mail til følgende brugere, når siden er oprettet og derefter indtaste navnene på de brugere, som du vil give besked, i boksen Brugere.
-
Klik på Opret for at konvertere XML-filen.
Indstillinger for den webside, der lige er oprettet
Hvis du vælger at oprette websiden med det samme, får du vist den nye side, når konverteringen er afsluttet. På værktøjslinjen øverst på den nye side, har du flere valgmuligheder, der er vist nedenfor.

Herfra kan du gøre følgende:
-
Tjekke ind, eller Publicer siden, så andre kan åbne den fra biblioteket sider på dit websted. Få mere at vide artiklen arbejde med sider på et udgivelseswebsted.
-
Starte en arbejdsproces. Du kan finde yderligere oplysninger i artiklen Brug af en arbejdsproces til godkendelse.
-
Rediger siden, XML-filen eller begge dele. Du kan finde flere oplysninger i afsnittet følgende opdatere XML-filen og websiden.
Afhængigt af hvordan dit websted er konfigureret af ejeren, kan du muligvis se endnu flere indstillinger. .
Opdatere XML-filen og websiden
Når du konverterer en XML-fil til en webside, du ender med to filer i Office SharePoint Server 2007: XML-filen og websiden. Hver fil har sin egen URL-adresse, versionsstyring, historik, arbejdsproces osv (hvis disse funktioner er aktiveret for den bestemt indhold type eller et dokumentbibliotek).
De to filer forbliver sammenkædede på samme tid. Når du redigerer XML-filen og gemme den til et dokumentbibliotek, kan du derefter generere websiden fra XML-filen igen. Denne Løs kobling giver dig mulighed at fokusere på oprettelse af indhold i XML, mens ad gangen fremvisning af en version, der er formateret til internettet.
For at give den størst mulige fleksibilitet skal indeholder Office SharePoint Server 2007 en række forskellige måder, du vil opdatere XML-filen, websiden eller begge. Disse indstillinger er beskrevet her.
Opdatere XML-filen, men ikke websiden
Der er to måder at opdatere XML-filen, når den er blevet konverteret til en webside.
Opdatere XML-filen fra dokumentbiblioteket
-
Gå til det dokumentbibliotek, der indeholder XML-filen.
-
Hvis du vil kontrollere den XML-fil, peg på navnet på den fil, skal du klikke på den pil, der vises, og klik Tjek ud. Udtjekning af XML filen er ikke påkrævet, men det er en god ide at bevare versioner af filen. Det forhindrer også andre brugere i at foretage ændringer til XML-fil, mens du redigerer den.
-
For at redigere XML-filen, peg på navnet på fil, klik på pilen, der vises, og klik derefter på Rediger dokument.
-
Redigere filen, gemme filen, og luk derefter XML-editor. Tjekke filen ind ved hjælp af rullemenuen af filen i biblioteket.
Opdatere XML-fil ved hjælp af værktøjslinjen webside
-
Gå til den webside, der er oprettet ud fra XML-filen. Du finder typisk websiden i biblioteket sider på webstedet, hvor du vælger at oprette siden.
-
Klik på Rediger side på oprettelsesværktøjslinjen. Siden åbnes og kan redigeres.
-
Klik på Åbn kildedokumentet i kontrolelementet Sideindhold felt. Du bliver bedt om at bekræfte, at du vil se og redigere XML-filen.
-
Klik på OK for at åbne XML-filen.
-
Redigere filen, gemme filen, og luk derefter XML-editor. Tjekke filen ind ved hjælp af rullemenuen af filen i biblioteket.
Opdatere websiden, men ikke XML-fil
Bemærk!: Du bør forsigtig, når du opdaterer websiden alene, fordi dine ændringer, går tabt, hvis du vælger at opdatere siden fra XML-filen i fremtiden.
-
Gå til den webside, der er oprettet ud fra XML-filen. Du finder typisk websiden i biblioteket sider på webstedet, hvor du vælger at oprette siden.
-
Klik på Rediger side på oprettelsesværktøjslinjen. Siden åbnes og kan redigeres.
-
Klik på Rediger indhold i feltkontrolelementet Sideindhold.
Værktøjslinjen HTML-editoren vises umiddelbart oven over sideindhold. Du kan finde flere oplysninger om brug af HTML-editoren i artiklen Brug af HTML-editoren.
Opdatere websiden med ændringer foretaget til XML-fil
Der er to måder at opdatere websiden med ændringer foretaget i XML-filen.
Bemærk!: Før websiden kan opdateres med ændringer foretaget i XML-filen, kan websiden skal tjekkes ind. Du er nødt til at udføre dette trin separat.
Konvertere XML-filen igen
-
Følg de trin, du tidligere har udført for at konvertere XML-filen til en webside – se afsnittet tidligere konvertere en XML-fil til en webside.
-
Denne gang skal du lade markeringen af afkrydsningsfeltet Opdater eksisterende side på siden Oprette side fra dokument blive stående. .
-
Klik på Opret for at opdatere websiden med ændringer af XML-filen.
Opdatere websiden ved hjælp af værktøjslinjen på websiden
-
Gå til den webside, der er oprettet ud fra XML-filen. Du finder typisk websiden i biblioteket sider på webstedet, hvor du vælger at oprette siden.
-
Klik på Rediger side på oprettelsesværktøjslinjen. Siden åbnes og kan redigeres.
-
Klik på Opdater indhold fra kilde i feltkontrolelementet Sideindhold.
-
Når du bliver bedt om at bekræfte, skal du klikke på OK for at opdatere websiden.










