Bemærk!: Vi vil gerne give dig den mest opdaterede hjælp, så hurtigt vi kan, på dit eget sprog. Denne side er oversat ved hjælp af automatisering og kan indeholde grammatiske fejl og unøjagtigheder. Det er vores hensigt, at dette indhold skal være nyttigt for dig. Vil du fortælle os, om oplysningerne var nyttige for dig, nederst på denne side? Her er artiklen på engelsk så du kan sammenligne.
I Microsoft Office SharePoint Server 2007, kan du let oprette og udgive websider direkte i en webbrowser. Desuden kan du oprette websider direkte fra eksisterende Microsoft Office InfoPath 2007-formularer, hvilket gør det lettere at udgive og dele dette indhold med andre i dit team, i virksomheden eller på nettet.
Denne artikel indeholder
Fordele ved at konvertere InfoPath-formularer til websider
Der er flere fordele ved at konvertere Office InfoPath 2007-formularer til websider til dit websted:
-
Velkendte oprettelsesmiljø Office InfoPath 2007 er et kendt og tryg miljø hvor du kan redigere formularer. Du behøver ikke at få HTML eller bruge værktøjerne i oprettelse af websiden i Office SharePoint Server 2007.
-
Hurtigere oprettelse Du kan direkte gøre vigtige Office InfoPath 2007-formularer til websider til brug på internettet, uden at de skal formateres specielt som separate websider.
-
Indhold fra en enkelt kilde Du kan nøjes med at bruge en enkelt formular til flere anvendelser, i stedet for at oprette en version til dit team i Office InfoPath 2007 og en anden version til virksomheden i HTML. Her er de to versioner kædet sammen.
-
Dele formularresultater med andre Når du konverterer en Office InfoPath 2007 formular til en webside, kan resultaterne af disse formularer nemt vises af andre hvem der har ikke muligvis Office InfoPath 2007 installeret eller som bruger en begrænset netværksforbindelse, der ikke understøtter åbne eller downloade formularer i en webbrowser.
-
Lagring af data i fast format til arkiveringsformål Når du konverterer en Office InfoPath 2007-formular til en webside, genererer du formulardata, der er faste og ikke længere kan ændres i en formular. Det kan være ideelt til arkivering af virksomhedsdata.
-
Bedre visning af formulardata Hvis du har eksisterende formularer, der viser store mængder af data på flere sider i Office InfoPath 2007, er disse oplysninger måske bedre egnet til at blive vist på en webside.
Overvejelser i forbindelse med konvertering af InfoPath-formularer til websider
Vær opmærksom på følgende, når du konverterer Office InfoPath 2007-formularer til websider:
-
Funktionen dokument-konvertering understøtter kun formularer, der er oprettet i Office InfoPath 2007. For eksisterende formularer, der er oprettet i tidligere versioner af InfoPath, skal du opgradere dem i formatet Office InfoPath 2007 at drage fordel af de nyeste funktioner. Finde et link til flere oplysninger om at opgradere Office InfoPath 2007 formularer og formularskabeloner i afsnittet Se også.
-
Websiden, der genereres på basis af din formular, er en skrivebeskyttet udgave af formularens indhold. Du kan redigere den webside, der genereres fra formularen (se det senere afsnit Opdater InfoPath-formularen og websiden), men det må ikke forveksles med en webbaseret formular, der er en mulighed i InfoPath Forms Services, hvor de nye formulardata sendes ved hjælp af en webside.
-
Alle kontrolelementer, der bruges til at udfylde formularen (f.eks. søgning efter en filplacering eller åbning af et kalendervindue) vises muligvis ikke korrekt på websiden. Det skyldes, at disse kontrolelementer bruges til at sende indhold i Office InfoPath 2007, og som det tidligere er anført, er den konverterede webside ganske enkelt en skrivebeskyttet version af formularen. Kontakt ejeren af webstedet for at få flere oplysninger.
-
Dynamisk indhold eller indhold, der trækkes ind i formularen på kørselstidspunktet, vises ikke på den konverterede webside. Kun statisk indhold eller indholdsvalg, der blev foretaget, da formularen blev oprettet, medtages. Det betyder f.eks., at hvis du udfylder en formular, der udvides eller formindskes afhængigt af indholdsvalgene, inkluderes disse oplysninger ikke i den konverterede webside.
-
Formateringen af dine formularer bevares muligvis ikke, når formularen konverteres til en webside. Det gælder formularens kanter, skrifttypesnit og cellernes layout. Det afhænger meget af de konverteringsindstillinger, der er valgt af ejeren af webstedet, og den formularskabelon, der anvendes. Kontakt ejeren af webstedet for at få flere oplysninger.
Du kan se, hvordan en formular muligvis vises før og efter konvertering, på følgende billeder. Den røde linje fremhæver indholdet af formularen.
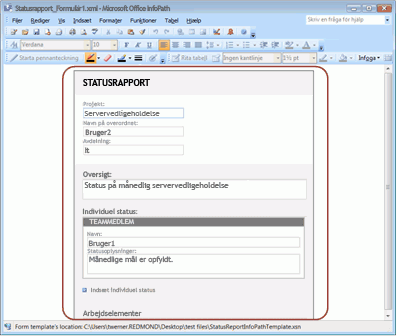 Oprindelige form i Office InfoPath 2007
Oprindelige form i Office InfoPath 2007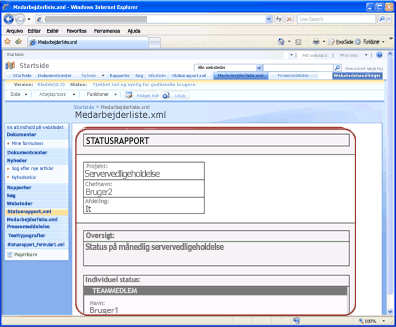 Den konverterede webside, som den vises i browseren efter konvertering
Den konverterede webside, som den vises i browseren efter konvertering
Overføre en InfoPath-formular til et formularbibliotek
Hvis du vil konvertere en Office InfoPath 2007-formular til en webside, skal formularen først anbringes i et formularbibliotek (eller dokumentbibliotek i Office SharePoint Server 2007. Hvis du vil føje en formular til et formularbibliotek, skal du gå til det bibliotek, som du vil føje formularen til og derefter klikke på Overfør på menulinjen. Du kan finde flere oplysninger i artiklen Føje en eller flere filer til et bibliotek.
Bemærk!: Ud over overføres formularen, skal kontakte ejeren af webstedet overføre en formularskabelon (.xsn-fil) og konfigurere det til formularen konverteringer (se artiklen konfigurere til dokumentside konverteringsprogrammer). Denne formularskabelon, der er placeret i et bibliotek på webstedet på øverste niveau, og det er forskellig fra den formularskabelon, der er knyttet til et formularbibliotek og af, hvilke nye formularer, der er oprettet i det pågældende bibliotek er baseret.
Konvertere en InfoPath-formular til en webside
-
Åbn det formularbibliotek, der indeholder den Office InfoPath 2007-formular, du vil konvertere til en webside.
-
Peg på filnavnet på den formular, du vil konvertere, klik på den viste pil, og klik derefter på Konverter dokument.
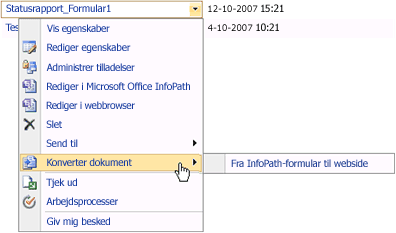
Bemærk!: Hvis du ikke ser denne indstilling, er konverteringsfunktionen muligvis blevet deaktiveret, der er ikke konfigureret en formularskabelon, eller der er muligvis problemer med din formular. Kontakt ejeren af webstedet for at få hjælp.
-
Klik på Fra InfoPath-formular til webside.
Bemærk!: Du kan også få vist indstillingen Fra XML til webside. Denne indstilling vises, fordi Office InfoPath 2007 formularer er skrevet i XML. Medmindre du får vide ved at kontakte ejeren af webstedet, skal du ikke bruge denne indstilling for Office InfoPath 2007 formularer, fordi de kræver forskellige konverteringsindstillinger fra separate XML-filer.
Siden Opret side fra dokument åbnes. Afhængigt af hvordan webstedet er sat op, ser du muligvis alle de indstillinger, der er beskrevet nedenfor, eller kun en del af dem.
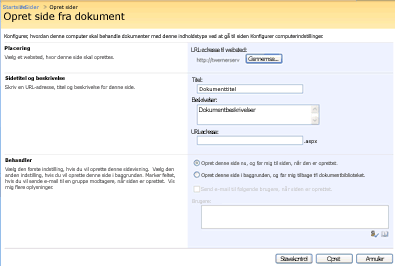
-
I afsnittet Placering skal du klikke på Gennemse og derefter vælge det websted, hvor siden skal oprettes.
Udgivelsesfunktionerne skal være aktiveret på det websted, du vælger. Hvis du modtager en meddelelse om, at udgivelse ikke er aktiveret på dit websted, skal du kontakte ejeren af webstedet.
Bemærk!: Hvis du i stedet for afsnittene Placering og Sidetitel og beskrivelse ser Eksisterende side med muligheden for at opdatere en eksisterende side, betyder det, at formularen allerede er blevet konverteret. Du kan finde flere oplysninger om opdatering af eksisterende websider i det senere afsnit Opdatere InfoPath-formularen og websiden. Hvis du vil se bort fra den eksisterende side og oprette en ny side, skal du fjerne markeringen af afkrydsningsfeltet Opdater eksisterende side og fortsætte med de følgende trin.
-
I afsnittet Sidetitel og beskrivelse skal du indtaste en titel, en beskrivelse og URL-adresse (filnavn) for den webside, du opretter.
URL-adressen skal være entydig og må ikke indeholde specialtegn (#,%,&, osv.). Hvis du bruger mellemrum, fjernes de automatisk, når siden oprettes.
Bemærk!: Titlen vises oven over den ny webside på titellinjen i webbrowseren (HTML-titelmærket) og i elementets egenskaber i formularbiblioteket. Beskrivelsen vises kun i elementets egenskaber i formularbiblioteket. URL-adressen vises i webbrowserens adresselinje (fulgt af filetypen .aspx).
-
I sektionen behandling har du mulighed for at oprette siden med det samme eller Opret siden i baggrunden.
Benyt en af følgende fremgangsmåder:
-
For at starte konverteringsprocessen straks skal du klikke på Opret denne side for mig nu, og gå til siden, når den er oprettet. Du er i en længerevarende handlinger (LRO) side indtil konverteringen er fuldført. Denne proces tager under et minut som regel, men det kan tage længere tid afhængigt af konvertering køen og dine indstillinger for konvertering.
-
For at starte konverteringsprocessen i baggrunden, skal du klikke på Opret denne side for mig i baggrunden, og tag mig tilbage til dokumentbiblioteket. Du vender tilbage til formularbiblioteket hvor formularen er placeret.
-
-
Hvis du har mulighed for at sende den oprettede side til andre, skal du markere afkrydsningsfeltet Send e-mail til følgende brugere, når siden er oprettet og derefter indtaste navnene på de brugere, som du vil give besked, i boksen Brugere.
-
Klik på Opret for at konvertere formularen.
Indstillinger for den webside, der lige er oprettet
Hvis du vælger at oprette websiden med det samme, får du vist den nye side, når konverteringen er afsluttet. På værktøjslinjen øverst på den nye side, har du flere valgmuligheder, der er vist nedenfor.

Herfra kan du gøre følgende:
-
Tjekke siden ind eller udgive den, så andre kan få adgang til den fra sidebiblioteket på dit websted. Du kan finde flere oplysninger i artiklen Arbejde med sider på et udgivelseswebsted.
-
Starte en arbejdsproces. Du kan finde flere oplysninger i artiklen Bruge en godkendelsesarbejdsproces.
-
Redigere siden, formularen eller begge. Du kan finde flere oplysninger i følgende afsnit Opdatere InfoPath-formularen og websiden.
Afhængigt af hvordan dit websted er konfigureret af ejeren, kan du muligvis se endnu flere indstillinger. .
Opdatere InfoPath-formularen og websiden
Når du konverterer en Office InfoPath 2007-formular til en webside, får du to filer i Office SharePoint Server 2007: formularen og websiden. Hver fil har sin egen URL-adresse, versioner, historik, arbejdsproces osv. (forudsat, at disse funktioner er aktiveret for den pågældende indholdstype eller det pågældende formularbibliotek).
Samtidig forbliver de to filer sammenkædet. Når du redigerer formularen og gemmer den i et formularbibliotek, kan du derefter gendanne websiden fra formularen. Denne løse sammenkobling giver dig mulighed for at fokusere på oprettelse af indhold i Office InfoPath 2007, samtidig med at du leverer en version, der er formateret til internettet.
For at give dig maksimal fleksibilitet er Office SharePoint Server 2007 forsynet med et antal funktioner til opdatering af formularen, websiden eller begge. Disse funktioner er forklaret her.
Opdatere formularen, men ikke websiden
Formularen kan opdateres på to måder, når der er blevet konverteret til en webside.
Opdatere formularen fra formularbiblioteket
-
Gå til det formularbibliotek, der indeholder din formular.
-
Hvis du vil tjekke formularen ud, skal du pege på filnavnet, klikke på filen, der vises, og derefter klikke på Check ud. Det er ikke påkrævet, at du tjekker formularen ud, men det er en god fremgangsmåde at gemme versioner af formularen. Det forhindrer også, at andre brugere foretager ændringer i formularen, mens du redigerer den.
-
Hvis du vil redigere formularen, skal du pege på filnavnet, klikke på pilen, der vises, og derefter klikke på Rediger i Microsoft Office InfoPath.
-
Redigere filen, gemme filen, og luk derefter Office InfoPath 2007. Du bliver bedt om at tjekke filen, når du lukker den. Hvis du ikke vil tjekke filen ind på nuværende tidspunkt, kan du se i filen senere ved hjælp af rullemenuen af filen i biblioteket.
Opdatere formularen ved hjælp af værktøjslinjen på websiden
-
Gå til den webside, der er genereret fra formularen. Du finder typisk websiden i det sidebibliotek på websiden, hvor du valgte at oprette siden.
-
Klik på Rediger side på oprettelsesværktøjslinjen. Siden åbnes og kan redigeres.
-
Klik på Åbn kildedokument i feltkontrolelementet Sideindhold. Du bliver bedt om at bekræfte, at du vil tjekke formularen ud og redigere den.
-
Klik på OK for at åbne formularen i Office InfoPath 2007.
-
Redigere filen, gemme filen, og luk derefter Office InfoPath 2007. Du bliver bedt om at tjekke filen, når du lukker den. Hvis du ikke vil tjekke filen ind på nuværende tidspunkt, kan du se i filen senere ved hjælp af rullemenuen af filen i biblioteket.
Opdatere websiden, men ikke formularen
Bemærk!: Du skal være forsigtig, når du opdaterer selve websiden, fordi dine ændringer vil gå tabt, hvis du vælger at opdatere siden fra formularen igen i fremtiden.
-
Gå til den webside, der er genereret fra formularen. Du finder typisk websiden i det sidebibliotek på websiden, hvor du valgte at oprette siden.
-
Klik på Rediger side på oprettelsesværktøjslinjen. Siden åbnes og kan redigeres.
-
Klik på Rediger indhold i feltkontrolelementet Sideindhold.
HTML-editoren vises direkte over indholdet af siden. Du kan finde flere oplysninger om brugen af HTML-editor i artiklen Bruge HTML-editoren.
Opdatere websiden med ændringer, som er udført på formularen
Du kan opdatere websiden på to måder med ændringer, der udført på formularen.
Bemærk!: Før websiden kan opdateres med ændringer, som er udført på formularen, skal websiden først tjekkes ind. Du skal muligvis udføre dette trin separat.
Konvertere formularen igen
-
Følg de trin, du tidligere har udført for at konvertere din formular til en webside – se afsnittet tidligere konvertere en InfoPath-formular til en webside.
-
Denne gang skal du lade markeringen af afkrydsningsfeltet Opdater eksisterende side på siden Oprette side fra dokument blive stående. .
-
Klik på Opret for at opdatere websiden med ændringer, der er udført på formularen.
Opdatere websiden ved hjælp af værktøjslinjen på websiden
-
Gå til den webside, der er genereret fra formularen. Du finder typisk websiden i det sidebibliotek på websiden, hvor du valgte at oprette siden.
-
Klik på Rediger side på oprettelsesværktøjslinjen. Siden åbnes og kan redigeres.
-
Klik på Opdater indhold fra kilde i feltkontrolelementet Sideindhold.
-
Når du bliver bedt om at bekræfte, skal du klikke på OK for at opdatere websiden.










